Nadzor sam po sebi ni dovolj in nikoli z njim ne dosežete želenega, če se z otrokom ne pogovarjate. Razložiti mu morate, zakaj je internet lahko nevaren in zakaj zato ne sme imeti računalnika v svoji sobi. Povedati mu morate tudi, da boste preverjali njegovo početje, tudi tako, da boste pregledovali zgodovino brskanja, bili povezani z njim prek Facebooka in podobno, ker mu želite dobro, in ga hkrati tudi spodbujajte, da vam pove, ali je na spletu videl ali doživel kar koli, zaradi česar se je počutil neprijetno, se razburil oziroma ni dobil tistega, kar je pričakoval. Odzovite se, če se kdo na spletu norčuje iz vašega otroka. V prvi vrsti tako, da se z njim pogovorite, da se na take zadeve ne sme odzvati, saj bo le še poslabšal zadevo, v skrajnem primeru pa lahko spletno nadlegovanje tudi prijavite. Šoli ali ustreznim ustanovam, ki skrbijo za varnost otrok na spletu. Predvsem pa morate svojemu otroku postaviti jasna pravila, kako želite, da se obnaša na internetu, koliko časa in predvsem katere svoje obveznosti mora postoriti, preden lahko sede pred računalnik. Če otrok nima postavljenih mej, tudi ne more vedeti, da kaj počne narobe. Na primer: otrok ne sme sam prenašati in nameščati programov, ker lahko tako okuži računalnik, ne sme izdajati svojega gesla prijateljem, kajti tako ga učimo o pomenu gesel in osebnih podatkov, uporablja pa lahko le storitve, ki mu jih dovolite, predvsem pa se ne sme prijavljati v nove storitve oziroma spletne igre, če mu tega vi ne dovolite.
Filtri in omejitev časa
Veliko staršev postavi otrokom omejitev, koliko časa lahko dnevno gledajo televizijo, uporabljajo računalnik za lastno zabavo ali igrajo videoigre na igralni konzoli. Na osebni računalnik lahko vsak namesti program za starševski nadzor, ki med drugim omogoča tudi nastavitve časa, ko je otroku internet dostopen. Da je starševski nadzor sploh mogoč, mora imeti otrok ali vsak od otrok v družini svoj račun na računalniku, ki pa ne sme imeti administrativnih pravic. Tako imenovani »standardni« račun tudi preprečuje, da bi otrok sam nameščal programe. Račun za vsakega otroka pomeni tudi možnost nastavitev omejitev za vsakega posebej glede na njegova leta ali pa tudi glede na doseženo zaupanje, da bo res počel na internetu, kar mu dovolite, oziroma da se zaveda nevarnosti, ki nanj prežijo.
Sistem Windows 7 ima starševski nadzor vgrajen, je do neke mere uporaben, vendar ne omogoča določanja ur v dnevu, ko je otroku dovoljen dostop v internet. Določite lahko dnevno časovno omejitev oziroma koliko ur na dan lahko otrok preživi na internetu, katere igre lahko igra (glede na oznako o primernosti igre za določene starostne skupine otrok) in katere programe lahko zažene. Windows 8 ima to funkcijo dodelano in preimenovano v »družinsko varnost« (Family Safety). Med ustvarjanjem standardnega računa funkcijo vključimo oziroma izključimo. V njej lahko določite tako dnevno časovno omejitev kot tudi v katerih urah ga lahko otrok porabi. Posebej za vsak dan v tednu. Omogočen je tudi oddaljen nadzor nad uporabo računalnika, ko staršev ni doma.
Ima pa trda postavitev časovnih omejitev eno slabost. Strokovnjaki namreč opozarjajo, da je smiselno omejiti čas, ki ga otrok porabi na internetu za zabavo, v kar pa ne smemo šteti časa, ki ga na internetu preživi zaradi šolskih obveznosti. Kaj torej storiti v tem primeru? Lahko odprete še en račun, kjer ni časovnih omejitev, vendar je dostop dovoljen le do strani in storitev, za katere je jasno, da jih otrok obiskuje zaradi šolskih obveznosti. Ali pa mu takrat ročno izključite starševski nadzor in ga pozneje spet vključite.
Starostne omejitve imajo vgrajene tudi nekateri programi oziroma storitve. Internet Explorer 9 uporablja v sistem vgrajeno funkcijo starševskega nadzora, dodatno pa omogoča filtriranje spletnih strani. Blokiranje, kar pomeni, da brskalnik nastavimo tako, da ne prikaže vsebin, za katere menimo, da za otroka niso primerne. Googlov brskalnik Chrome nima vgrajenih možnosti starševskega nadzora, ker pa uporablja Googlov spletni iskalnik, lahko, če ste prijavljeni z Googlovim računom, nastavite »varno iskanje« (SafeSearch). Tudi Mozillin brskalnik Firefox nima starševskega nadzora, lahko pa vanj dodate programski vtičnik FoxFilter (tinyurl.com/6s7977g). Tudi Googlova storitev YouTube ima tako imenovani varni način, vendar ga je na strani sorazmerno težko najti, v Applovi tržnici iTunes pa lahko omejite prenos vsebin glede na starostne omejitve.
Pametni telefoni in tablice
Nista samo računalnik in sistem Windows otrokovo okno v internet. Ti danes vse raje uporabljajo mobilne naprave, tu pa se oteži želja staršev po nadzoru. Če otrok še nima svoje mobilne naprave, je morda pametno, da na svoji aktivirate »letalski način« delovanja, preden mu jo ponudite.
Mobilni operacijski sistemi so si različni glede možnosti starševskega nadzora. Najboljši v tem pogledu je Windows Phone 8 s tako imenovanim otroškim kotičkom (Kids Corner). Gre za vzporedni peskovnik (sandbox), v katerem so otroku dosegljive le aplikacije, igre, glasba in videi, ki ste jih dovolili. Nastavitev kotička je enostavna, otrok pa vanj vstopi tako, da s prstom potegne prek zaslona v levo, namesto navzgor. Če vseeno potegne navzgor, se prikaže okno za vpis gesla, kar pomeni, da otrok ne more priti v normalni način delovanja naprave. Najbolj uporabna je zadeva, kadar želite z otrokom deliti svoj telefon.
Tudi Apple je v svoj sistem iOS vgradil nekaj funkcij starševskega nadzora, vendar omejitve veljajo za vse, ki uporabljajo to napravo. Omejite lahko dostop do na primer brskalnika, nameščene aplikacije pa lahko omejite glede na njihove ocene o starostni primernosti ali pa dostop do njih popolnoma onemogočite. Na podobne načine lahko omejite tudi dostop do vsebin na mobilni napravi. Če ima otrok Applovo napravo, boste verjetno izklopili tudi lokacijske storitve za družabna omrežja ter mu onemogočili nakup in namestitev aplikacij. Brskalnik Safari nima funkcij starševskega nadzora, lahko pa ga izključite in namesto njega namestite brskalnik, ki je glede tega boljši (na primer AVG Family Safety). Novost v sistemu iOS je voden dostop (Guided Access), ki »izklopi« vse gumbe na napravi, ko zaženete neko aplikacijo. Zaradi tega lahko otrok ostane le znotraj nje in ne more pognati katere druge, ko ga ravno ne gledate.
Android sam po sebi ne nudi skoraj nič funkcij starševskega nadzora. Nekaj malega omogoča tržnica Play, saj lahko na njej omejite, do katerih aplikacij ima otrok dostop. Kar ni zanesljivo, kajti v okolju sistema Android lahko najdemo tudi druge vire, iz katerih nameščamo aplikacije. Sistem rešujejo dodatne aplikacije. Kid mode ponuja nekaj podobnega, kot je otroški kotiček v sistemu Windows Phone, na voljo pa je še nekaj plačljivih ali brezplačnih aplikacij za starševski nadzor. Težava je morda le ena. Kot smo dejali, so ti programi oziroma aplikacije le dodatek za sicer običajni način nadzora otroka. Ko temu damo v roke pametni telefon ali tablični računalnik, pa si zavestno omejimo fizični nadzor, saj ne moremo vedno biti povsod tam, kjer sta otrok in mobilna naprava.
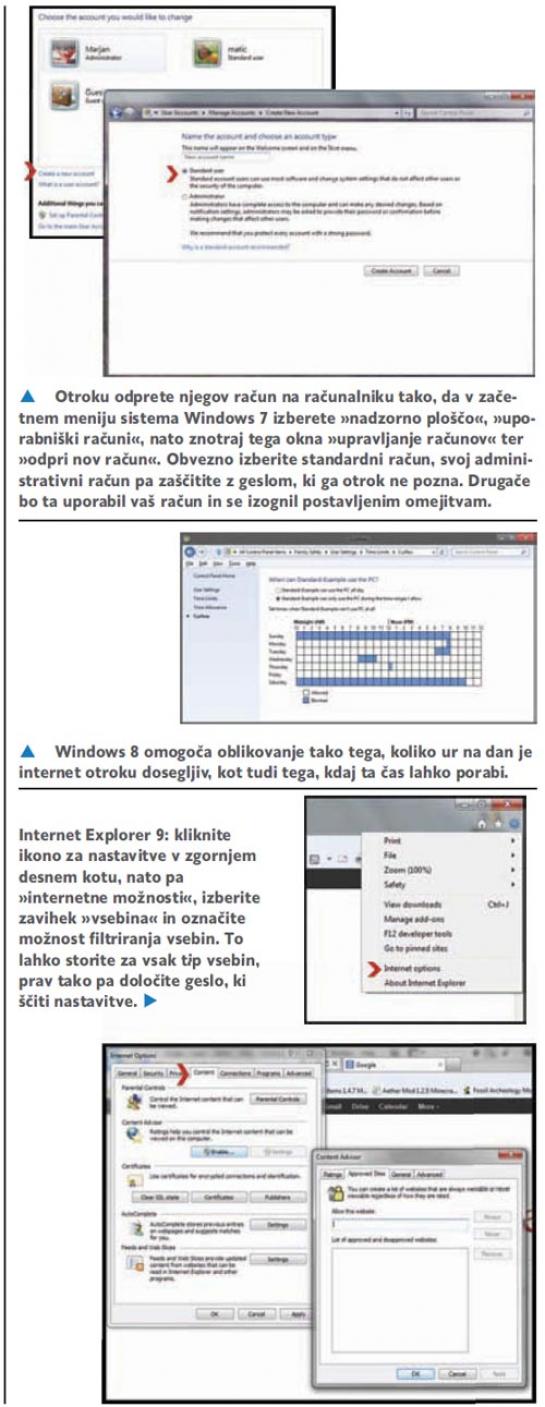
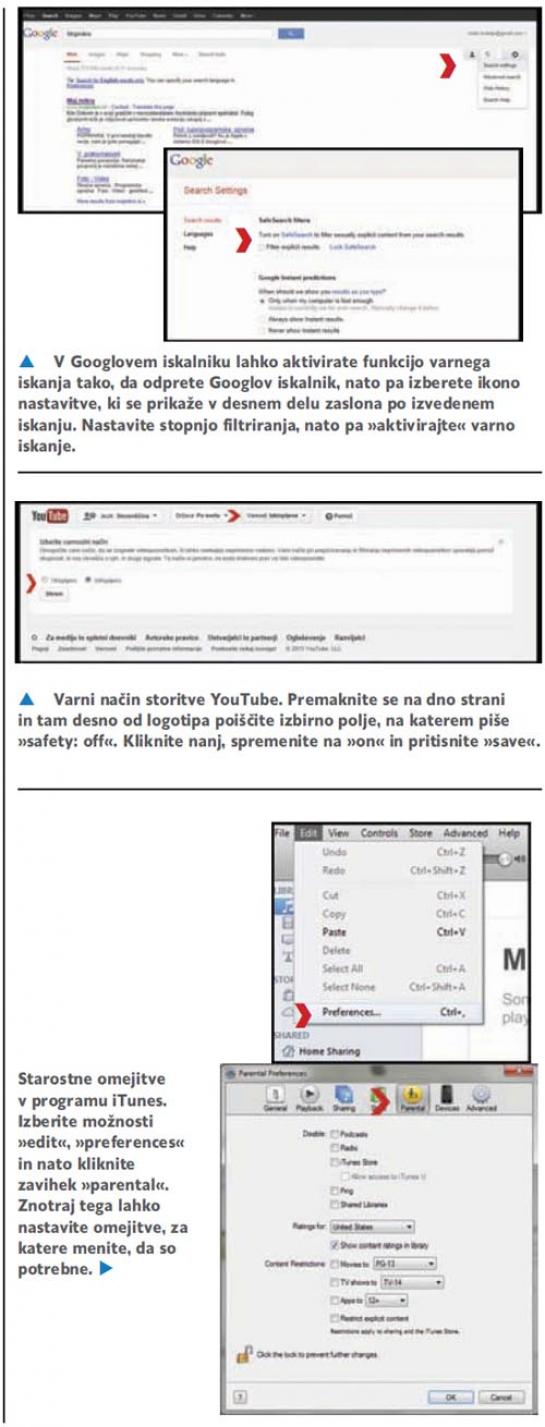
Moj mikro, April Maj 2013 | Jan Kosmač |
