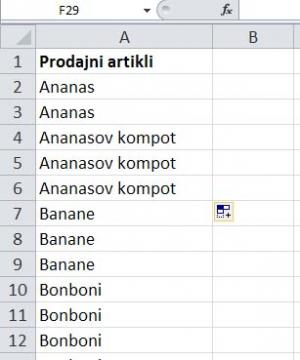
No, pa obdelajmo naš primer. Imamo torej seznam izdelkov, ki je vpisan v stolpec A. Na sliki vidimo, da se začne z izdelkom Ananas, ki je vpisan v polje A2, nato pa se spremeni v Ananasov kompot v celici A4, ta spet v Banane v celici A7 in tako naprej. Radi bi torej seznam oblikovali tako, da bi se samodejno obarvale celice, kjer se vsebina spremeni, v našem primeru A2, A4, A7 in tako naprej.
Logika nam nekako pravi, da bi uporabili funkcijo =A3< > A2, ki bi ugotavljala, ali se vsebina celic razlikuje, in če bi bil pogoj izpolnjen, bi se celica obarvala. No, pa preizkusimo. Označimo naš seznam, torej vsa polja, kjer imamo vpisane izdelke, razen seveda polja A1, ki je naslovno polje. Nato izberemo Pogojno oblikovanje in izdelavo novega pravila. V seznamu pravil izberemo Uporabi formulo za določanje celic za oblikovanje, nato pa v vrstico Oblikuj vrednosti, kjer velja ta formula, vpišemo formulo:
=A3< > A2
Nato prek gumba Oblika oblikujemo celico. V našem primeru smo za polnilo celice izbrali rumeno barvo. Če zdaj vse skupaj potrdimo, vidimo, da rezultat ni tak, kot bi si želeli. Označene so namreč zadnje celice v seznamu, ne pa prve. Nekaj smo naredili narobe. Toda kaj? Pri ugotavljanju, kje je napaka, si bomo pomagali s pomožnim stolpcem, kjer bomo zapisali rezultate naše operacije. Postavimo se v celico B2 in tudi vanjo vpišimo prejšnjo formulo =A3< > A2. Ta bo v polje vpisala TRUE, če je pogoj izpolnjen, in FALSE, če ni. Vidimo, da se je pojavil zapis FALSE, kar pomeni, da pogoj, da se celici A2 in A3 razlikujeta, ni izpolnjen. To je seveda res, saj imamo tako v A2 kot v A3 izdelek Ananas. Če zdaj formulo iz celice B2 prekopiramo čez celoten seznam, vidimo, da zadeva res ne more delovati, saj je pogoj izpolnjen le pri zadnjih vrednostih v seznamu, in ne prvih.
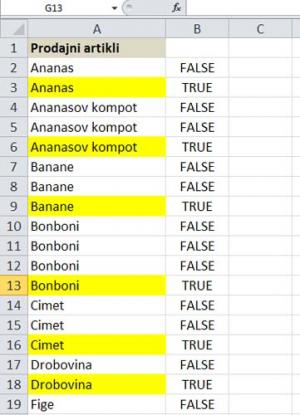
Je torej zamisel pogojnega oblikovanja napačna? Ni, le za malenkost drugače jo je treba uporabiti. Če malce bolje pogledamo seznam TRUE/FALSE, vidimo, da bi zadeva delovala, če bi se te oznake premaknile za eno polje navzdol. Tako prvi TRUE ne bi bil več v celici B3, ampak B4, kar pomeni, da pa res označuje prvo polje, v katerem je sprememba seznama. In tu lahko najdemo našo rešitev.
Sprememba je res malenkostna. Formula pri pogojnem oblikovanju namreč ostane ista, edina sprememba je ta, da je ne uporabimo na vsem seznamu, ampak iz njega izključimo prvi izdelek oziroma celico A2. Torej pri določanju obsega pogojnega oblikovanja ne izberemo več celotnega seznama, recimo od A2:A30, ampak A3:A30, formula pa še vedno ostane enaka, torej =A3< > A2. Ko to naredimo, vidimo, da zadeva deluje skoraj tako, kot si želimo. Skoraj? Obarvano ni le polje A2, kjer se Ananas pojavi prvič. To pa seveda zato, ker smo polje izpustili iz obsega pogojnega oblikovanja. A ker je to polje vedno prvo v seznamu, ne glede na to, kolikokrat se izdelek pojavi, ga lahko kar ročno obarvamo rumeno.
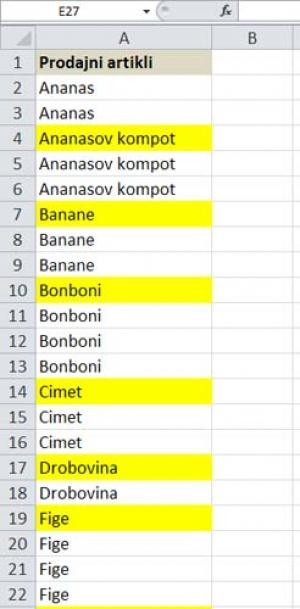
Seveda pa Excel ni edina elektronska preglednica na trgu. Kaj pa recimo LibreOffice Calc? V njem je ideja popolnoma enaka kot pri Excelu, le da je seveda treba upoštevati posebnosti Calca. Tudi tu označimo obseg A3:A30, in ne A2:A30, izberemo pogojno oblikovanje, določimo enako formulo, obliko celice pa določimo prek sloga, ki je lahko neki obstoječ slog, lahko pa določimo novega.
Moj mikro, Marec April 2013 | Miha Gradišnik |
