Da bi bilo pri preizkušanju čim manj težav in ker je oktobra izšla nova različica distribucije Ubuntu (7.10, poimenovana tudi Gutsy Gibbon), bomo prikazali postopek vzporedne namestitve, pri katerem poleg operacijskega sistema Windows XP namestimo tudi Ubuntu. Vse, kar bomo pri postopku namestitve potrebovali, je namestitveni CD GNU/Linuxove distribucije Ubuntu.
PRIPRAVA NA NAMESTITEV
Pred namestitvijo je zelo priporočljivo narediti varnostne kopije vseh pomembnih (in tudi tistih nekoliko manj pomembnih) dokumentov in datotek, prav tako pa ne smemo pozabiti na e-pošto, morebitne zaznamke, pomembna uporabniška imena in gesla, morebitne spletne certifikate (za uporabo elektronskega bančništva, recimo) in podobno. Čeprav naj ne bi šlo nič narobe, previdnost ni odveč!
Naslednji korak je snemanje ISO-slike Ubuntu 7.10 na prazen CD-nosilec. Sliko lahko dobimo na več načinov: lahko jo brezplačno prenesemo iz spletne strani http://www.ubuntu.com/, jo poiščemo na DVD-ju Mojega mikra ali pa jo brezplačno naročimo na prej omenjeni strani (v tem primeru snemanje seveda ni potrebno).
Nazadnje velja preveriti še velikosti diskov in razdelkov (particij) v našem računalniku. Če imamo samo en disk in en razdelek, stvar ni problematična, lahko pa postane, če imamo več razdelkov, dva enako velika razdelka ali pa več diskov z več razdelki. Pomembno je, da vemo, kateri razdelek bi radi zmanjšali (na voljo mora biti nekaj prostora, kar je dobro pripraviti vnaprej) ali celo izbrisali.
Ostane nam le še, da CD vstavimo v pogon in ponovno zaženemo računalnik.
POSTOPEK NAMESTITVE
Če je vaš računalnik nastavljen tako, da pred zagonom primarnega trdega diska preveri še CD/DVD- pogon, potem bi vas po ponovnem zagonu moral pričakati namestitven vmesnik sistema Ubuntu.

Vmesnik ponuja nekaj osnovnih možnosti, napredne pa so nekoliko prikrite, da ne bi zmedle neveščih uporabnikov. Na tem mestu je morda dobro spremeniti jezik namestitve, saj to vpliva na precej nastavitev samega sistema, ni pa nujno. Mi smo se odločili, da bomo jezik spremenili.
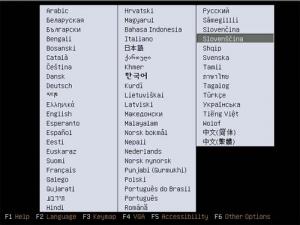
Ob pritisku na tipko F2 se nam odpre seznam podprtih prevodov. Izberemo slovenski jezik, posledica pa je preveden namestitveni vmesnik.

Izberemo prvo možnost (»Zaženi ali namesti Ubuntu«) in se pripravimo na nekajminutni ogled všečno oblikovanega drsnika.

Po razmeroma dolgem zagonu nas pričaka popolnoma delujoče namizje Ubuntu, vendar pa sistem še ni nameščen v naš računalnik. Pred nami je namreč namizje žive različice, ki je identično nameščeni različici in nam še olajša preizkus in morebitno namestitev.
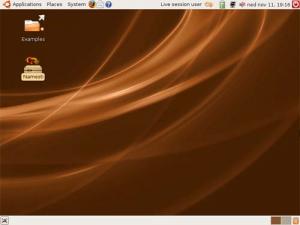
Če želimo, lahko preverimo nameščene aplikacije in funkcionalnost sistema, brskamo po internetu in podobno, vendar pa nas zanima namestitev sistema, zato se osredotočimo na ikono z napisom Namesti. Ob pritisku na omenjeno ikono bomo namreč zagnali namestitveni čarovnik in začeli dejansko namestitev sistema na naš trdi disk.
Po zagonu namestitvenega čarovnika se znajdemo pri prvem koraku (od sedmih), ki od nas zahteva izbiro jezika za namestitev sistema. Mi smo izbrali slovenski jezik.
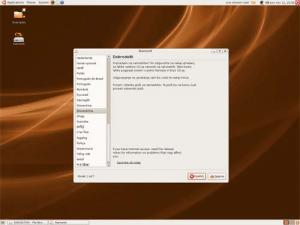
Sledi izbira časovnega območja, v katerem smo. Ob izbiri slovenskega jezika v prejšnjem seznamu čarovnik sam ponudi izbiro Ljubljane in Slovenije, zato nam ostane le še skok naprej.
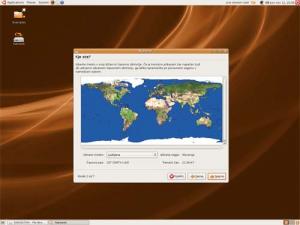
Sledi izbira postavitve tipkovnice. Ponujenih nam je pet podvrst postavitve, izbrati moramo pravo. V veliko pomoč nam je polje za preizkus izbrane postavitve, kjer je dobro preveriti »posebne« tipke kot so ž,š,č, tudi -, > , < in podobno. Ko izberemo pravo postavitev, se lahko premaknemo naprej.
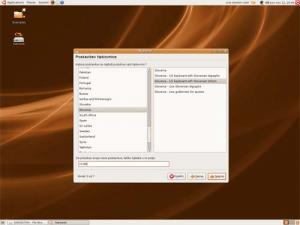
Znajdemo se pred orodjem za pripravo prostora na disku, kar je obenem najtežji korak celotne namestitve. V tem koraku pridejo prav podatki o razdelkih, ki smo si jih ogledali, preden smo se lotili namestitve sistema.
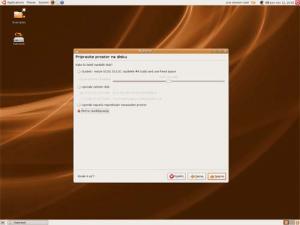
Čarovnik ponuja več možnosti in od dejanskega stanja in konfiguracije našega računalnika je odvisno, katero bomo izbrali. Če bi želeli povsem nadomestiti trenutni operacijski sistem, bi izbrali možnost »Uporabi celoten disk«,; če bi želeli za namestitev uporabiti največji prostor na disku, ki še ni dodeljen nobenemu razdelku, pa bi izbrali možnost »Uporabi največji neprekinjen nezaseden prostor«. Če ne želimo »povoziti« trenutno nameščenega operacijskega sistema in nimamo prostega prostora na disku, izberemo »Ročno razdeljevanje«, kar bomo storili mi.
Pri ročni pripravi razdelkov moramo paziti, da razdelka, kjer domuje naš trenutni operacijski sistem, ne zmanjšamo preveč. Pripraviti moramo vsaj dva razdelka − za priklopno točko (imenovano tudi root) in izmenjevalni prostor (swap), bolj vešči uporabniki pa priporočajo vsaj še poseben razdelek za priklopno točko »home«. Priporočljivo je, da razdelku za priklopno točko namenimo vsaj 2 GB prostora (raje več), izmenjevalnemu prostoru pa dvakratno vrednost pomnilnika RAM v računalniku. Če pripravimo tudi razdelek za priklopno točko »home«, mu dodelimo vse ostalo.
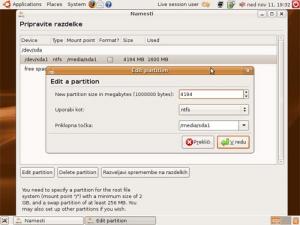
Kadar urejamo razdelek (želimo zmanjšati njegovo velikost, denimo), vnesemo samo njegovo velikost, drugo lahko pustimo, kot je. Pomembno je vedeti, da se sprememb ne da razveljaviti, zato pri tem opravilu previdnost ni odveč. Ustvarjeni prostor lahko zdaj uporabimo za izdelavo razdelkov, ki smo jih opisali malo prej.
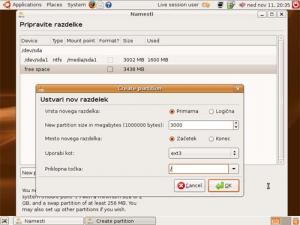
Razdelke ustvarimo tako, da določimo vrsto novega razdelka (izberemo primarno), velikost razdelka, mesto razdelka (kje na trdem disku bo – na začetku ali koncu), določimo datotečni sistem (pustimo privzetega) in priklopno točko.
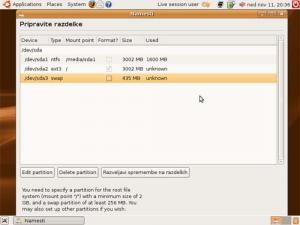
Mi smo določili priklopno točko / (in ji dodelili 3 GB) ter izmenjevalni prostor (ki smo mu dodelili 435 MB). Ko končamo, je najtežje že za nami in premaknemo se k naslednjemu koraku.
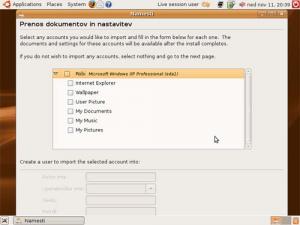
V petem koraku je možen prenos dokumentov in nastavitev iz nameščenega sistema Windows XP v sistem Ubuntu. Če želimo, lahko prenesemo nastavitve brskalnika, ozadja, uporabniške slike, dokumente, glasbo in slike. V naslednjem koraku sledi le še ustvarjanje uporabniškega računa in določanje imena računalnika, in vse je pripravljeno na namestitev.
Postopek nameščanja traja kakšnih 15 minut. V tem času se pripravijo razdelki, namestijo gonilniki in datoteke, jezikovni paket in vse drugo (tudi zagonski nalagalnik Grub, ki nam ob zagonu omogoča izbiro operacijskega sistema). Po koncu namestitve sledi le še ponovni zagon.
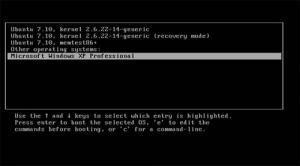
Pričaka nas zagonski nalagalnik Grub in z njegovo pomočjo si lahko izberemo sistem, ki ga želimo uporabiti. Če je šlo vse po sreči, boste na disku našli delujoče tako Windows XP kot tudi Ubuntu 7.10.
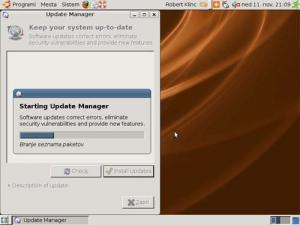
Ob prvem zagonu sistema Ubuntu nas v desnem kotu zgoraj pričaka obvestilo, da je na voljo nekaj varnostnih popravkov, in ko odpravimo še to formalnost, je namestitev prav zares pri koncu.
VRNITEV V PRVOTNO STANJE
Če bi želeli računalnik vrniti v prvotno stanje, je postopek prav tako preprost (opisali bomo najpreprostejšega). Pri tem bomo potrebovali CD Ubuntu, ki smo ga uporabili že za namestitev, dodatno pa še namestitveni CD za operacijski sistem Windows XP in administratorsko geslo.
V pogon namestimo CD Ubuntu in računalnik ponovno zaženemo (pri tem ponovimo prve korake, opisane pri postopku namestitve).
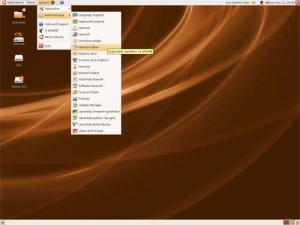
Ko se znajdemo na namizju žive distribucije, v seznamu nameščenih aplikacij poiščemo urejevalnik razdelkov (System -> Administracija -> Partition Editor) in ga zaženemo.
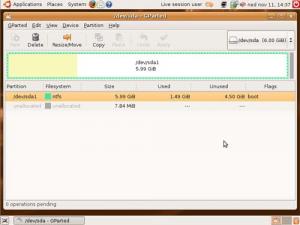
V urejevalniku zbrišemo razdelke, ki smo jih prej ustvarili (pri tem pazimo, da ne izbrišemo razdelka, dodeljenega operacijskemu sistemu Windows), potem pa razdelek, namenjen Windows XP, razširimo na originalno velikost.
Ko končamo, lahko računalnik ponovno zaženemo. Pričaka nas obvestilo, da je nekaj narobe z zagonskim nalagalnikom Grub, vendar imamo rešitev tudi za to. V pogon vstavimo namestitveni CD Windows XP in računalnik ponovno zaženemo. V namestitvenem čarovniku izberemo Recovery Console (pritisnemo črko R), pokažemo imenik, v katerem je nameščen operacijski sistem Windows (običajno izberemo prvo možnost (1) in pritisnemo Enter), odgovorimo na vprašanje o administratorskem geslu in se znajdemo v »konzoli«. Vpišemo ukaz FIXMBR, potrdimo, da res želimo opraviti spremembe, in že smo pri koncu − ob ponovnem zagonu se bo začel zagon Windows XP.
ZA KONEC
Vidimo lahko, da vzporedna namestitev Windows XP in Ubuntu ni posebej težavna. Pravzaprav je namestitev distribucije Ubuntu celo lažja in prijaznejša od namestitve sistema Windows XP, paziti velja le pri urejanju in dodajanju razdelkov, saj se lahko kaj kmalu zgodi, da izbrišemo napačen razdelek in si s tem nakopljemo obilo težav.
Opozorilo!
Avtor članka ne prevzema nobene odgovornosti za morebitne poškodbe računalnika, izgubo podatkov ali kakršenkoli neljub dogodek, ki bi lahko nastal pri postopku namestitve, opisane v tem članku.
Objavljeno: Moj Mikro December 2007 | Robert Klinc
