
V pretekli številki smo spoznali osnovne Eeejeve značilnosti oziroma posebnosti in njegov operacijski sistem (Xandros). Ugotovili smo, da je veliko že nameščene programske opreme uporabniku pogosto skrite in je dostop do nje mogoč prek ukazne vrstice. Naučili smo se tudi, da lahko običajno (ne pa vedno!) namestimo določene Debianove pakete in kako lahko sistem ponovno postavimo z uporabo izmenljivega bliskovnega pomnilniškega USB-ključka ali SD-kartice. Tokrat bomo šli korak dlje in spoznali nekaj možnosti, kako lahko uporabniki malčka še bolj prilagodimo svojim potrebam.
STE RAJE ZA WINDOWS XP?
Asus je pri Eeeju izbral pametno rešitev, saj je z izdelavo »standardnega« (kaj že je to?) računalnika, omogočil uporabo programske opreme, ki jo uporabnik že ima in pozna. To pomeni, da, drugače kot pri najrazličnejših tipih dlančnikov, uporabniku ni treba šele čakati na razvoj določene programske opreme, pa tudi funkcionalnost te ni omejena, kot se včasih pri dlančnikih zgodi. Glede na prej omenjeno standardno strojno opremo je jasno, da je v Eee mogoče brez večjih težav namestiti tudi drug operacijski sistem. To možnost so predvideli tudi pri Asusu, saj ima vsak Eee na priloženem DVD-mediju tudi vse potrebne gonilnike za Microsoft Windows XP. Priloženi gonilniki so spretna poteza. Uporabnika spomnijo na možnost namestitve Windows XP in si tako ne zmanjšujejo trga potencialnih uporabnikov zaradi nameščenega Linuxa, hkrati pa nameščeni Xandros omogoča nizko vstopno ceno naprave na trgu.
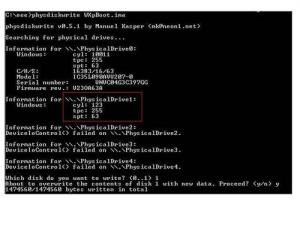
Na tej točki za nekaj časa zapustimo predvideno namestitev Windows XP in si oglejmo eno od možnosti za namestitev tega operacijskega sistema, ne da bi bilo treba na Eee priključiti zunanjo optično enoto. V spletu lahko najdemo različna navodila (npr. www.eeeguides.com/2007/11/installing-windows-xp-from-usb-thumb.html) in opise postopkov, kako to storimo. Glede na komentarje pa precej postopkov ni vedno uspešnih. Zato bomo opisali postopek, ki se je v praksi izkazal za uspešnega, saj ne vsebuje morebitnih improvizacij. Preden pa se tovrstne namestitve lotite, vas opozarjam, da je takšno početje še najbolj sodi v kategorijo »mazohisti«.
Namestitev po »dosovsko«
Če sodite v generacijo, ki pozna kakšno od različic DOS-a, z nameščanjem ne boste imeli večjih težav. V pomoč drugim uporabnikom pa bomo zadeve ustrezno komentirali. Namestitev bomo izvedli po korakih in ročno prek kartice SD (Secure Digital), načeloma pa lahko namesto te uporabimo tudi USB-ključek ustrezne velikosti. Za lažje delo je priporočljivo, da uporabimo kartico vsaj 1 GB − če takšne kartice nimamo, lahko izberemo tudi manjšo, a bomo v tem primeru kopiranje datotek izvajali v več korakih. Kdor kartice SD nima, je smiselno, da kupi večjo (2 GB), saj jo lahko pozneje uporabi v vlogi dodatnega diska za namestitev programske opreme in shranjevanje dokumentov.
Nov operacijski sistem bomo namestili v Eee tako, kot da v njem operacijskega sistema sploh še ni in kot smo to počeli »v starih časih«. Zato moramo najprej pripraviti zagonski medij, ki bo deloval kot zagonska »disketa« za sistem. To storimo tako, da v drugem računalniku pripravimo SD-pomnilniško kartico kot zagonsko disketo skupaj s potrebnimi sistemskimi datotekami. Za začetek potrebujemo sliko zagonske diskete (image), ki jo lahko pripravimo sami ali jo prenesemo z ene od spletnih strani (na primer www.freepctech.net/files001/wxpboot.exe). Če se bomo odločili za navedeno datoteko, te ne zaženemo, ampak jo zaenkrat le shranimo na trdi disk. V preneseni programski datoteki (*.exe) je poleg programa za namestitev tudi potrebna slika diskete. Namesto zagona programa datoteko odpremo s programom WinRAR in izvozimo datoteko wxpboot.ima (slika zagonske diskete) ter jo shranimo na trdi disk. Nato prenesemo s spletne strani še program physdiskwrite (http://m0n0.ch/wall/downloads/physdiskwrite-0.5.1.zip). Z njim bomo zapisali sliko na našo SD-kartico, ki jo bo Eee ob zagonu videl kot disketno enoto A. To storimo tako, da v osebnem računalniku, ki ima bralnik s podporo SD-karticam, poiščemo logični pogon s kartico (v našem primeru je to pogon H). Pred prenosom slike na kartico se moramo prepričati, da na njej ni datotek, ki jih še potrebujemo, saj jih bomo sicer izgubili. Sliko prenesemo na SD-kartico z ukazom physdiskwrite ime_datoteke. Če imamo kartico, večjo od 2 GB, moramo pred ime datoteke dodati še parameter -u. V našem primeru bomo napisali physdiskwrite -hu WXPBOOT.IMA. Zdaj moramo biti zelo pozorni. Izpisali so se nam podatki o diskih, ki nam omogočajo, da najdemo pravega. Če niste »1527 %« prepričani, kateri je pravi, postopek raje prekinite (Ctrl-C). V nasprotnem primeru lahko namreč povozite dragocene podatke na trdem disku! Ker imamo v našem primeru v računalniku, v katerem pripravljamo SD-kartico, le trdi disk in SD-kartico, ni dvoma (SD-kartica ima veliko manjše številke pri podatkih, npr. cyl, o disku). Po izbiri in potrditvi vnosa se slika diskete zapiše na SD-kartico. Če boste opazili, da ima SD-kartica po novem kapaciteto le 1,44 MB, ni razloga za paniko. Ko naše »diskete« ne bomo več potrebovali, jo bomo vrnili v prvotno stanje.
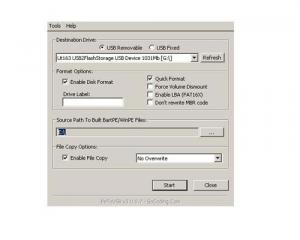
Možnost namestitve Windows XP je povezana z določenim »predpogojem«. Proizvajalec predvideva namestitev z zunanjega (združljivega) DVD-pogona, ki naj bi se priključil na USB-vmesnik. Sam tovrstne enote nimam, niti ne poznam osebe, ki bi jo imela. No, na srečo obstajata dve rešitvi. Prva možnost je bistveno preprostejša od druge in se največkrat izkaže za uspešno. Začasno si sposodimo krmilnik v ohišju prenosnega diska (ne SATA). Vse, kar moramo storiti, je, da odpremo ohišje prenosnega diska in namesto trdega diska priključimo optično enoto. Zunanjo enoto priključimo na Eee in ob zagonu pritisnemo tipko F2. Ta nam omogoči dostop do BIOS-a, v katerem nastavimo parametre tako, da bo sistem obravnaval tudi zunanjo enoto. Nato izvedemo ponovni zagon prenosnika in pritisnemo tipko Esc. Za zagonsko napravo izberemo zunanjo enoto. Sledita prepoznavanje strojne opreme in klasična namestitev Windows XP. Pri postopku namestitve vse obstoječe particije pobrišemo in naredimo novo particijo z datotečnim sistemom NTFS. Tudi če nameravamo čez čas Eee vrniti v osnovno okolje Xandros, lahko vse particije brez strahu pobrišemo, saj se te ustvarijo same ob nameščanju Xandrosa (opis v pretekli številki).

Zagon »XXL-diskete«
Pred zagonom Eeeja vstavimo SD-kartico v razširitveno režo. Takoj po vklopu pritisnemo tipko Esc in počakamo na prikaz menija za izbiro zagonske naprave. Namesto zagona z diska (HDD) izberemo USB-pogon (v našem primeru USB 2.0 CardReader SD0) in zaženemo sistem z njega. Če smo vse storili pravilno, nas bo potrditev s tipko Enter pripeljala do ukazne vrstice, v kateri mora pisati A:\> . Kot lahko vidimo, se nam je računalnik tokrat zagnal v ukazni vrstici Windows 98. Z ukazom fdisk bomo zbrisali vse obstoječe particije in naredili novo. Možnost 4 (Display partition information) pokaže, da imamo štiri particije. Vsako posebej bomo pobrisali z možnostjo 3 (Delete partition or Logical DOS drive) in 4 (Delete Non-DOS partition) oziroma 1 (Delete Primary DOS partition). Če smo vse particije pravilno pobrisali, dobimo ob pregledu informacij o particijah sporočilo, da ni definirana nobena particija. Nato čez celoten disk naredimo novo DOS-particijo (Create DOS partition, Create Primary DOS partition). Po izhodu z diska očistimo še Linuxov boot loader z ukazom fdisk /MBR in izvedemo ponovni zagon z SD-kartice.
Eeejev disk je že pripravljen, zato ga bomo še formatirali in nanj prenesli zagonske datoteke. To storimo z ukazom format c:/s. Ko je postopek končan, lahko SD-kartico izvlečemo in Eee ponovno zaženemo. Če smo vse storili pravilno, se mora tokrat sistem zagnati z vdelanega diska in pokazati v ukazni vrstici c:\>. Za pospešitev dela pri poznejšem nameščanju je smiselno, da na disk prenesemo še smartdrive (c:\>copy a:smartdrv.*), himem.sys (c:\>copy a:himem.*) in config.sys (c:\>copy a:config.*) ter xcopy (c:\>copy a:xcopy*.*). SD-»diskete« ne potrebujemo več, zato jo lahko vrnemo v računalnik z bralnikom in jo formatiramo kot disk z ustrezno programsko opremo (npr. HP USB Disk Storage Format Tool).
Ko je formatiranje SD-kartice končano, z namestitvenega CD-ja za Windows XP prekopiramo nanjo celoten imenik \i386. Če želimo, lahko pred namestitvijo izvedemo optimiranje s programom nLite (www.nliteos.com/nlite.html), nekateri pa prisegajo na že »optimirane« različice (npr. TinyXP) − kakorkoli že, ne pozabite na licenčne omejitve. Imenik \i386 prenesemo iz SD-kartice (enota D) na Eeejev disk (enota C) z ukazom xcopy d:\i386 c:\i386 /s. Ko je postopek kopiranja končan, gremo na C-disku v imenik i386 (ukaz c: cd i386) in začnemo namestitev (zaženemo datoteko winnt). Sistem lahko zdaj nameščamo kot običajno, pri izbiranju tipa datotečnega sistema pa spremenimo particijo v datotečni sistem NTFS. Na koncu dodamo na SD-kartico še potrebne gonilnike in sistem optimiramo v skladu z navodili proizvajalca (prenos imenikov na SD-kartico, zmanjševanje izmenjevalne datoteke …).

Alternativna »medicina«
Za ves postopek namestitve smo torej potrebovali le SD-kartico z bralnikom za kartice in pomožni računalnik. Če vam opisani postopek ne diši, lahko poskusite z bistveno preprostejšo metodo, ki zelo pogosto uspe (po izkušnjah pa ne vedno). Potrebujemo USB-ključek (vsaj 1 GB), na katerega s programom pe2usb (Boot BartPE From USB) prenesemo vsebine namestitvenega CD-ja Windows XP. Izberemo možnosti USB removable, Enable disk format, Quick Format, Enable File Copy, No overwrite in pokažemo na optični pogon.
Nekaterim uporabnikom pa nameščanje na vdelani bliskovni pomnilnik ne diši in namestijo Windows XP raje na SD-kartico, ki jo vstavimo v Eeejevo razširitveno režo. Eden od razlogov je lahko tudi omejeno število pisalnih diskov, ki jih prenese vdelani bliskovni pomnilnik (disk). Število teh lahko zmanjšamo z različnimi prijemi, kot so prestavitev najpogosteje uporabljenih imenikov (My documents, Temp, Application Data …) na drug pomnilniški medij. Natančnejša navodila, kako to storimo, najdemo na spletni strani http://wiki.eeeuser.com/windowsxp. Če vas mika nameščanje na SD-kartico, lahko to storite s pomočjo navodil in programske opreme, ki jo najdete na www.3eportal.com (Install Windows XP to SD Card). Rešitev je zanimiva, saj dobimo za dobrih 25 evrov SD-kartico s kapaciteto 4 GB, za slabih 52 evrov pa 8 GB. Tako lahko nedvomno bistveno podaljšamo življenjsko dobo mlinčka, kar ni zanemarljivo.
Ko namestimo Windows XP na bliskovni pomnilnik, moramo biti pazljivi pri posodobitvah oziroma varnostnih popravkih. Pri nepazljivosti se lahko namreč hitro zgodi, da nam začne nekontrolirano izginjati dragoceni prostor na »disku«.

GOVORITE UBUNTU?
Seveda pa glede zamenjave operacijskega sistema Windows XP ni edina možnost, temveč lahko namestimo tudi druge operacijske sisteme. Tako brez težav najdemo navodila, kako v Eee namestimo FreeBSD (http://nighthack.org/wiki/EeeBSD) ali na primer Mac OS X 10.5 Leopard (http://uneasysilence.com/archive/2007/11/12654/). Zato je bilo le vprašanje časa, kdaj bo možno namestiti katero od najbolj priljubljenih Linuxovih distribucij. Ena od trenutno najpopularnejših distribucij je Ubuntu (www.ubuntu.com/).
Z vsemi potrebnimi posegi pripravljena distribucija za namestitev na Eee nosi ime eeeXubuntu. Najlažje je, da jo prenesemo neposredno s spletne strani (npr. http://sitzmar.com/files/eeexubuntu-7.10.3-desktop-i386.iso) kot datoteko iso, saj jo lahko uporabimo tudi za morebitno ponovno namestitev sistema. Tudi v tem primeru zunanje optične naprave nismo uporabili in smo si pomagali z drugim računalnikom, ki takšno enoto ima, nov sistem pa smo namestili v Eee prek USB-ključka.
Pripravimo ga tako, da datoteko iso najprej »zapečemo« na CD in jo na pomožnem računalniku zaženemo s CD-ja. Pri zagonu izberemo možnost Start or install Xubuntu in počakamo na zagon sistema. Ko je sistem naložen, gremo v ukazno vrstico (Applications /Accessories /Terminal). Priključimo USB-ključek in vnesemo ukaz sudo fdisk –l. Pri morebitnih težavah izvedemo ročni priklop USB-ključka na sistem (npr. mount /dev/sdc …) in optične enote (CDROM mount /dev/cdrom /mnt/cdrom). Na CD-ju zaženemo še skript z ukazom mkusbinstall.sh –autodetect (s pomočjo ukaza sudo, prijavljeni kot su/korenski uporabnik root). Ko je USB-ključek pripravljen, lahko Eee zaženemo neposredno s ključka (ob zagonu pritisk na tipko Esc in kot zagonski medij izberemo USB-ključek).
Ko Eee naloži Ubuntu z USB-ključka, dobimo na namizju ikono Install. Če to izberemo, se nam bo sistem z USB-ključka namestil na notranji bliskovni pomnilnik (disk). V času nameščanja sistema je priporočljiv priklop na zunanji zaslon, saj določenih delov namizja na robu zaslona zaradi osnovne nastavitve ne vidimo. Ko je namestitev končana, se sistem ustrezno »posodobi« za delo v Eeeju. Ko je sistem nameščen, zunanjega zaslona ne potrebujemo več, saj je sistem nastavljen na Eeejevo ločljivost LCD-zaslona.

Druge možnosti
Uporabnik se lahko odloči tudi za alternativne načine, ki so zanimivi predvsem za enkratne namestitve. V tem primeru lahko Eee zaženemo z USB-ključka, potrebne datoteke pa se prenesejo prek interneta. Ena od možnosti je naslednja:
Najprej z ukazom sudo fdisk –l podobno kot prej najdemo ime pogona. Nato na njem naredimo datotečni sistem in mu damo ime (npr. sudo mkfs.vfat -F 32 -n ubuntu /dev/sdc1). Z ene od spletnih strani prenesemo potrebne datoteke za zagon in namestitev (npr. http://archive.ubuntu.com/ubuntu/dists/gutsy/main/installer-i386/current...) in jih z ukazom zcat boot.img.gz > /dev/sdc1 (biti moramo v imeniku, kjer smo shranili datoteke boot.img.gz!) prenesemo na USB-disk. Na koncu naredimo USB-ključek še zagonski z ukazom syslinux /dev/sdc1. Pri morebitnih težavah preverite, ali je oznaka pravilna in ali imamo nameščen SysLinux (v nasprotnem primeru ga namestimo tako kot drugo programje po znanem kopitu sudo (ali prijava kot su) z apt-get install syslinux.
Toliko o današnjem igranju. Verjetno bo marsikdo poskusil z namestitvijo novega OS-a ali modernizacijo obstoječega, sam pa grem pripravit potrebne »rekvizite«, saj se bomo v naslednjem prispevku lotili tudi Eeejevega drobovja.
(Konec prihodnjič)
ZANIMIVOSTI IN NASVETI
•Asus Eee omogoča, da že nameščeni osnovni operacijski sistem razmeroma preprosto zamenjamo z drugo Linuxo distribucijo ali popolnoma drugim OS-om (npr. MS Windows XP). Vseeno pa je, ne glede na možnosti, ki se ponujajo, treba zadostiti licenčnim pogojem.
•Poleg nizke cene odlikuje Asus Eee razmeroma dobra »podpora«. Kljub dokaj kratki prisotnosti na trgu je o njegovi strojni opremi znanih precej podrobnosti. Večina o svojem prenosniku do konca njegove življenjske dobe ne ve toliko, kot je že danes splošno znanih informacij o Eeeju.
•Pri namestitvi MS Windows XP moramo biti pazljivi predvsem pri nameščanju najrazličnejših popravkov, saj se nam sicer lahko zgodi, da začnemo hitro izgubljati dragocen prostor na »trdem disku«. Zato je smiselno dobro prebrati vse namige proizvajalca in jih upoštevati.
•Namesto telovadbe v ukazni vrstici lahko sistem namestimo preprosto prek zunanje optične enote. Če te nimamo, si lahko pogosto pomagamo z improvizacijo: uporabimo zunanjo USB-diskovno enoto, v katero namesto trdega diska priključimo optično enoto (CD oziroma DVD).
Objavljeno: Moj mikro, Marec 2008 | Marko Koblar
