
Čas bo pokazal, ali ideja o malem, nizkoproračunskem računalniku odpira nov segment na področju računalniškega trga. Kot daje slutiti že ime, je vodilo tako imenovanega projekta OLPC (One Laptop Per Child − en prenosnik na otroka), zagotovitev poceni računalnika (za okrog 100 USD), katerega osnovni namen je predvsem izobraževalne narave. To pomeni, da takšen računalnik pri znancih ne bo vzbujal zavisti kot zgled »špice in razkošja« strojne opreme, vsekakor pa naj zadošča manj zahtevnemu uporabniku za vsakodnevno rabo. In kakšna je ta ? Vsaj v mojem primeru – urejanje besedil in elektronskih tabel, dostop do spletnih strani in predalov elektronske pošte, komunikacija prek Skypa, občasno pa uporabim računalnik tudi v vlogi multimedijskega predvajalnika in pripomočka za izdelavo kakšne predstavitve ali za spreminjanje konfiguracije na drugi strojni opremi ... Priznam pa, da računalnika ne uporabljam v vlogi igralne konzole, ki naj bi po možnosti kar pokala od zmogljivosti strojnih komponent.

Kljub čedalje nižjim cenam prenosnih računalnikov pa je moj odnos do prenosnikov povezan z določeno zadržanostjo. Če je marsikdo še pred kratkim kupoval prenosnik po načelu »večje je (diagonala LCD-zaslona), boljše je«, se vse pogosteje dogaja, da ponujajo precej tudi malčki z diagonalami med 12 in 15 palci. Eden od razlogov je tudi ta, da so tovrstni prenosniki lažji in zaradi manjših dimenzij »prenosnejši« kot njihovi večji sorodniki. Pogled na cene tovrstnih izdelkov pokaže, da so te celo višje kot pri velikih modelih. Žal sem eno od slabosti prenosnikov že večkrat občutil tudi na svoji koži. Zvečer še živahen prenosnik se naslednjega dne ob zagonu preprosto ni več zbudil. Razlog − okvara na matični plošči. Jasno je, da zaradi poteka garancije in razmeroma velikega stroška, zamenjava te ni bila smiselna. V praksi se torej izkaže, da okvara matične plošče običajno pomeni tudi zamenjavo računalnika. Glede na ta dejstva in svoje potrebe za prenosnik nisem pripravljen odšteti prav veliko denarja, saj to poleg nabave pomeni ne nazadnje tudi bistveno večje stroške vzdrževanja (podaljšanje garancije, morebitna zavarovanja). Za sprejemljivo ceno pa bi ga vsekakor imel, saj kljub vsemu tovrstne strojčke cenim zaradi njihovih prednosti. Ali že veste kam »pes taco moli«? Seveda k Asusovemu Eeeju, ki je nastal na podlagi ideje OLPC. No, cena je nekajkrat višja kot pri navedenem projektu in višja, kot so jo napovedali pri pri Asusu, vseeno pa je sprejemljiva.

NEKAJ RESNIC IN DEJSTEV
Na našem trgu se je pojavil model Eee PC 4G, ki ga od cenejših modelov ločimo po vdelani spletni kameri. Ta tip ponuja 512 MB delovnega pomnilnika in »disk« z velikostjo 4 GB. Cena tega model je (bila) na našem trgu 299 evrov in je v primerjavi s ceno tega modela na ameriškem tržišču dokaj ugodna. Asus Eee daje vtis solidne izdelave, kar je zlasti opazno na tipkovnici, ki je nekoliko manjša od običajne. Kje se torej skrivajo malenkosti, ki omogočajo takšno ceno tega 0,92 kg težkega malčka? Nekaj prihranka je nedvomno doseženega na račun trdega diska, ki ga nadomešča bliskovni pomnilnik, in odsotnosti optične enote (CD oziroma DVD). Manjša kot pri običajnih prenosnikih je tudi količina delovnega pomnilnika. Nižja poraba zahteva tudi manj zmogljive baterije in napajalnik. Določen prihranek je dosežen nedvomno tudi pri manjšem LCD-zaslonu (diagonala 7 palcev) in odsotnosti IR- ter bluetooth vmesnika in modema. Ima pa Eee tri USB-priključke, ki jih lahko po potrebi izkoristimo za priklop zunanjih naprav. Dobrodošla je tudi možnost uporabe vdelanega bralnika SD-kartic, a več o tem v nadaljevanju.

Ne pozabite, da sodi Asus med najpomembnejše proizvajalce tudi na področju matičnih plošč. Zato ni čudno, da je Eee kljub nekaterim posebnostim čisto pravi računalnik: dostopamo lahko do njegovega BIOS-a, srce je pa je Intelov procesor Celeron M 353, ki naj bi po napovedih deloval pri 900 MHz, a se izkaže, da so modeli, ki so prišli na trg, vsaj zaenkrat spuščeni na »varnih« 630 MHz – to pa seveda ne pomeni, da boste ob njegovi hitrosti izgubljali živce. Hitrost procesorja lahko povečate na dva načina. Prvi, za katerega so spletnih straneh mnenja deljena, je nadgradnja BIOS-a, ki omogoča dvig hitrosti. Druga možnost je »navijanje« s programi za spreminjanje parametrov konfiguracije (FSB). Kako to storimo v praksi, si bomo ogledali v naslednji številki, priporočam pa, da se v tovrstno početje spuščajo le izkušeni in da tveganje za morebitne poškodbe strojne opreme prevzame vsak sam. Nekaj rezultatov navijanja najdemo na strani http://forum.eeeuser.com/viewpoll.php?id=8209. Med posledicami navijanja sta lahko tudi povečana aktivnost ventilatorja in krajša avtonomija pri baterijskem napajanju. Pred navijanjem pa se je smiselno vprašati, ali ga res potrebujete.
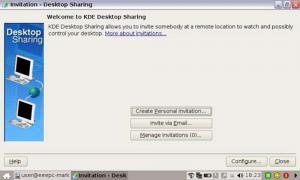
PREŽIVETI
Asus Eee, vsaj v mojem primeru, pomeni možnost nakupa solidne strojne opreme za malo denarja. Z namenom znižanja cene za končnega kupca (licenčnina za Windows XP znaša skoraj polovico cene Eee-ja z nameščenim Linuxom) pošlje proizvajalec iz tovarne prenosnik z nameščenim Xandros OS (www.xandros.com/index.html.en). Gre za Linuxovo distribucijo, ki je izpeljanka distribucije Debian (www.debian.org/). Posledica je, da med obema distribucijama ni popolne združljivosti, sorodstvene vezi med obema pa omogočajo, da lahko marsikateri Debianov paket brez težav namestimo v Eee.
Priznam, še preden je Eee prišel v moje roke, sem bil v skušnjavi glede namestitve novega operacijskega sistema − Ubuntu ali Windows XP? Prvi vtis ob zagonu pa me je prepričal in malčku sem dal možnost, da se izkaže z že nameščeno programsko opremo. Zagon sistema je spodobno hiter, nameščene aplikacije so tudi dokaj odzivne – seveda ob realnih pričakovanjih. Prva prednost že nameščenega sistema se hitro izkaže v obliki optimiranja prostora, tako je na voljo slabih 1,5 GB za dokumente in lastne aplikacije. Posebnih potreb po nameščanju lastnih aplikacij ni bilo, saj so meni najpomembnejše že nameščene. Med njimi so spletni brskalnik, odjemalec za elektronsko pošto, Skype, pisarniški paket OpenOffice, multimedijski predvajalniki za glasbo in video.
Ob zagonu pisarniškega paketa se izkaže, da so tipke, namenjene specifičnim znakom naše abecede (čžš), res natisnjene, a še niso »aktivirane«. Aktiviranje izvedemo prek ukazne vrstice, do katere dostopamo prek FileManagerja, ali s pritiskom na Ctrl+Alt+T. V ukazni vrstici si moramo najprej pridobiti ustrezne pravice z ukazom su. Po vnosu administratorskega gesla, ki smo ga določili ob prvem zagonu sistema, preuredimo datoteko xorg.conf, ki je v imeniku /etc/X11. Odpremo jo lahko z urejevalnikom (npr. ukaz nano) ali Midnight Commanderju (ukaz mc). V datoteki poiščemo del
Section "InputDevice"
Identifier “keyboard”
Driver “kbd”
Option “Corekeyboard”
Option “XkbRules” “xorg”
Option “XkbLayout” “us”
Option “XkbVariant” “intl”
EndSection
Vrstico Option "XkbLayout" “us” spremenimo iz vrednosti "us" v "si" in izbrišemo vrstico, ki sledi − Option “XkbVariant” “intl”. Spremenjeni del bo videti takole
Section "InputDevice"
Identifier “keyboard”
Driver “kbd”
Option “Corekeyboard”
Option “XkbRules” “xorg”
Option “XkbLayout” “si”
EndSection
Popravljeno datoteko še shranimo in izvedemo ponovni zagon računalnika oziroma grafičnega vmesnika (Ctrl+Alt+tipka BackSpace).
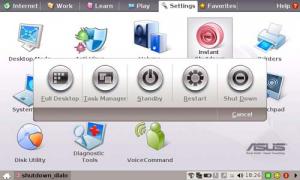
DODAM ŠE ...
V privzetem grafičnem vmesniku imamo nameščeno programsko opremo razdeljeno po področjih. V meniju Settings najdemo pripomoček za dodajanje/odstranjevanje programske opreme. Pri praktični uporabi se izkaže, da je ta možnost precej omejena, saj se nanaša predvsem na posobobitve že nameščenih paketov oziroma prenosnikovega BIOS-a. Zato se ponovno odpravimo v svet ukazne vrstice, kjer za povečanje pravic najprej vnesemo ukaz su. Naključno raziskovanje hitro pokaže, da je nameščenih bistveno več pripomočkov, kot jih kaže namizje z bližnjicami. Najdemo lahko odjemalca za oddaljeno namizje (VNC, RemoteDesktop), ki ga poženemo z ukazom krdc oziroma krdc IP_naslov_strežnika. Nameščen je tudi strežnik, ki omogoča, da je v vlogi oddaljenega namizja Asus Eee in da lahko z odjemalcem dostopamo do njega – z drugimi besedami, tokrat je vloga obrnjena, saj Eee prevzame vlogo strežnika za oddaljeno namizje. Strežnik za oddaljeno namizje zaženemo z ukazom krfb. Obveščanje o možnosti dostopa do Eeejevega namizja je lahko osebno ali prek elektronske pošte. Seznam že nameščene opreme je torej precej bogat, zato svetujem, da pred nameščanjem preverite, ali določen program ni morda že nameščen. Za dostop do oddaljenega namizja lahko uporabimo rdesktop, ki omogoča tudi uporabo parametrov (-f polno namizje, -g za definiranje velikosti okna). Dostopamo lahko tako do namizja z Windows OS (vrata 3389) kot Linuxom (kombinacija X11Forwarding in SSH)
Med kopico koristnih že nameščenih programov pa sem brez uspeha iskal pripomočke, kot sta telnet ali FTP-odjemalec. V ta namen sem si pomagal s prej omenjeno sorodnostjo z Debianovimi paketi ali kar je še varneje, z bližjim sorodnikom Xandros Desktop Edition 4. S strani http://packages.debian.org/stable/ prenesemo preko spletnega brskalnika paketa, ki jih potrebujemo (http://packages.debian.org/stable/net/telnet ter http://packages.debian.org/stable/net/ftp). Namestimo ju tako, da v ukazni vrstici v imeniku kjer sta preneseni datoteki vnesemo sudo dpkg –i ime_paketa. Za oba navedena paketa bi bilo videti takole:
sudo dpkg –i telnet_0.17-34_i386.deb oziroma sudo dpkg –i ftp_0.17-16_i386.deb
Takoj po namestitvi lahko zaženemo oba odjemalca. Pakete lahko namesto prek spletnega brskalnika namestimo tudi z ukazom apt-get. Pogoj je, da kot uporabnik root (oziroma su) preuredimo datoteko /etc/apt/sources.list. V njej so navedeni spletni naslovi, na katerih bo Eee iskal pakete za namestitev. Privzetima vrsticama lahko dodamo strežnike za katere vemo, da imajo potrebne pakete (npr. deb, http://xnv4.xandros.com/4.0/pkg xandros4.0-xn main contrib non-free). Vnos shranimo in aktiviramo posodobitev z ukazom apt-get update (pogoj je povezava do interneta!). Če je paket na voljo, izvedemo njegovo namestitev z ukazom apt-get install ime_paketa.
Poglejmo si, kako v praksi namestimo program Wireshark (sniffer). Najprej dodamo standardno Debianovo zbirko (repository) v upravljalnik paketov Synaptic. Synaptic je v resnici grafični vmesnik za apt-get in olajša delo, saj ni potrebno poznavanje sintakse, ki jo zahteva apt-get. Dodamo naslov deb http://ftp.us.debian.org/debian, v vrstico Distribution vpišemo stable, pod Sections pa main non-free contrib. Nato odpremo ukazno vrstico in vnesemo su (geslo) in apt-get update, ki mu sledi ukaz apt-get install wireshark. Program zaganjamo iz ukazne vrstice (kot root oziroma su) z ukazom wireshark. Na podoben način lahko posodobimo tudi Skype, saj v tovarniško nameščeni različici še ne podpira uporabo vdelane spletne kamere.
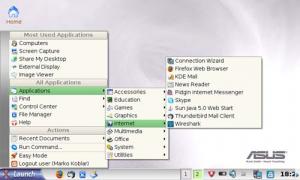
EASY GRE NA POLNO
Vsaj meni se zdi privzeti grafični vmesnik nadvse simpatičen in sem ga hitro vzel za svojega. Res je, da delujejo ikone na namizju nekoliko »otročje« (moja hči ga je zato poimenovala kar Mali Vedi) in okorno, še posebej ob dejstvu, da na LCD-zaslonu ni ravno na pretek prostora, popolnoma drugače pa je, če Eee priključimo pri največji ločljivosti na zunanji LCD-zaslon (poskusite, ne bo vam žal!). Zato je dobrodošla možnost, ko namesto privzetega vmesnika Easy preidemo v tako imenovani način polnega namizja (Full Desktop Mode). Ta spominja na okolje namizja KDE in je dobrodošel za uporabnike, ki so vajeni tega namizja. Dostop do polnega namizja pridobimo z namestitvijo paketa kicker (namizje KDE) in ksmserver (upravljalnik sej za KDE). To storimo podobno kot prej. Najprej odpremo ukazno okno terminala − Ctrl+Alt+T (odpremo ukazno vrstico). Prijavimo se kot su in vnesemo root geslo. Seznam paketov osvežimo z ukazom apt-get update, ki mu sledi še namestitev obeh paketov apt-get install kicker (namestimo kicker) in apt-get install ksmserver (namestimo paket ksmserver). Skok v polni način izvedemo s skokom na področje Settings – Instant Shutdown. Kot lahko vidimo, pridobimo možnost Full Desktop, ki nam po ponovnem zagonu omogoča dostop do namizja KDE.
Včasih pa se zgodi, da uporabnik iz takšnega ali drugačnega razloga zaide v slepo ulico, iz katere ne najde več izhoda, ali pa želimo le ponovno namestiti sistem. Vsaj sam sem se že pred mnogimi leti naveličal »periodičnega« nameščanja sistema in programske opreme, ki je izvajala standardne namestitve, zato imam osnovno sliko trdega diska (image). Za tak primer lahko na DVD-mediju najdemo program in sliko celotnega diska (natančneje, bliskovnega pomnilnika), kot pride s tovarniških trakov. Program, s pomočjo katerega naredimo zagonski medij in potrebno sliko, najdemo na DVD-mediju v imeniku \Software\BootTool\BootTool (Asus USB Linux Flasy Utility). Glede na velikost slike, ki znaša za DVD-mediju slabih 900 MB, smo v našem primeru za obnovitev sistema uporabili 2 GB SD-kartico. Za pripravo te vstavimo SD-kartico v bralnik, ki je priključen na računalnik z nameščenim Windows. V imeniku \Software\BootTool\BootTool poženemo program FreeOSTool. Z njim medij formatiramo in pripravimo za prenos slike bliskovnega pomnilnika. Ko je kartica pripravljena, Eee zaženomo in v času pred nalaganjem sistema pritisnemo tipko ESC. Pojavi se nam meni, na katerem lahko s smernimi tipkami izberemo izmenljiv medij (v našem primeru SD-kartico) in omogočimo zagon z njega. Ko potrdimo pravilnost vnosa, se celotna vsebina »diska« zbriše (izguba podatkov!), po nekaj minutah pa je sistem postavljen tako, kot je prišel iz tovarne.
Toliko zaenkrat, v naslednji številki pa si bomo ogledali načine in poti za namestitev Windows XP (ena od njih tudi brez neposrednega priklopa USB-optične enote) in kako ga optimiirati. Povečali bomo hitrost delovanja procesorja in, če bo prostor dopuščal, pokukali še v notranjost ter si ogledali kakšno možnost za domače mojstre.
ZANIMIVOSTI IN NASVETI
• Ideja projekta OLPC (One Laptop Per Child) je izdelava poceni računalnika, namenjenega predvsem izobraževanju. Namen tovrstnega računalnika ni preseganje tehnoloških rekordov, temveč optimiranje cene glede na strojno opremo. Računalniki, ki temeljijo na ideji OLPC, imajo zato tudi nekatere drugačne tehnološke rešitve, kot smo jih vajeni pri prenosnih računalnikih, na primer bliskovni pomnilnik z velikostjo nekaj GB namesto trdega diska). Vdelani bliskovni pomnilnik je hitrejši, kot smo vajeni pri običajnih pomnilniških karticah, ki jih uporabljamo v multimedijskih napravah.
• Asus Eee ima nameščen »standardni« OS, zato lahko nanj nameščamo tudi pakete, ki sicer niso bili namenjeni zanj. Dodatne programske pakete lahko v Eee PC nameščamo na tri načine. Paket lahko prenesemo s spletne strani in ga ročno namestimo iz ukazne vrstice. Druga možnost je uporaba ukaza apt-get iz terminalskega okna. Najlažje in uporabniku prijazno pa je nameščanje prek grafičnega vmesnika za apt-get (Synaptic packet manager).
• Pri nameščanju paketov moramo paziti na pravilni vrstni red. Najprej ročno ali preko orodja Synaptic (pripomoček za delo s paketi) v datoteko /etc/apt/sources.list vpišemo lokacijo, na kateri lahko apt-get najde potrebne pakete. Nato izvedemo osvežitev z ukazom apt-get update. Zatem lahko namestimo paket prek Synaptica ali ročno z ukazom apt-get install ime_paketa.
Objavljeno: Moj mikro Februar 2008 | Marko Koblar
