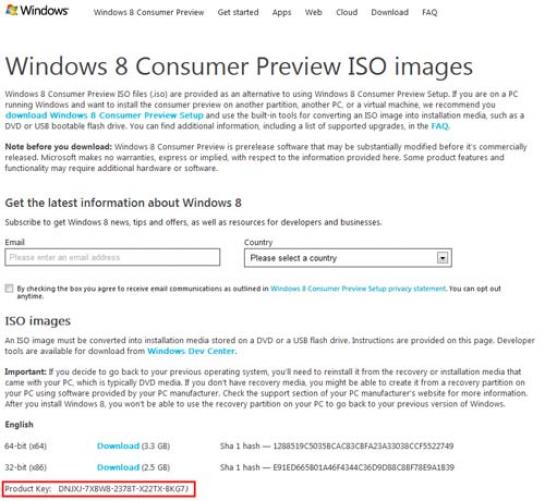
Ko enkrat program imamo, potrebujemo še operacijski sistem. Njegovo datoteko ISO je mogoče sneti s spletne strani http://windows.microsoft.com/en-US/windows-8/iso oziroma http://tinyurl.com/6u4m7hc, če se vam ne ljubi toliko pisati. Na strani je treba vpisati svoj elektronski naslov in državo, od koder prihajate, nato pa se odločiti med 32- in 64-bitno različico. Prva bo velika okoli 2,5 Gb, druga okoli 3,3 Gb. Ko sprožite snemanje, bo zaradi količine podatkov seveda treba nekaj časa počakati. Kako dolgo, je v prvi vrsti odvisno od hitrosti vaše internetne povezave. A tudi če je ta še ne vem kako hitra, boste med čakanjem imeli dovolj časa, da si z omenjene spletne strani prekopirate tudi ključ izdelka. Nahaja se pod povezavami za prenos.
Ko je datoteka ISO sneta, lahko z njo naredimo dvoje: lahko jo »zapečemo« na DVD in tako ustvarimo namestitveni medij, lahko pa uporabimo kak program za simulacijo pogonov, kot je recimo Daemon Tools Lite, in računalnik prelisičimo tako, da misli, da ima še en pogon DVD, v resnici pa se podatki berejo kar iz datoteke.
Izdelavo namestitvenega medija iz datoteke ISO bomo opisali le na kratko. Datoteke ISO ne smemo zapisati na disk v klasični obliki zapisa datotek, ampak kot sliko. Vsi novejši programi za snemanje optičnih medijev ta način poznajo. Mi smo za opis izbrali kar brezplačen program CDBurnerXP. V njem je postopek popolnoma preprost, enako pa je tudi v drugih tovrstnih programih. Vse, kar moramo narediti, je, da izberemo Zapiši ISO sliko, nato pa poiščemo datoteko ISO, ki smo jo sneli s spletne strani. In to je bolj ali manj vse.
Ni pa nujno, da namestitveni medij izdelamo na ta način. Obstajajo namreč programi, s katerimi je mogoče datoteko ISO naložiti na način, da računalnik »misli«, da ima vgrajen pogon DVD, v resnici pa ga ni. Eden takšnih programov je Daemon Tools Lite, ki ga je mogoče brezplačno sneti s spleta. Uporaba je več kot preprosta: program zaženemo, dodamo sliko diska, torej datoteko ISO, nato pa programu ukažemo, naj jo »montira«. V seznamu naprav v Raziskovalcu se bo takoj pojavil nov pogon, ki bo videti, kot da je pravi pogon DVD.

Ko je namestitveni medij pripravljen, lahko zaženemo postopek nameščanja. Ta poteka v dveh korakih. Najprej v programu VirtualBox izdelamo navidezni disk, ki bo vseboval naš sistem, nato pa sprožimo dejansko nameščanje. Najprej torej izdelava diska. Ker je postopek dokaj preprost, ga bomo opisali kar v obliki »recepta«. Vsaka naslednja točka se pojavi, ko v programu pritisnemo gumb Naprej.
1. V oknu programa VirtualBox izberemo New, saj bomo izdelali nov navidezni trdi disk.
2. Disku damo ime, da bomo vedeli, za kaj gre. Recimo Win8, nato pa še izberemo, da gre za sistem Microsoft Windows in različico Windows 8.
3. Nato določimo, koliko delovnega pomnilnika bomo dodelili našemu virtualnemu sistemu. Več kot ga je v računalniku pomnilnika (RAM), več ga lahko dodelite navideznemu sistemu in hitreje bo ta deloval. Čez palec velja, da mu dodelimo polovico pomnilnika. Če imate v sistemu 2 Gb delovnega pomnika (RAM), ga določite 1 Gb, če ga imate več, pa več. Če boste zaganjali več navideznih sistemov hkrati, seveda ne morete biti tako radodarni.
4. V oknu, ki sledi, izberemo Start-Up disk, saj bomo z njim zaganjali sistem, nato pa Create new hard disk, saj navideznega diska še nimamo.
5. V naslednjem oknu pustimo izbiro VDI.
6. Sledijo lastnosti našega diska. Najprej izberemo Fixed size, saj je najbolje, da navideznemu disku sami določimo, kako velik naj bo. Sicer lahko pustimo tudi dinamično velikost, kot jo predlaga program, a to pomeni, da se bo navidezni disk sicer res povečeval, če bo to potrebno, ne bo pa se zmanjšal, ko prostora več ne bo potreboval.
7. Zdaj ostane le še določanje velikosti tega navideznega diska. Sistem predlaga 20 Gb, kar lahko pustimo, lahko pa vrednost tudi zvečamo ali zmanjšamo.
8. Izberemo Create in disk se bo izdelal. Trajalo bo kar nekaj časa. Na našem testnem računalniku, ki ni nikakršna »zver«, je izdelava trajala okoli pet minut. Po končanem delu in (dokaj nepotrebnem) ponovnem kliku na Create se bo v oknu upravljalnika navideznih diskov pojavil naš disk.
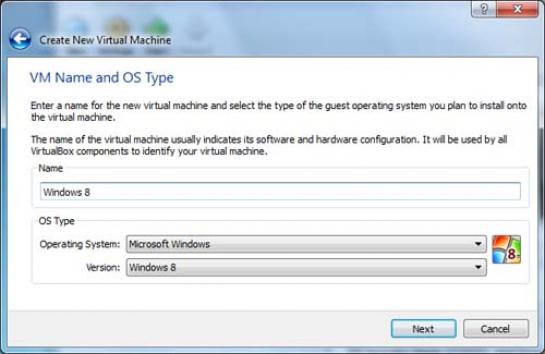
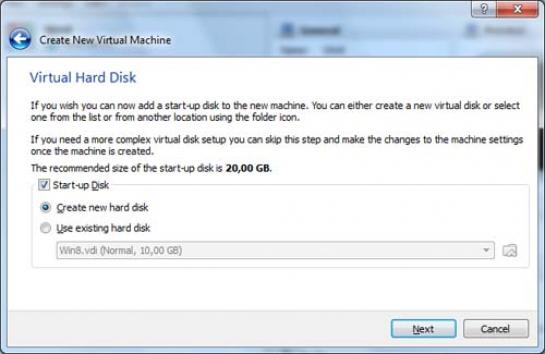
Zdaj je skoraj vse pripravljeno za namestitev. Preden pa zaženemo namestitev, je treba narediti še dvoje. V seznamu izberemo naš trdi disk in pritisnemo Settings. V rubriki System se najprej prestavimo v razdelek Motherboard, kjer določimo, da naj se naš sistem zažene s pogona DVD. Nato se prestavimo v razdelek Processor in v njem vključimo opcijo Enable PAE/NX. Opcija je pomembna zato, ker je večina uporabnikov javila, da brez nje sistem javi napako s čudno številko 0xc0000260.
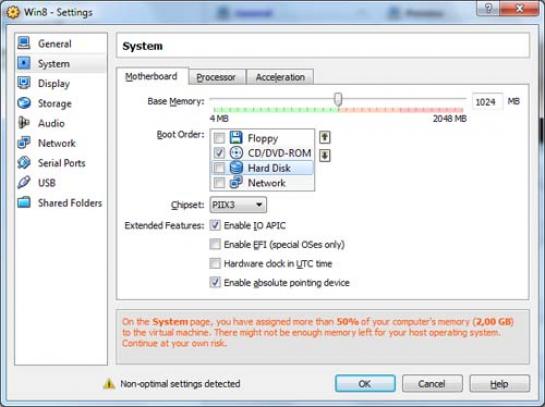
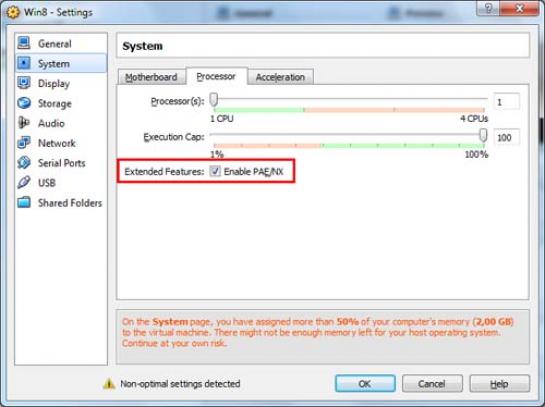
Moj mikro, april 2012 | Zoran Banovič |
