Tako, zdaj je vse nared za namestitev sistema. V oknu programa VirtualBox izberemo Start in postopek se bo začel. Najprej nas bo sistem vprašal, kje naj najde namestitvene datoteke. Če smo namestitveni medij »spekli« na DVD, izberemo fizični pogon DVD, če smo uporabili Daemon Tools ali katerega od podobnih programov, pa navidezni pogon, kamor smo »montirali« sliko. In tako stvar steče …
Namestitev poteka dokaj standardizirano, zato o samem njenem poteku ni treba izgubljati besed. Od uporabnika zahteva dokaj malo podatkov. Najprej jezik namestitve, kjer slovenščine za zdaj seveda še ni, jo je pa mogoče najti pri obliki zapisa časa in datuma ter jezikovne razporeditve na tipkovnici. Nato sledi vpis ključa izdelka, to je tista koda, o kateri smo rekli, da si jo je treba prekopirati s spletne strani, s katere smo sneli datoteko ISO. Nato izberemo možnost nove namestitve (ne nadgradnje), sistem pa nam kot ciljni medij sam ponudi disk, ki smo ga izdelali s programom VirtualBox. Potrdimo ga in tako steče kopiranje datotek. To seveda traja nekaj časa, kar je normalno – že golo kopiranje 2,5 gigabajtov bi trajalo kar nekaj časa, kaj šele, če je med tem opravilom potrebno še nameščanje gonilnikov in podobnih zadev.
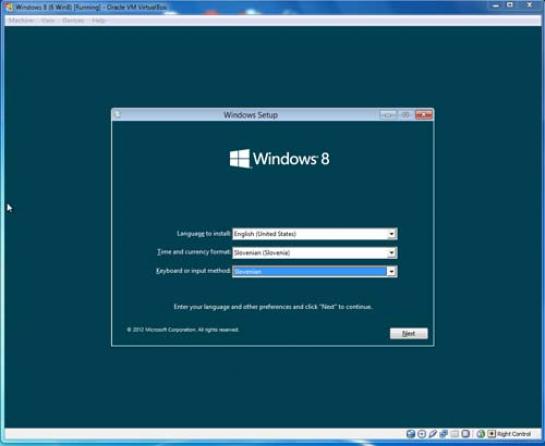
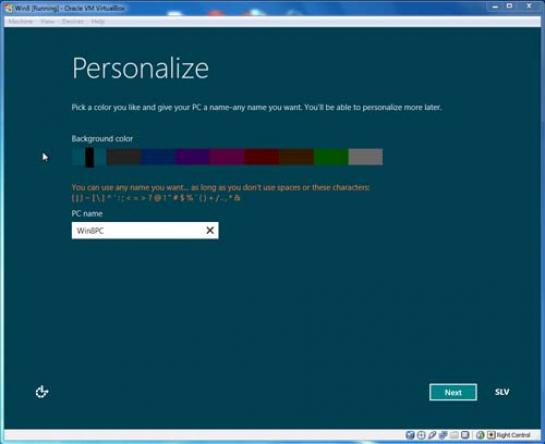
Po kopiranju sledi prvi ponovni zagon, pri katerem je zaslon že nekoliko bolj »grafičen«. Sledijo vpisi, ki računalnik prilagajajo vsakemu uporabniku posebej. Vpisati moramo ime, ki ga bo imel naš računalnik (recimo Win8PC ali kaj podobnega), nato lahko izberemo kar Use express settings, s čimer določimo, naj se sistem namesti s privzetimi nastavitvami. Sledi vpis elektronskega naslova. Najbolje je, če je to naslov Windows Live!, ki ga je mogoče izdelati brezplačno. Če namreč uporabimo ta naslov, lahko prenašamo programe iz trgovine Windows store in uporabljamo ostale funkcije, kot sta SkyDrive in Live Mesh, ki jih nudi storitev Windows Live!. Naslov si lahko izdelate kar s klikom na povezavo v oknu namestitve, če se ne želite vpisati s tovrstnim naslovom, pa Microsoft ponuja tudi to možnost. Po vpisu elektronskega naslova nam sistem ponudi še vpis alternativnega naslova, kamor se lahko pošljejo podatki, če je z osnovnim naslovom kaj narobe in je treba ponovno postaviti geslo za prijavo. In to je vse. Namestitev se konča in na zaslonu se prikaže osnovno okno Windows 8 s svojim značilnim uporabniškim vmesnikom. In kaj vse prinaša Windows 8? To preberite v članku, ki sledi.
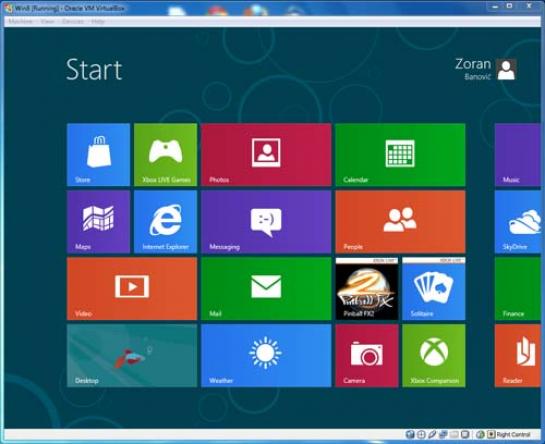
Moj mikro, april 2012 | Zoran Banovič |
