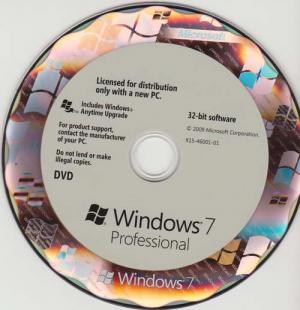
Edina sreča za uporabnike se skriva v dejstvu, da so novejši operacijski sistemi uporabniku prijaznejši in med namestitvijo, ki traja manj časa kot nekoč, tudi manj najedajo z različnimi vprašanji, pa tudi gonilnikov je kar precej že vključenih, tako da ni potrebno nalaganje gonilnikov za vsako malenkost, ki je na matični plošči ali kje drugje v drobovju naše naprave. Večine uporabnikov pač ne briga, kaj želi namestitveni program vedeti. Potrebujejo nameščen operacijski sistem in konec. Na srečo je Windows 7 dokaj prijazen, pa tudi namestitev je dovolj hitra in neboleča in se omeji skoraj samo na vnos namestitvene kode.
OBNOVITEV IZ »SLIKE« DISKA
Najprijetnejši način namestitve operacijskega sistema je vsekakor obnovitev sistema iz »slike« diska (disk image), ki je običajno kje na uporabnikovem računalniku. A je treba to sliko najprej izdelati. Tako kot pri obnovitvenih diskih se sicer najdejo tudi proizvajalci računalnikov, ki takšno sliko vključijo sami, a gre bolj za izjeme kot za pravila. V glavnem je treba sliko operacijskega sistema oziroma trdega diska izdelati ročno. Pravi čas za to je seveda takrat, ko na novo namestite operacijski sistem, naložite vse nove gonilnike in programe, ki jih želite uporabljati, ko je vse tudi nadgrajeno z morebitnimi servisnimi paketi in ste prav vse uredili po svojem okusu (ozadje, ohranjevalnik zaslona, način prikaza datotek v mapah, nastavitve operacijskega sistema,…). Takrat je pravi trenutek, da izdelate takšno kopijo. Če boste namreč iz te slike nato obnovili svoj sistem, bo v njem vse točno tako, kot je v sliki, kar pomeni precej manj dela. Zadeva je običajno opravljena v pol ure, kar je vsekakor bistveno manj kot dan ali dva, kolikor običajno porabimo za vzpostavitev prvotnega stanja.
Seveda pa je za izdelavo obnovitvene slike potreben ustrezen program. Na srečo je dovolj tudi brezplačnih, ki za to opravilo zadoščajo. Lep primer je EaseUS Todo Backup 3.5 Free (www.todo-backup.com), ki združuje vsa potrebna orodja za izdelavo varnostne kopije celotnega sistem in obnovitev sistema v prvotno stanje. Načinov je več, le sebi najprimernejšega morate izbrati. Med bolj znanimi brezplačnimi izdelovalci popolne kopije sistema je tudi CloneZilla (http://clonezilla.org).
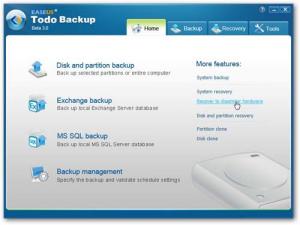

Poleg programa za izdelavo slike potrebujete le še dovolj prostora na drugem, po možnosti zunanjem trdem disku, kamor se bo slika shranila. Potrebna velikost je seveda odvisna od tega, koliko zasede operacijski sistem in vse, kar ste še dodali. Tovrstni programi znajo narediti sliko trdega diska tako, da obnovijo tudi morebitne particije in njihovo vsebino. Na voljo pa je navadno možnost izbire, ali izdelujete kopijo diska z vsemi particijami ali pa samo kopijo določene particije. Program nato izdela eno samo datoteko, v kateri so vsi potrebni podatki za popolno obnovitev sistema, se pravi za izdelavo popolne kopije tega, kar ste shranili. Treba je opozoriti, da je za obnovitev sistema potreben program, s katerim ste naredili takšno varnostno kopijo. Vsak program zadevo shrani nekoliko drugače, po svoje, tako da žal zadeve med programi niso združljive.
Obnovitev tako shranjene kopije je preprosta. Zaženete program, določite obnovitveno datoteko in sprožite izdelavo. Po določenem času, kjer vaša prisotnost ni potrebna in lahko greste na kavo, je vse skupaj obnovljeno in natančno takšno kot ob trenutku izdelave »slike« diska. Če je od prejšnje namestitve operacijskega sistema preteklo leto ali dve, bo vsekakor treba nadgraditi programsko opremo in gonilnike, s čimer pa je vsekakor manj dela kot s kompletno ročno namestitvijo.
Ne čakajte z zaščito
Po ponovni namestitvi operacijskega sistema se vsi uporabniki navadno lotijo vsega potrebnega za povezovanje z internetom, saj je to potrebno za aktiviranje operacijskega sistema in nadgradnjo. Navadno pozabijo, da je računalnik takrat že tudi izpostavljen vsem mogočim okužbam z virusi in drugimi škodljivimi programi. Tako je pametno takoj poskrbeti za protivirusni program in požarni zid. Nekaj tega je že del operacijskega sistema Windows 7, namestite pa lahko tudi brezplačno zaščito Microsoft Security Essentials, ki jo najdete na spletni strani www.microsoft.com/sl-si/security_essentials. Če imate v lasti tudi protivirusno programsko opremo pa najprej poskrbite za njeno namestitev, da bo računalnik varnejši pred okužbo.
Pred vsako novo namestitvijo operacijskega sistema pa je treba dobro razmisliti, kaj vse je treba shraniti na drugi ali morda celo zunanji disk, da ne bi pozneje pogrešali pomembnih podatkov ali programov. Poglejmo, kaj vse je lahko pomembno.
GONILNIKI
Navadno gonilnike priloži proizvajalec računalnika na posebnem optičnem mediju (CD ali DVD). Kljub temu pa so vsi ali vsaj del gonilnikov, takrat ko je treba ponovno namestiti operacijski sistem, že zastareli. Da ne bi imeli težav po namestitvi, je pametno iz interneta prenesti vse potrebne nove gonilnike, še preden se lotimo rekonstrukcije sistema. Tako je treba prenesti gonilnike za nemoteno delovanje matične plošče, zvočne in grafične kartice, tudi če sta del matične plošče, ter gonilnike za vse naprave, ki jih priključujete na računalnik. Se pravi vse, od tipkovnice, če gre za kak poseben model, do miške, tiskalnika, optičnega bralnika, fotoaparata ali kamere in še kaj se najde. Ker Windows 7 vsebuje številne gonilnike in navadno niti ni nujne potrebe po drugih, morda vseh niti ne bo treba namestiti, kljub vsemu pa je veliko bolje, če so tudi proizvajalčevi na voljo, saj velikokrat ponujajo dodatne funkcije, ki jih gonilniki, ki so vključeni v sistem, ne poznajo. Te gonilnike najdete na spletnih straneh proizvajalcev te opreme. Zbrane gonilnike shranite v posebno mapo na disku, ki je ne boste spreminjali, ali na zunanjem disku, od koder jih boste namestili po namestitvi operacijskega sistema.
DOKUMENTI
Če imate vse dokumente v posebni uporabniški mapi, recimo Dokumenti, potem je treba na varno (na drug disk) prenesti njeno vsebino. Najdete jo tako, da zaženete Raziskovalca in na disku C: odprete mapo Uporabniki/(poljuben uporabnik).
Slika: Dokumenti.jpg
Navadno najdemo vse v podmapah Dokumenti, Slike, Video in Glasba. Če ste svoje dokumente shranjevali v kakšno mapo ali mape, ki ste jih določili sami, morate na varno prenesti tudi te. Razen če ste se že prej pametno obnašali in mape z lastnimi dokumenti že tako ali tako imeli na drugem, in ne na sistemskem disku. Ker včasih shranimo dokumente tudi kam drugam, je pametno temeljito pregledati vsebino sistemskega diska, da ne bi izgubili datotek, ki smo jo morda shranili kje drugje. Vsekakor je bolje porabiti več časa za pregled vsebine diskov in narediti raje več varnostnih kopij kot pa izgubiti pomembne podatke. Seveda se je treba spomniti tudi shranjenih fotografij, filmov, glasbe in drugih vsebin.
Okvir
Ne čakajte z zaščito
Po ponovni namestitvi operacijskega sistema se vsi uporabniki navadno lotijo vsega potrebnega za povezovanje z internetom, saj je to potrebno za aktiviranje operacijskega sistema in nadgradnjo. Navadno pozabijo, da je računalnik takrat že tudi izpostavljen vsem mogočim okužbam z virusi in drugimi škodljivimi programi. Tako je pametno takoj poskrbeti za protivirusni program in požarni zid. Nekaj tega je že del operacijskega sistema Windows 7, namestite pa lahko tudi brezplačno zaščito Microsoft Security Essentials, ki jo najdete na spletni strani www.microsoft.com/sl-si/security_essentials. Če imate v lasti tudi protivirusno programsko opremo pa najprej poskrbite za njeno namestitev, da bo računalnik varnejši pred okužbo.
Konec okvirja
Pred vsako novo namestitvijo operacijskega sistema pa je treba dobro razmisliti, kaj vse je treba shraniti na drugi ali morda celo zunanji disk, da ne bi pozneje pogrešali pomembnih podatkov ali programov. Poglejmo, kaj vse je lahko pomembno.
GONILNIKI
Navadno gonilnike priloži proizvajalec računalnika na posebnem optičnem mediju (CD ali DVD). Kljub temu pa so vsi ali vsaj del gonilnikov, takrat ko je treba ponovno namestiti operacijski sistem, že zastareli. Da ne bi imeli težav po namestitvi, je pametno iz interneta prenesti vse potrebne nove gonilnike, še preden se lotimo rekonstrukcije sistema. Tako je treba prenesti gonilnike za nemoteno delovanje matične plošče, zvočne in grafične kartice, tudi če sta del matične plošče, ter gonilnike za vse naprave, ki jih priključujete na računalnik. Se pravi vse, od tipkovnice, če gre za kak poseben model, do miške, tiskalnika, optičnega bralnika, fotoaparata ali kamere in še kaj se najde. Ker Windows 7 vsebuje številne gonilnike in navadno niti ni nujne potrebe po drugih, morda vseh niti ne bo treba namestiti, kljub vsemu pa je veliko bolje, če so tudi proizvajalčevi na voljo, saj velikokrat ponujajo dodatne funkcije, ki jih gonilniki, ki so vključeni v sistem, ne poznajo. Te gonilnike najdete na spletnih straneh proizvajalcev te opreme. Zbrane gonilnike shranite v posebno mapo na disku, ki je ne boste spreminjali, ali na zunanjem disku, od koder jih boste namestili po namestitvi operacijskega sistema.
DOKUMENTI
Če imate vse dokumente v posebni uporabniški mapi, recimo Dokumenti, potem je treba na varno (na drug disk) prenesti njeno vsebino. Najdete jo tako, da zaženete Raziskovalca in na disku C: odprete mapo Uporabniki/(poljuben uporabnik).

Navadno najdemo vse v podmapah Dokumenti, Slike, Video in Glasba. Če ste svoje dokumente shranjevali v kakšno mapo ali mape, ki ste jih določili sami, morate na varno prenesti tudi te. Razen če ste se že prej pametno obnašali in mape z lastnimi dokumenti že tako ali tako imeli na drugem, in ne na sistemskem disku. Ker včasih shranimo dokumente tudi kam drugam, je pametno temeljito pregledati vsebino sistemskega diska, da ne bi izgubili datotek, ki smo jo morda shranili kje drugje. Vsekakor je bolje porabiti več časa za pregled vsebine diskov in narediti raje več varnostnih kopij kot pa izgubiti pomembne podatke. Seveda se je treba spomniti tudi shranjenih fotografij, filmov, glasbe in drugih vsebin.
Moj mikro, december 2011 | Slavko Meško |
