Opišimo, kako je zadeva videti v programu Outlook. V tem je treba v meniju Datoteka poiskati Uvoz in izvoz. Odpre se novo okno, v katerem je treba izbrati možnost Izvozi v datoteko in pritisniti Naprej.
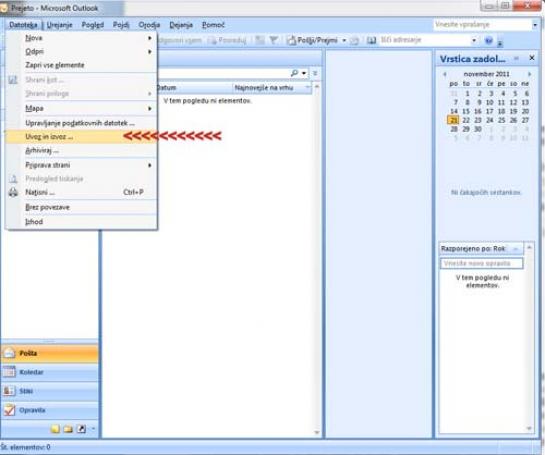
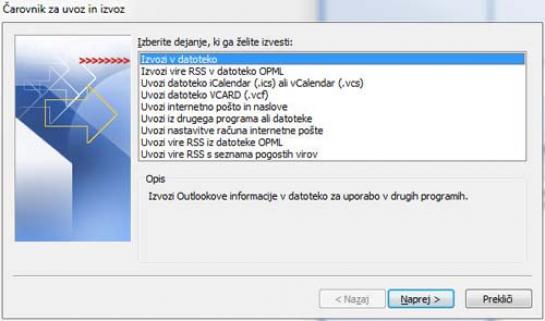
V naslednjem oknu za izbiro vrste datoteke je treba izbrati Datoteka osebnih map (.pst) in spet pritisniti Naprej. V naslednjem oknu se pojavi seznam map, kot jih vidite v Outlooku, kjer lahko izberete katero koli, kjer pa imamo žal možnost izbire le ene ali pa vseh hkrati, ne pa poljubnih map.
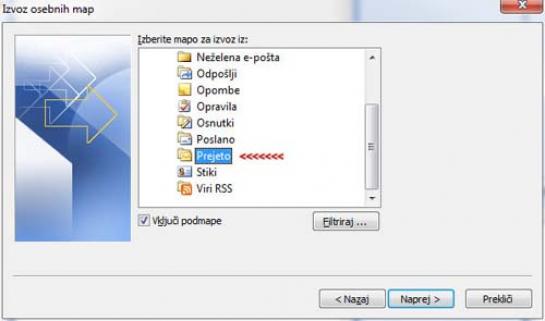
Dobro je potrditi spodnje okence Vključi podmape. Po izboru ene od map in izbire Naprej se pojavi okno, v katerem je treba določiti lokacijo in ime datoteke, v kateri bo vsebina celotne mape. Če želite tako shraniti več map in recimo še stike, je treba postopek ponoviti in izbirate eno mapo za drugo. Seveda je treba določiti imena. Lahko pa zaobidete omejitev in na vrhu seznama izberete Osebne mape. Če je vključena možnost Vključi podmape, bodo shranjene vse mape s seznama. Vračanje informacij po namestitvi operacijskega sistema poteka popolnoma enako, samo obraten ukaz je treba izbrati.
UPORABNIŠKA IMENA IN KODE V SPLETNEM BRSKALNIKU
V glavnem smo uporabniki vse prej kot previdni in kaj hitro uporabimo možnost različnih spletnih brskalnikov, da si zapomnijo naša uporabniška imena in gesla za določene spletne strani. Vsaj za tiste, ki niso povezane z bančnim poslovanjem. Seveda je veliko bolje, če tega ne počnete, saj brskalnik vaše uporabniško ime in geslo zapiše, večkrat tudi tako, da lahko ob vdoru v vaš računalnik nepridipravi povsem preprosto preberejo vse te podatke. Če gre za klepetanje v katerem od forumov, ni hude škode, če le ne uporabljate istega uporabniškega imena in gesla tudi za druge, pomembnejše spletne strani. Kakor koli že, če imate shranjeno veliko različnih gesel in se jih ne spomnite več, lahko tako shranjena gesla najdete v vsakem brskalniku, seveda pa ne pri vseh na istem mestu. Pri brskalniku Firefox najdete seznam uporabniških imen in gesel tako, da v meniju izberete Orodja, izberete zavihek Varnost, desno spodaj pritisnete gumb Shranjena gesla in že se pred vami pojavi okno, kjer je seznam spletnih strani in uporabniških imen zanje. Če želite še gesla, je treba desno spodaj pritisniti gumb Pokaži gesla.
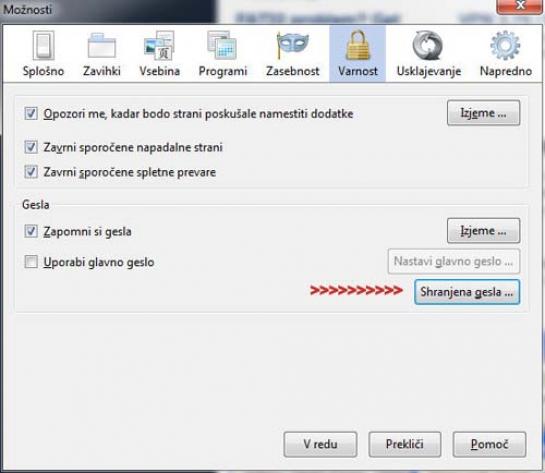
Slika: Firefox - gesla.jpg
Podobno najdemo gesla tudi v brskalniku Google Chrome. Treba je klikniti na desni strani okna ikono, na kateri je narisan ključ, in odpre se okno z nastavitvami. Nato je treba iz menija Možnosti in na zavihku Osebno izbrati gumb Upravljanje shranjenih gesel. Pojavi se seznam spletnih strani in uporabniških imen. Za ogled gesla je treba ob vsakem vnosu pritisniti pikice, ki predstavljajo skrito geslo, kar aktivira gumb za prikaz gesla.
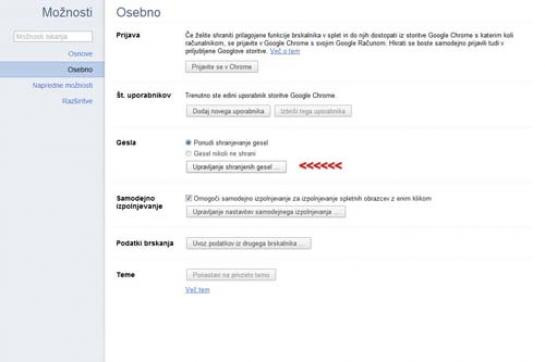
SPLETNE BLIŽNJICE (ZAZNAMKI)
V spletnih brskalnikih pa hranimo tudi seznam spletnih strani, ki jih radi obiskujemo ali pa jih ne bi radi popolnoma pozabili. Seveda je pametno tudi seznam spletnih bližnjic shraniti pred namestitvijo operacijskega sistema.
V spletnem brskalniku Firefox je treba izbrati meni Zaznamki in na lističu izbrati Prikaži vse zaznamke ali pa kar pritisniti Ctrl + Shift + B, da se odpre posebno okno.
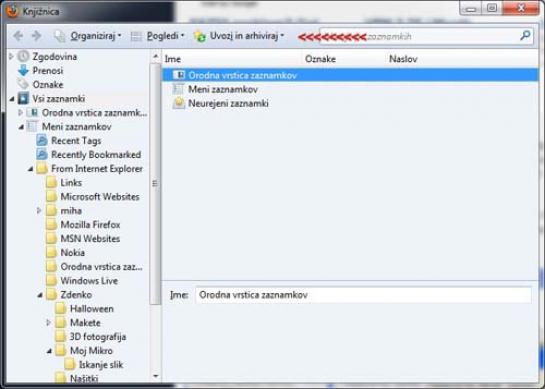
Na vrhu okna je gumb Uvozi in arhiviraj. Klik tega gumb odpre okno, v katerem je mogoče izbrati možnost varnostna kopija, ki shrani vse zaznamke v posebno datoteko, za katero izberete, kam in pod kakšnim imenom bo shranjena. Zaznamke lahko izvozite tudi kot datoteko HTML. Na istem mestu boste po namestitvi operacijskega sistema našli možnosti Povrni, kjer je na dnu seznama Izberi datoteko, lahko pa tudi sicer tu in tam povrnete staro stanje, če po nerodnosti izbrišete katerega od zaznamkov, saj brskalnik občasno shrani kopijo vseh zaznamkov. Seveda tisto, ki ste jo shranili. Uvozi iz HTML je jasno že samo po sebi. Seveda boste s tem uvozili zaznamke, ki ste jih izvozili v datoteko HTML.
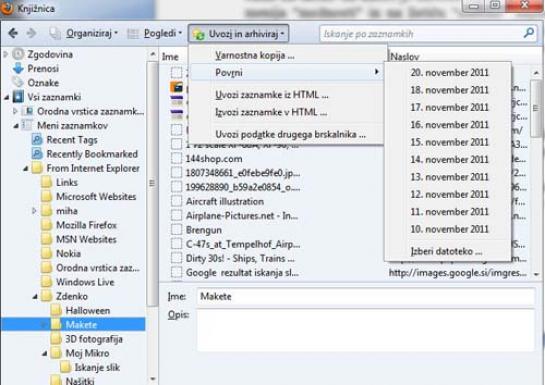
Pri brskalniku Google Chrome je treba izbrati ikono z orodjem na desni strani zgoraj, izbrati Zaznamki in na pojavnem oknu izbrati Upravitelj zaznamkov. Odpre se okno, v katerem je mogoče urejati zaznamke, seveda pa tudi zaznamke izvoziti ali uvoziti iz datoteke HTML, kar je mogoče najti v meniju Urejanje na dnu spustnega seznama.
ELEKTRONSKI PODPISI (DIGITALNA POTRDILA)
Vsi, ki iz kakršnega koli razloga uporabljate elektronski podpis, ga seveda želite tudi po namestitvi operacijskega sistema. Podpis je mogoče namestiti kot prvič, se pravi iz posebne datoteke ali kako drugače, kar je odvisno od ponudnika elektronskega podpisa, ali pa nameščen elektronski podpis preprosto izvozite, če ste seveda ob namestitvi pustili tudi to možnost.
V Firefoxu najdemo digitalna potrdila tako, da izberemo Orodja, v meniju poiščemo Možnosti in izberemo desno ikono Napredno, kjer je tudi gumb Preglej digitalna potrdila.
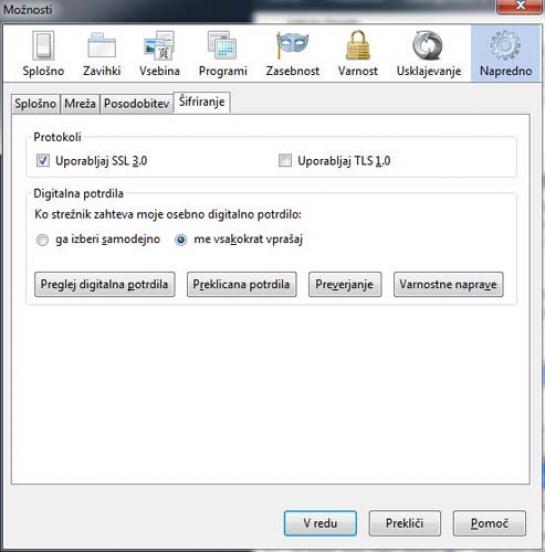
S klikom gumba se odpre okno, v katerem je več razdelkov. Treba je izbrati prvega, Vaša digitalna potrdila. Seveda bo pisalo nekaj drugega kot na naši zaslonski sliki. Treba je izbrati potrdilo in pritisniti gumb Varnostna kopija, lahko pa uporabite tudi možnost Varnostna kopija vseh, če imate več digitalnih potrdil. Potem je treba le še izbrati ime in lokacijo, kamor bo to potrdilo shranjeno. Seveda pa za to potrebujete geslo, s katerim je vaše digitalno potrdilo zaščiteno.
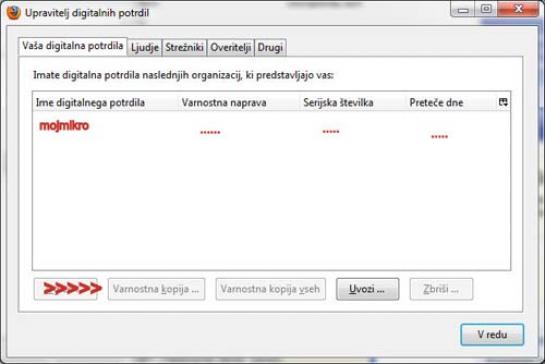
V istem oknu je tudi možnost za uvoz, kar bo prišlo na vrsto po namestitvi operacijskega sistema.
V Google Chromu je zadeva dokaj podobna. Izberete ikono z orodjem na desni, nato Možnosti in Napredne možnosti, kjer je treba pritisniti gumb Upravljanje potrdil.
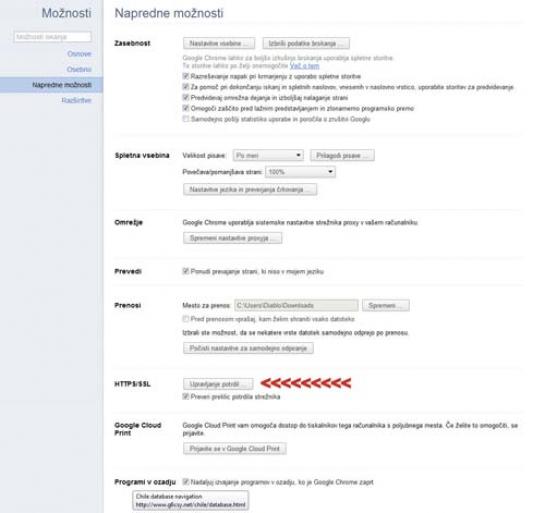
Ob pritisku gumba se odpre okno, kjer je seznam potrdil, pod njimi pa gumba Izvoz in Uvoz. Uporaba od tu naprej je popolnoma enaka kot pri brskalniku Firefox.
Lahko pa shranjevanje vseh mogočih podatkov preskočite in uporabite katerega od programov, ki smo jih omenili že pri izdelavi »slike« diska. Nekateri tovrstni programi znajo poleg »slike« diska izdelati tudi popolno kopijo diska, brez arhiviranja, v eno samo datoteko. Na drug disk prekopirajo popolno strukturo map in datotek. Seveda če imate na drugem disku dovolj prostora. Tako lahko šele po namestitvi operacijskega sistema razmišljate, kaj vse potrebujete in kaj boste kopirali. Tak način je zelo potraten s prostorom na disku, saj izdelate kopijo vsega, in ne samo tega, kar potrebujete. A po svoje je rešitev posrečena, saj niste prisiljeni misliti na prav vse pred namestitvijo operacijskega sistema. Včasih smo pač pozabljivi in se šele veliko prepozno spomnimo, kaj bi bilo še treba kopirati.
Najvarnejši način
Najvarnejši postopek ponovne namestitve Windows je ta, da najprej naredimo kopije vsega pomembnega na način, ki smo ga opisali, nato pa naredimo še kopijo obstoječega sistema, vendar kot navidezni računalnik. V Mojem mikru smo že pisali o tem, kako iz obstoječega sistema izdelati datoteko VHD, ki je navidezni trdi disk, ki ga pozna Microsoftov brezplačni sistem za virtualizacijo Virtual PC. Članek najdete na naslovu: www.mojmikro.si/v_praksi/nasveti/z_xp_na_sedmico.
Prednost načina je, da bo po namestitvi novega sistema in nato programa Virtual PC ter nalaganja tega starega sistema, na voljo delujoč star sistem, iz katerega bo mogoče preprosto izvoziti vse, kar ste ob izdelavi varnostnih kopij morebiti pozabili.
Okvir konec
Kakor koli že se boste zadeve lotili, je treba pred novo namestitvijo dobro razmisliti, kaj potrebujete in kaj lahko zavržete. Vsekakor je bolje shraniti več kot pa več izbrisati, saj po izbrisu in ponovni namestitvi operacijskega sistema podatkov ne bo več in ste lahko samo še jezni sami nase. Zgornji nasveti naj vam bodo vodilo pri razmisleku o tem kaj shraniti, pa tudi pri tem kako boste zadeve uredili, da bo morebitna naslednja ponovna namestitev operacijskega sistema hitrejša in manj stresna.
Moj mikro, december 2011 | Slavko Meško |
