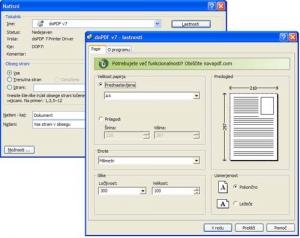
ORODJA
Skoraj vsakodnevno se pri delu z računalnikom srečujemo z datotekami PDF. Za njihovo branje je treba imeti ustrezen bralnik, kar ni problem. Adobe, ki je avtor formata, ponuja svoj bralnik brezplačno, obstaja pa tudi nekaj alternativ. Drugače pa je, če hočemo te datoteke tudi izdelovati. V pisarniških paketih to ni težavno, saj tako Microsoftov Office kot tudi LibreOffice podpirata neposredno shranjevanje v ta format. Kaj pa drugi programi? Tu lahko naletimo na težavo, ki jo lahko rešijo »PDF-tiskalniki«, kot smo jih poimenovali. Gre za programe, ki omogočajo izdelavo datotek PDF iz katerega koli programa, saj se sistemu predstavijo kot tiskalniki. Če hočemo recimo iz kakšnega programa izdelati datoteko PDF, izberemo tiskanje datoteke, med tiskalniki pa poiščemo tistega, ki »tiska« datoteke PDF. Tovrstnih programov je veliko, avtor teh vrstic pa že nekaj časa uporabljam DoPDF. Je preprost in nazoren in o njem ni kaj dosti izgubljati besed. Vsekakor pa moramo omeniti še zelo koristen način uporabe tovrstnih programov. Če imate recimo datoteko PDF, v kateri vas zanima le nekaj strani, lahko s programom te strani preprosto shranite v nove datoteke. V bralniku PDF, recimo Adobe Readerju, stran označite, izberete tiskanje, v seznamu DoPDF ali kateri koli program na to temo že uporabljate, in strani preprosto natisnete. Dobili boste nove datoteke PDF, ki bodo vsebovale le to, kar vas zanima.
Ko smo že pri PDF-ju. Večkrat se zgodi, da bi radi komu poslali kak skeniran dokument. Postopek izdelave je včasih dokaj čuden. Dokument moramo najprej skenirati, ga ustrezno shraniti, kjer moramo paziti na ločljivost, da bo stvar vidna, in velikost, da dokument ne bo prevelik za pošiljanje po elektronski pošti. In če je ta dokument dolg več strani, moramo naslovniku pošiljati več datotek, kjer moramo paziti, da so ustrezno označene, da ne bo zamešal vrstnega reda. Neprimerno lažje je s programom Scan2PDF. Gre za dober megabajt dolg program, ki je izredno preprost za uporabo, dela pa točno to, o čemer govori že ime – skenira in shranjuje v PDF. Delo je dokaj preprosto, edina napaka je, da programa ne smemo kar tako zapreti, ampak se moramo prepričati, da smo vsebino izvozili v PDF.
Pogosta operacija pri delu z računalnikom je tudi delo s stisnjenimi datotekami, od katerih so najpogostejše ZIP in RAR. Na trgu obstaja kar nekaj komercialnih rešitev, najbolj znana pa sta WinZIP in WinRAR. Obstaja pa tudi dobra brezplačna alternativa, in to je 7ZIP. Če ste kadar koli delali s katerim koli tovrstnim programom, se boste v 7ZIP takoj znašli. Pravzaprav pa – saj s programom samim zelo redko delamo. Najpogosteje uporabljamo kar priročni meni (desna tipka), kjer v razdelku 7ZIP izberemo to, kar bi radi. Program je hiter in zna pravzaprav čisto vse.
Eno pogostih opravil je tudi delo z datotekami. Sistem Windows ima v ta namen program Raziskovalec (Explorer), ki je sicer čisto v redu, a je na trenutke neroden. Posebej tistim, ki s(m)o bili navajeni starega Norton Commanderja in se nam je okno, kjer lahko vidimo vsebino dveh mest na disku, zdelo nekaj samo po sebi umevnega. Če pogrešate dobre stare čase ali pa nazornejši in priročnejši program za delo z datotekami, potem imate dokaj pestro brezplačno izbiro. Meni je najbolj pri srcu FreeCommander. Gre za program, ki je na videz dokaj podoben komercialnemu TotalCommanderju in tudi po vsebini je dokaj podoben, Vključno z možnostjo povezave FTP in omrežnih pogonov, hkratnega preimenovanja več datotek, spreminjanja atributov datotek vključno z datumom in še s čim. Poleg tega je program dokaj dobro poslovenjen (le tu in tam je še kak angleški izraz) in zato toliko privlačnejši.
A tovrstnih programov je še nekaj, na tem mestu pa bomo omenili še dva, in to Explorer XP ali A43, ki sta oba podobno zmogljiva kot FreeCommnader, tako da ju lahko preizkusite, saj vsak od njiju prinaša svoje »dobrote«, ki jih drugi nimajo.
Sčasoma se v računalniku nabere precej navlake v obliki začasnih datotek, neveljavnih vnosov v register, internetne zgodovine in podatkov o brskanju, piškotkov in še kaj. Ročno čiščenje tega je sicer nekaj, kar bi se vsak lahko naučil, je pa res, da je to nekaj, kar je zoprno početi. V ta namen zato obstaja kar nekaj programov, eden najbolj znanih pa je CCleaner. Ta je zdaj v različici 3.13, osnovna različica pa je brezplačna. Gre za program, ki v računalniku počisti vse našteto, reklami glede pospeševanja delovanja pa ni treba preveč verjeti. A že to, da se znebimo navlake, je nekaj.
Nekoliko bolj »sposoben« čistilnik je program WinUtilities Free. Gre za zbirko orodij za čiščenje diska in registra, defragmentacijo in optimiranje registra, optimiranje sistema, nadzor osebnih podatkov, vračanje zbrisanih datotek in še in še. Tudi ta program je »okleščena« različica profesionalne, kljub temu pa ponuja celo vrsto koristnih in polno delujočih orodij.
Druga stvar, ki se pojavi po določenem času dela z računalnikom, je fragmentacija diska. Datoteke se na disk na začetku zapišejo v zaporedne »predalčke«. Ko datoteko izbrišemo, se ta predalček izbriše, za njim pa ostane »luknja«, ki je velika toliko, kot je bila velika datoteka. Sčasoma na disku ni več prostora za zaporedno zapisovanje, saj ni več dovolj velikih »lukenj«, zato se datoteke razdelijo tako, da se zapišejo v različne prostorčke. In to imenujemo fragmentacija diska. Ta je zoprna zato, ker mora disk za to, da datoteko prebere, pregledati več diska, kar pomeni upočasnitev. In zato obstajajo programi za defragmentacijo. Enega dobimo sicer tudi z Windows, a je to bolj zasilna in ne najzmogljivejša rešitev. Obstaja tudi nekaj komercialnih programov, za katere pa, roko na srce, ne vemo, kdo jih kupuje. Domači uporabniki skoraj zagotovo ne. In obstajajo tudi brezplačne rešitve. Verjetno najbolj priljubljena je Smart Defrag. Gre za preprost program, s katerim je mogoče ročno ali samodejno pregledati disk in ga po potrebi tudi defragmentirati. Včasih so fragmentacijo krivili za krepke upočasnitve sistema, zadnje čase pa se ugotavlja, da tako hudo le ni. Res pa je, da je pri fragmentiranem disku po nesreči zbrisane podatke težje dobiti nazaj, kot pa če je disk nefragmentiran.
»Kak računalnik pa imaš?« Hmm, kaj že? Če vas zanima, kaj vse je v drobovju vaše naprave, je idealen program za ugotavljanje PC Wizard. Ta brezplačen program vam bo postregel z vsemi mogočimi informacijami: katero matično ploščo imate, koliko in kakšne vrste pomnilnika, kateri BIOS, katere naprave so priključene na računalnik in še in še. Če na primer hočete nadgraditi pomnilnik, vam ni treba odpirati računalnika, da bi ugotovili, kateri tip je vgrajen vanj. Program vam bo to kar sam povedal. Res je, da je programov na to temo veliko, vendar ne tako vsestranskih kot PC Wizard. Poleg strojnih informacij namreč ponuja vpogled tudi v programsko opremo, kjer dobimo informacije o operacijskem sistemu, internetnih programih, Nadzorni plošči, nadgradnjah, varnosti in še in še, pa podatke o sistemskih datotekah in sistemskih virih, za nameček pa je zraven še nekaj testnih možnosti (benchmark), kjer lahko preverimo hitrost delovanja različnih komponent sistema in sistema v celoti. Kar veliko za nekaj, kar je brezplačno.
Moj mikro, januar 2012 | Miha Gradišnik |
