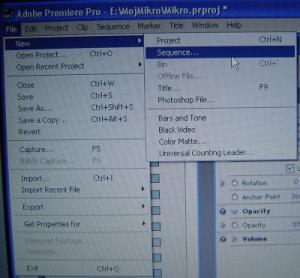
Namreč, vse (mini)DV-kamere v osnovi snemajo ton s frekvenčnim razponom 32 kHz. A novejše kamere ponujajo možnost nastavitve na kakovostnejših 48 kHz. Če vaša kamera ne dopušča možnosti preklopa med 32 in 48 kHz, potem si morate nastaviti parametre za zajem gradiva na »standard« ali »widescreen« 32 kHz. V nasprotnem primeru se lahko zgodi, da se vam v zvoku/tonu pojavijo nerazumljive poškodbe, kot so poki, ali vam celo program ne bere tonske steze.
PRIPRAVA SEKVENC
Sedimo pred računalnikom. Predvidevam, da smo že v programu in pripravljeni na delo. Če je vaše gradivo razdeljeno na več različnih sekvenc, potem predlagam, da si odprete več sekvenc (File – New – Sequence) jih ustrezno poimenujte (Uvod, Prva, Mama, Doma, V avtu …) in v teh sekvencah montirate izključno gradivo, ki se navezuje le na ta del. Jezičke nanovo ustvarjenih sekvenc vidimo v oknu Timeline in s klikom na enega izmed njih enostavno preklapljamo. Ste poskusili? Vidite, čisto enostavno. S tem smo si pripravili podlago, na kateri bomo montirali izključno gradivo, ki pripada dani sekvenci/sceni. Sicer se lahko zgodi, da nas ta način dela moti, ker si ne moremo ogledati celotnega izdelka od začetka do dela, kjer smo obtičali z montažo, ker imamo vsako sekvenco na svoji časovnici (timeline). Za take primere vam predlagam, da si odprete še dodatno sekvenco, ki jo poimenujete Final, Končna ali podobno, in si nanjo kopirate končane/zmontirane sekvence v pravilnem zaporedju.
MALCE ČRNINE
Še preden se lotimo resnične montaže, si pripravimo kakih 6 do 10 sekund črnine, ki jo bomo vedno postavili na začetek in konec filma. Kje, kako? Enostavno: File – New – Black Video in že ga imamo kot projekt med drugimi kadri. Ko »črni video« povlečemo na časovnico, traja 6 sekund, mi pa ga potrebujemo 10 sekund. Kako bomo to izvedli? Takole: kader potegnemo na Timeline in ga postavimo na začetek video steze − 0:00:00:00. Z desno miško kliknemo kader in odpre se nam kar nekaj možnosti za manipulacijo (Cut, Copy, Clear, Speed/Duration, Enable, Rename …do Properties). Izberemo Speed/Duration, nato v pogovornem oknu kliknemo na Duration, po pravilu »ura, minuta, sekunda, sličica« vpišemo želeni čas (0:00:10:00) in dvakrat pritisnemo Enter. Kader se nam samodejno podaljša na želeno dolžino.
PRERAČUNAVANJE
V zgornjem delu časovnice boste opazili rdečo črto v dolžini kadra. Kaj to pomeni? To pomeni, da je treba kader »renderirati«– ali z drugimi besedami, računalnik mora kader preračunati (izračunati). Ta postopek se bo vedno pojavljal pri cenejših programih, pomeni pa, da program sicer deluje v realnem času, a le za predogled (prewiev). Ta rdeča črta se nam bo vedno pojavljala, ko bomo vstavljali učinke ali delali upočasnjen ali hitri posnetek … In kaj moramo storiti? Nič kaj posebnega, pritisnemo Enter in za vse drugo poskrbi računalnik. Pri preračunavanju črnega videa ali enostavnejših video in avdio učinkov, to računalnik naredi zelo hitro – tako rekoč nemudoma. Pri uporabi zahtevnejših učinkov, pa bomo za preračun potrebovali več časa, lahko se zgodi, da tudi do nekaj deset minut.
Tudi hitrost diska je pomembna
In še en namig. Če kupujete novo računalniško opremo, ki jo boste uporabljali tudi za montažo domačih videov, potem vam predlagam, da preverite, s kakšno hitrostjo (obratov na minuto) se vrtijo trdi diski. Za video je nekako minimum 7200 obratov na minuto. Pri trdih diskih s 5600 obrati se lahko kaj hitro zgodi, da se nam pri izvažanju projektov pojavijo v tonu nezaželeni poki, ki jih lahko odpravimo šele, ko vnesemo gradivo v drug, zmogljivejši računalnik in jih s tonskim programom »porežemo«. Sicer pa, kot smo ugotovili že v enem od prejšnjih člankov: več kot imamo prostora na trdem disku, zmogljivejši kot je procesor, več kot imamo delovnega pomnilnika in hitreje, kot se nam vrtijo diski – bolje je!
PREMALO STEZ?
Osnova časovnice so po tri video in avdio steze. Če predvidevamo, da jih bomo potrebovali več, potem lahko bodisi nastavimo več sledi ali odpremo projekt, ali pa to storimo pozneje med montažo, ko se potreba po še eni video ali avdio stezi dejansko izkaže. V zgornji orodni vrstici gremo na Sequence – Add Tracks. Odpre se nam okno, v katerem določimo, koliko in kakšnih stez dodatno odpremo ali izbrišemo v projektu.
ZADNJE PRIPRAVE PRED MONTAŽO
Tako rekoč imamo že vse pripravljeno, da se lotimo montiranja. Odločimo se, s katero sekvenco bomo začeli. Tistim, ki jim je to prva montaža, predlagam, da montirate kontinuirano (od začetka proti koncu). Naše kadre, ki še vedno čakajo v oknu Project, z miško (primemo jih z pritiskom na levi gumb) potegnemo na časovnico (Timeline). Če k sekvenci spada več kadrov, recimo temu odsek (clip), jih na časovnico nalagamo tako, da vsakega drugega položimo na stezo Video 2. Zakaj? Zato, ker bomo že takoj imeli pregled nad kadri .(Odslej bom z besedo odsek, imenoval skupek kadrov, ki smo jih zajeli na trdi disk in še niso razrezani na kadre; z besedo sekvenca pa označeval del končnega izdelka, ki vključuje kadre enega »poglavja« v filmu.).
Odseke imamo na časovnici. Na desni strani vsake video steze so štirje kvadratki, s katerimi si nastavimo stezo. Najprej kliknemo kvadratek pod »očesom« in določimo, na kak način bomo videli naše kadre: Show head and tail – vidimo prvo in zadnjo sličico našega kadra; Head only – vidimo le prvo sličico; Frames – razdrobi nam kader na sličice, kolikor nam velikost kadra omogoča; Name only – na kadrih vidimo le ime. Vsakdo si določi po svoji izbiri. Ni pravila. Sam si nastavitve postavim tako, da prav tebi, ki zdaj bereš ta članek, to ne bi ustrezale, in nasprotno. Hitro poglejmo še preostale kvadratke. Zgornji levi (oko) nam omogoča preklapljanje med vidno in nevidno stezo (če montiramo na Video 1 in Video 2, na Video 3 pa imamo gradivo in bi radi videli le Video 2, z izklopom »očesa« izklopimo celotno stezo). Zgornji desni rabi za zaklepanje steze.
Ko končamo montažo, je priporočljivo zakleniti steze in s tem preprečiti kakršnekoli neljube dogodke, kot so premikanje kadrov ali tonskih sledi. Za spodnji levi gumb smo že ugotovili, tako da nam ostane le še spodnji desni. S tem gumbom lahko vklopimo okvirje KeyFrame, te pa krmilimo z orodjem Effects Controller.
ČIŠČENJE KADROV
Zdaj pa imamo res vse pripravljeno za montiranje. Odseke smo si potegnili na časovnico, si jih postavili v logičnem zaporedju in lahko začnemo prvo opravilo, ki ga bom poimenoval čiščenje. Torej, kot orodje nam bosta rabila puščica (V) in škarjice (C). Lepo počasi se bomo sprehodili skozi celotno gradivo, ki ga imamo na časovnici, in rezali kader po kader. Te bomo razporejali tako, da bo vsak drugi na stezi Video 2. Neuspelo gradivo enostavno izbrišemo. Poizkušamo rezati dokaj natančno (da nam v kader ne sega kaka sličica prejšnjega ali naslednjega kadra). V tem delu se še ne ukvarjamo z dolžino kadra in ritmom sekvence. Tu je naše najpomembnejše delo, da se prebijemo skozi celotno gradivo in ga očistimo neuspelih poskusov. Tudi učinki nas še ne zanimajo.
POSTAVLJANJE KADROV V LOGIČNO ZAPOREDJE
Ko očistimo posamezne sekvence ali celotno gradivo, nas čaka druga stopnja. To bi imenoval »postavljanje logike ali logičnega zaporedja«. Torej, na časovnici imamo le še gradivo, ki ga bomo uporabili v končnem izdelku, a še ni v pravem zaporedju. Počasi začnemo postavljati kadre v logično zaporedje. Bistvo tega dela je, da dobimo zaokroženo celoto. Kar pomeni, da po končanem delu vidimo film z zgodbo, četudi montaža še ni tako natančna, kot bi morala biti. Pomembno je, da vidimo, ali »stvar deluje ali ne«. Jasno, da rezi niso postavljeni tako, kot bi morali biti, a smo korak bliže svojemu izdelku. Marsikje že vidimo določene učinke, upočasnjene ali hitre posnetke, avdio učinke, take in drugačne prehode …
HITIMO POČASI
Naj bo dovolj do naslednjič. Če vas montaža kak dan bolj draži kot ne, jo pustite za naslednji dan. Proces montaže je zelo specifičen in zahteva ogromno potrpljenja in kondicije. Z vsako naslednjo montažo se naše kreativno polje širi. Da dobimo prvo obliko (prvi odziv na svoje delo), potrebujemo kar nekaj časa, preden zajamemo, prečistimo in postavimo na pravo mesto vse svoje gradivo – še brez finega rezanja. Zato delo montažerja ni za vsakogar.
Na delo.
Matjaž Mrak
