Imamo podatke o prodaji po mesecih za leto 2011 za tri naše trgovce. Zanima nas, kako so se odrezali glede na leto prej, torej 2010. Razpredelnica je dokaj preprosta. V vrsticah so podatki po mesecih, v stolpcih pa po prodajalcih. Na koncu so podatki za leto 2011 sešteti, pod njimi pa so, v našem primeru ročno, lahko pa tudi samodejno, vpisani podatki za leto 2010. Naš grafikon bi radi izdelali tako, da bi kar v legendi pisalo, kako so se posamezni prodajalci odrezali glede na preteklo leto, spremembo pa bi predstavili z odstotki.
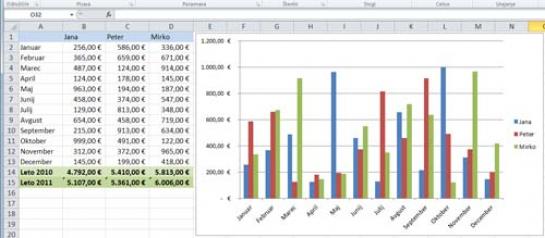
Če hočemo zamisel uresničiti, je jasno, da bo treba obstoječo legendo na neki način zamenjati. Odločili smo se, da jo zamenjamo z besedilnim poljem, v katerem bo pisalo »ime uporabnika: rast (padec) za odstotek«. Kako to narediti?
Jasno je, da obstoječe legende ni mogoče spremeniti tako, da bi podatke prikazala na tak način. Jasno je tudi, da bomo potrebovali še kakšno dodatno polje oziroma izračun, da bomo dobili to, kar želimo. Pa se lotimo dela.
V naši razpredelnici imamo imena trgovcev v vrstici 1, imena mesecev pa v stolpcu A. V vrstici 14 imamo seštevek prodaje v celotnem letu 2011, v vrstici 15 pa podatke za preteklo leto, torej 2010. Če hočemo našo »legendo« oblikovati tako, kot želimo, potrebujemo tri stvari. Najprej izračun odstotka rasti glede na leto poprej, nato določanje besedila za rast, če je odstotek pozitiven, in padec, če je negativen, nato pa združevanje obojega v ustrezno celoto. Naše uporabnike smo poimenovali Jana, Peter in Mirko. Najprej bomo vse postorili za Jano, nato pa bomo to prekopirali še za ostala uporabnika.
Najprej moramo izračunati odstotek rasti. To je dokaj preprosto. Če imamo v celici B14 podatke za leto 2011, v celici B15 pa za 2010, moramo ti vrednosti deliti, odšteti 1 in vse skupaj oblikovati kot odstotek. Formula v celici B16, kamor bomo zapisali odstotek, se bo torej glasila:
=ABS(B15/B14-1)
Zdaj na celici B16 desno kliknemo, izberemo Oblikuj celice in določimo, da gre za odstotno vrednost. Vidimo, da smo v našem primeru v celici B16 dobili rezultat 6,17 %, kar ustreza dejanskemu stanju, saj se je Janina prodaja v letu 2011 res zmanjšala za tak odstotek. V formuli smo uporabili funkcijo za absolutno vrednost, ki nam vrne le odstotno spremembo, pri čemer ne pove, ali gre za spremembo v pozitivno ali negativno smer. Zakaj? Zato ker bomo rast ali padec ugotavljali v celici B17. Slednjo bomo oblikovali tako, da bo v primeru, ko je vrednost za leto 2010, torej tista v B15, nižja od vrednosti za leto 2011, torej celice B14, v njej pisalo »padec za«, če bo vrednost višja, pa »rast za«. Formula v celici B17 se bo torej glasila:
=IF(B$15<B$14; " padec za "; " rast za ")
Ko pritisnemo Enter, vidimo, da se je v celici izpisalo »padec za«, kar ustreza stanju, saj je Jana prodala manj kot leto prej.
Zdaj imamo izračunan odstotek in oznako rasti ali padca prodaje. Zdaj moramo to nekako združiti. Postopek je dokaj preprost, saj moramo uporabiti le funkcijo združevanja »&«. Ta se bo za naš primer glasila:
= B$1 & ":" & B$17 & TEXT(B$16;"0,00%")
In kaj smo z njo hoteli doseči oziroma kaj naredi? Če jo »preberemo«, gre nekako takole: vzemi to, kar je v polju B1 (v našem primeru ime Jana), dodaj dvopičje (estetika, nič drugega), dodaj to, kar je v polju B17 (v našem primeru »padec za«, saj je Jana prodala manj), nato pa dodaj še to, kar je v polju B16 (odstotna vrednost), vendar jo spremeni v besedilo tako, da upoštevaš dve decimalki in znak za odstotek. Ko pritisnemo Enter, vidimo, da se je v polju prikazalo to, kar želimo, saj v njem piše:
Jana: padec za 6,17 %
Zdaj označimo polja od B16 do B18, izbor zgrabimo na kvadratku v desnem spodnjem kotu in vse skupaj razširimo do polja D18. S tem formule prekopiramo tako, da veljajo tudi za ostale trgovce. Vidimo, da v polju C17 piše, da gre za rast, kar je prav, saj je Peter prodal več kot leto prej, pri Mirku pa za padec, saj je tudi on prodal manj.
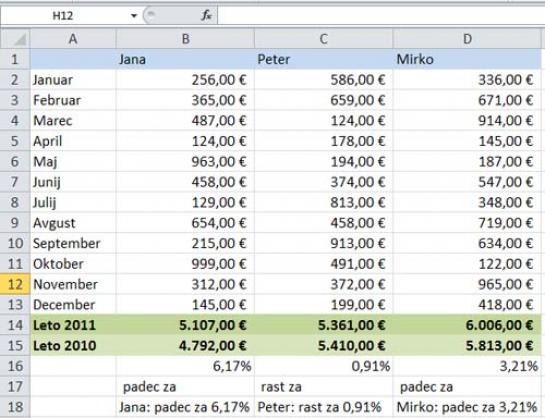
Tako, podatke, ki bi jih radi vstavili v naš grafikon, imamo. Zapisani so v celicah od B18 do D18. Zdaj moramo to nekako vstaviti v naš grafikon. Najprej v grafikonu izbrišemo obstoječo legendo, ker je ne potrebujemo. To naredimo tako, da kliknemo na njenem robu, s čimer jo označimo, nato pa pritisnemo tipko za brisanje na tipkovnici. Naše želene podatke bomo vstavili s pomočjo polja z besedilom. Postopek je dokaj preprost. V opravilnem traku Vstavljanje izberemo Polje z besedilom. Nato kliknemo na mestu, kjer bi radi imeli našo »legendo«, in pojavil se bo pravokotnik, ki označuje besedilno polje, v njem pa bo utripal kazalec. To polje pustimo pri miru in se postavimo v vnosno polje in vanj vpišemo funkcijo:
=Prodaja2011!B18
Kaj to pomeni? Pomeni, naj se v polju vpiše to, kar je na delovnem listu Prodaja2011 in v celici B18. Mi smo našemu delovnemu listu dali takšno ime. Če ste dali kakšno drugo ime ali pustili kar List1 ali kaj podobnega, vpišete pač to, le na klicaj na koncu ne smete pozabiti. V polju se bo vpisalo točno to, kar želimo. Zdaj izberemo naše besedilno polje, na njem desno kliknemo in izberemo Oblikovanje oblike. V razdelku Polnilo izberemo Enobarvno polnilo, s seznama pa izberemo enako barvo, kot je uporabljena za Janino prodajo v grafikonu (v našem primeru zelena). Izbira barve ne bo težavna, saj Excel uporablja kar tako imenovane Barvne teme, ki so na vrhu izbire. Nato ustrezno oblikujemo še besedilo, da se lepo vidi, in legenda za Jano je gotova. Zdaj postopek ponovimo še za ostale trgovce, polja z besedilom pa zložimo tako, kot se nam zdi najlepše oziroma najbolj primerno. Postopek za ostale trgovce bo izredno hiter, če se malce znajdemo. Označimo polje, ki smo ga izdelali za Jano, pritisnemo Ctrl+C, da ga kopiramo, nato Ctrl+V, da prilepimo njegovo kopijo. Novo polje postavimo na želeno mesto, v vnosni vrstici popravimo vnos iz =Prodaja2011!B18 v =Prodaja2011!C18, polje obarvamo v želeno barvo in stvar je rešena, kar zadeva Petra. Enako nato naredimo še za Mirka in naš grafikon je urejen.
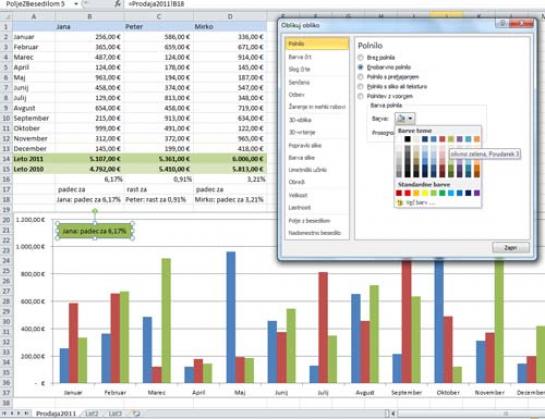
Takšna legenda ima kar nekaj prednosti pred klasično. Poleg običajne funkcije označevanja imamo zdaj na voljo še nekatere dodatne informacije. Izvemo lahko, ali je nekdo v primerjavi z letom poprej napredoval ali nazadoval, hkrati pa izvemo tudi odstotno vrednost te spremembe. Poleg tega je ta legenda tudi dinamična. Če se v grafikonu katera koli vrednost spremeni, se bo to poznalo tudi na legendi.
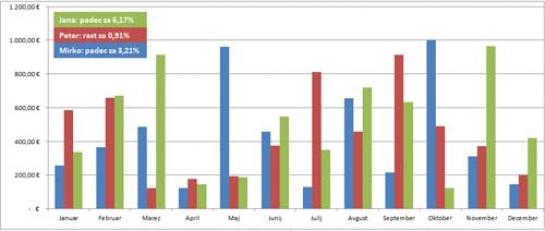
Seveda bi lahko zadevo izvedli tudi kako drugače. V izračunu v celici B16, kjer smo izračunavali odstotno vrednost, bi lahko uporabili funkcijo brez absolutne vrednosti, pri čemer bi dobili pri padcu prodaje negativno, pri rasti pa pozitivno vrednost. To bi nato upoštevali v B17 tako, da bi tam namesto B$15<B$14 zapisali B$15<0 in dobili enak rezultat. Težava pa bi se lahko pojavila pri izpisu, saj bi tam pisalo padec za -6,17%, kar je neumnost. To je enako kot pri naših razprodajah, kjer piše, da bodo cene padle za na primer -30 odstotkov. Če nekaj pade za negativno vrednost, pomeni, da v bistvu zraste. Zato je bolj smiselno, če pri izračunu odstotkov uporabimo absolutno vrednost, saj je z njo pozneje manj težav.
Moj mikro, april 2012 | Zoran Banovič |
