Poglejmo recimo pisarniške pakete. Malce se sprehodite po menijih Worda, Excela, PowerPointa ali pa Writerja, Calca ali Impressa in videli boste, da je v njih kup funkcij, ki jih verjetno niste še nikoli uporabili, za nekatere pa verjetno niti ne veste, kaj delajo. V urejevalnikih besedil je tega mogoče nekoliko manj, v predstavitvenih programih več, največ pa v elektronskih preglednicah. Prav zato se dokaj pogosto načenjajo razprave o tem, ali se, glede na razmerje med funkcionalnostjo in ceno, splača kupovati komercialne pisarniške pakete, če pa so odprtokodni na voljo brezplačno. Seveda tematika ni tako preprosta, saj je treba upoštevati še kaj več kot le golo funkcionalnost, a o tem kdaj drugič in na drugem mestu.
Temelj za kakovostno oceno o tem, ali je neki izdelek vreden svojega denarja, je seveda poznavanje njegovega delovanja, zavedanja, kaj vse nudi, in umeščanja te funkcionalnosti v naše potrebe. In če pogledate, o čem pišemo v naši rubriki trikov in nasvetov, vidite, da prav s tem kažemo vam, kaj vse zmore različna programska oprema. Tako jo boste znali kakovostno uporabljati in tudi lažje oceniti, kaj je za vas najbolj primerno. Zato si tokrat oglejmo nekaj funkcij v MS Officeu, ki jih ne uporabljate ali pa jih, a ne izkoriščate vsega, kar vam nudijo.
Pravzaprav vsi uporabljamo funkcijo Prilepi. Za tiste, ki ne veste, kako deluje, na kratko povejmo, da gre za možnost premikanja ali kopiranja enega ali več elementov, pri čemer je to lahko del besedila, fotografija, razpredelnica, datoteka ali še kaj, v neki vmesni pomnilnik, imenovan Odložišče (clipboard), iz katerega nato ta element prilepimo na želeno mesto. Funkcija Prilepi ima dva »predhodnika«, to pa seveda zato, ker je treba element, ki ga lepimo, najprej nekako spraviti v ta predpomnilnik. To sta seveda funkciji Kopiraj ali Izreži. Uporabljamo ju prek menija oziroma opravilnega traku, prek desnega klika na želenem mestu ali prek bližnjic Ctrl+C za kopiranje in Ctrl+X za izrezovanje. Nato lahko s pomočjo funkcije lepljenja ta element postavimo na želeno mesto. A to ni nič novega. To poznajo urejevalniki besedil, elektronske preglednice in podobni programi že dvajset let in več. A če pogledamo malo bolje, vidimo, da funkcija le vsebuje nekaj elementov, ki jih redko uporabljamo, so pa še kako uporabni, saj naslavljajo nekatere nevšečnosti, ki nas včasih spravljajo ob živce. Poglejmo recimo Word. Ena od omenjenih nevšečnosti je ta, da recimo na neki spletni strani označimo neko besedilo, ga kopiramo, nato pa prilepimo v naš Wordov dokument. Zelo velika verjetnost je, da bo to besedilo oblikovno popolnoma drugačno od tistega v Wordu. Kopiranje v okolju Windows namreč ne pomeni le kopiranja vsebine, ampak tudi oblikovnih značilnosti. In če je na spletni strani nekaj oblikovano kot naslov, torej z velikimi in obarvanimi črkami, se bosta ta velikost in barva prenesli tudi v Word. Sicer je res, da lahko nato ta del besedila označimo in spremenimo v ustrezno pisavo, a je to korak, ki bi lahko bil nepotreben. Microsoft je to težavo naslovil tako, da je funkcijo Prilepi opremil z nekaj dodatnimi možnostmi. Če na Wordovem opravilnem traku Osnovno izberemo Prilepi, vidimo, da dobimo tri možnosti, ki so predstavljene s tremi ikonami. Prva ikona pomeni, da se bo ob njeni izbiri obdržalo izvorno oblikovanje vsebine, v našem primeru torej velikost in barva besedila. Druga možnost nudi prevzemanje sloga besedila na mestu lepljenja. Če na mestu, kjer bi radi prilepili vsebino odložišča, uporabljamo slog »Naslov 1«, se bo lepljeno besedilo oblikovalo na enak način. Tretja možnost pa bo na želeno mesto postavila golo besedilo, ki bo oblikovano v slogu »Navaden« oziroma privzetem slogu navadnega besedila.
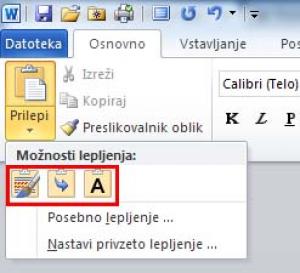
Če ste kdaj bentili nad oblikovnimi težavami pri lepljenju, je z uporabo te funkcije tega konec. Odvadite se torej samodejnega Ctrl+V ali Shift+Insert in raje uporabite desno miškino tipko ali meni Prilepi. Poleg tega boste v meniju Prilepi našli tudi funkcijo Posebno lepljenje, ki omogoča nekatere dodatne načine, ki pa so v Wordu načelno manj uporabni (v Excelu je popolnoma drugače).
A to še ni vse. Obnašanje funkcije Prilepi je v novejših različicah Worda mogoče tudi prilagoditi lastnim željam. Če na opravilnem traku izberete Prilepi > Nastavi privzeto lepljenje, boste dobili še nekaj dodatnih možnosti, ki pridejo še kako prav. Določili boste lahko, kako naj se lepljenje obnaša, če lepite znotraj istega dokumenta, lepite med različnimi dokumenti, med različnimi programi in še kaj. Podrobnosti ne bomo opisovali, saj so dokaj nazorne in ne potrebujejo dodatnih razlag.
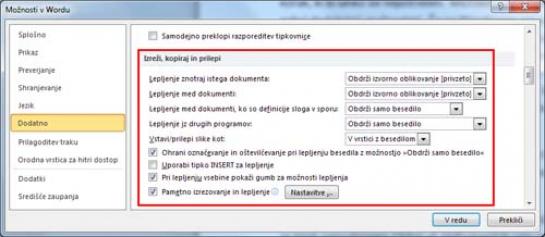
Kaj pa Excel? Če ima Paste v Wordu dokaj zanimivo vlogo, je ta v Excelu ena najpomembnejših. Lepljenje v elektronski preglednici je namreč popolnoma nekaj drugega kot lepljenje kje drugje. Da je res tako, vidimo že, ko označimo del preglednice, ga kopiramo, nato pa izberemo meni Prilepi. V njem je namesto treh, kot v Wordu, kar štirinajst ikon, vsaka pa je seveda namenjena posebnemu načinu lepljenja. Prilepimo lahko na primer samo vrednost, lahko samo formule, lepimo lahko z ali brez oblikovanja, lepimo lahko zvrsti številskih vrednosti, lepimo brez obrob, lepimo tako, da se ohrani širina stolpcev in še kaj se najde. Vse to so stvari, ki nam večkrat pridejo še kako prav. Le sprehodite se med njimi in prepričali se boste, da ne pretiravamo. Poleg teh možnosti imamo na voljo še Posebno lepljenje, prek katerega je mogoče določiti še nekatere dodatne možnosti. In tudi na tem mestu je teh možnosti neprimerno več kot pri Wordu. Tu je na primer tudi funkcija Transponiraj, ki razpredelnico pretvori tako, da iz vrstic nastanejo stolpci in obratno. Se spomnite, kako ste kot začetnik iskali to možnost?
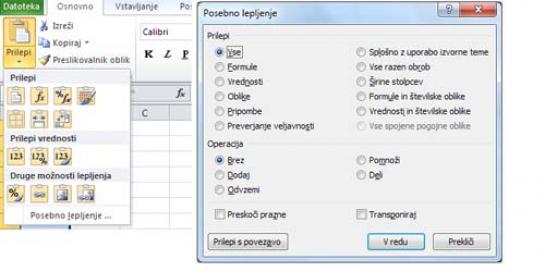
Moj mikro, Maj Junij 2013 | Miha Gradišnik |
