Ker pa se vse skupaj sliši dokaj zapleteno, so polja nekaj, kar le redko uporabljamo. A je strah odveč, saj je stvar dokaj hitro obvladljiva, in če Word kolikor toliko resno uporabljate, boste hitro ugotovili, da ste jezni, ker se polj niste lotili prej. Pa si oglejmo nekaj osnovnih pojmov, povezanih s polji.
Polje lahko načelno vstavimo kamor koli v dokumentu. Seveda moramo pri tem uporabiti zdravo pamet. Številčenja strani, recimo, ne bomo uporabili na sredini strani med besedilom, ampak na dnu ali na vrhu, v tako imenovani glavi ali nogi besedila. Bomo pa sredi besedila mogoče uporabili datumsko polje ali pa polje, v katerem se bo kaj izračunavalo.
Pa si najprej oglejmo, kako v nekem besedilu ustvariti polje. Obstajata dva načina. Prvi je prek uporabniškega vmesnika, drugi pa ročno. Prek uporabniškega vmesnika vstavimo polje tako, da izberemo zavihek Vstavljanje, v njem pa v okvirčku Besedilo izberemo Hitri deli > Polje. Če uporabljate Word 2003, bo izbira preprostejša – Vstavljanje > Polje. Prikazalo se bo okno, v katerem bodo prikazana vsa polja, iskanje pa lahko razvrstimo tudi po kategorijah, da hitreje najdemo, kar želimo. Ko najdemo želeno polje, se prikažejo njegove podrobnosti, če pritisnemo gumb Kode polj, pa se prikažejo še dodatne možnosti v obliki stikal, o čemer nekoliko pozneje.

Ko boste malo bolj vešči polj in če jih boste resneje uporabljali, jih boste verjetno vstavljali kar ročno. Postopek je dokaj preprost. Postavite se na mesto, kamor bi radi vstavili polje, nato pa pritisnete Ctrl+F9. Kombinacija bo Wordu povedala, da bo na tem mestu stalo polje, na zaslonu pa se bosta prikazala zavit oklepaj in zaklepaj, med njima pa bo utripal kazalec. Če zdaj med oklepaja napišemo besedico »page« (brez narekovajev), nato pa pritisnemo F9, da se polje »preračuna«, se bo namesto oklepajev in omenjene besede prikazala številka strani. Polje lahko vstavite tudi tako, da najprej vpišete njegovo ime, ga označite in pritisnete Ctrl+F9. Word bo razumel, da želite iz izbranega števila narediti polje, in bo to tudi naredil. Zadeva pa ne bo delovala, če boste ročno vpisali zaviti oklepaj in v njem ime polja. V tem primeru bo Word vpisano obravnaval kot običajno besedilo, kar je tudi prav, saj ni nujno, da bo besedilo znotraj zavitih oklepajev vedno pomenilo polje. Lahko bo le besedilo znotraj zavitih oklepajev.
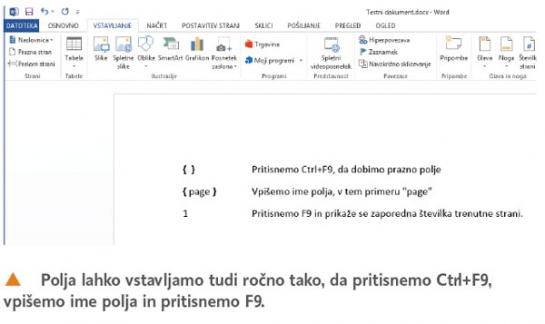
Kot vidimo, ima vsako polje dve(!) »stanji« – eno je ime, drugo pa rezultat polja. Pri opisanem primeru je koda polja »page«, rezultat pa številka 1, saj smo polje vnesli na prvi strani našega dokumenta. Če imamo prikazan rezultat polja, v našem primeru številko 1, hočemo pa videti ime oziroma kodo polja, da bi v njem recimo kaj popravili, polje označimo in pritisnemo Shift+F9. Ponovni pritisk na F9 ali Shift+F9 bo spet prikazal rezultat. Če bi radi videli kode vseh polj v našem dokumentu, pritisnemo kombinacijo tipk Alt+F9, ponoven pritisk pa bo spet povrnil rezultate polj. Če se vam torej zgodi, da odprete dokument in v njem najdete polja prikazana tako, da se vidijo imena oziroma kode, je dovolj, če brez predhodne izbire polj pritisnete Alt+F9 in imena bodo izginila, namesto njih pa se bodo prikazali rezultati.
Do tu je zadeva bolj ali manj jasna, zdaj pa se nekoliko zaplete. Kako priti do želenega rezultata? Preden se lotimo polj, je dobro v seznamu, ki smo ga omenili pri vstavljanju polj, prek uporabniškega vmesnika pogledati, kakšna polja vse obstajajo. S tem bomo dobili idejo, kaj lahko z njimi sploh počnemo. Naš primer je bilo polje »page«, ki vrne številko strani, na kateri smo polje vstavili. Obstaja pa še kopica drugih polj. K sreči je Word poslovenjen, tako da čeprav so imena polj angleška, dobimo njihovo slovensko razlago. Ker je polj izjemno veliko, vseh seveda ne bomo opisovali, oglejmo pa si primer uporabe polj, ki lahko pride še kako prav, prek tega primera pa boste tudi dobili občutek, kako zadeva deluje.
Vzemimo, da bi radi v nogo dokumenta vpisali ime datoteke, kjer je ta dokument shranjen, vendar le na zadnji strani dokumenta. Kako to narediti? Postopek je dokaj preprost. Ker oblikovanje noge dokumenta, kjer imamo recimo tudi številčenje strani, poteka od prve strani naprej, lahko naše polje vstavimo kar na prvo stran. Odpremo nogo dokumenta (Vstavljanje > Noga), kazalec postavimo v sredino noge. Zdaj lahko začnemo kar ročno vpisovati polja. V našem primeru bo šlo za kombinacijo več polj. Polja »if«, ki pomeni pogoj, polja »page«, ki pomeni številko strani, polja »numpages«, ki pomeni skupno število strani dokumenta, in polja »filename«, ki vrne ime datoteke, v katero je shranjen dokument. Logika našega polja bo takšna, da bomo vpisali pogojni stavek, ki bi se z besedami glasil: »Če je na tem mestu trenutna številka strani enaka skupnemu številu strani, potem izpiši ime datoteke.« In kako to zapisati? Sintaksa bo:
{ if { page }={ numpages }{ filename }}
Kako pa stvar zapisati? Najprej pritisnemo Ctrl+F9 in vpišemo ukaz »if«. Nato spet Ctrl+F9 in v nove oglate oklepaje zapišemo »page«, kazalec postavimo za zaviti oklepaj in pritisnemo enačaj, nato spet Ctrl+F9 in ukaz »numpages« in tako naprej. Kot vidite, si je treba zapomniti le, da je za vsak ukaz treba pritisniti Ctrl+F9, ukaz pa nato vpisati znotraj zavitih oklepajev. Ko končamo zadevo, pritisnemo F9 in polje se bo posodobilo. Zdaj lahko naš dokument poljubno polnimo in videli bomo, da se ime dokumenta v nogi pojavi le na zadnji strani dokumenta.
Nekatera polja nudijo možnost uporabe tako imenovanih stikal, ki lahko podrobneje določajo nekatere parametre polj. Vsa polja teh možnosti nimajo, saj v nekaterih primerih tudi niso potrebne. In kaj je stikalo? V opisanem primeru lahko na primer ukazu »filename« dodamo slikalo \p in s tem določimo, naj se zapiše celotna pot do dokumenta, in ne le ime datoteke. Naš ukaz bo v tem primeru videti:
{ if { page }={ numpages }{ filename \p }}
Takšnih in podobnih stikal je še veliko, so pa odvisna od ukaza do ukaza, zato je dobro, če si v seznamu polj ogledamo, kaj posamezno polje nudi.
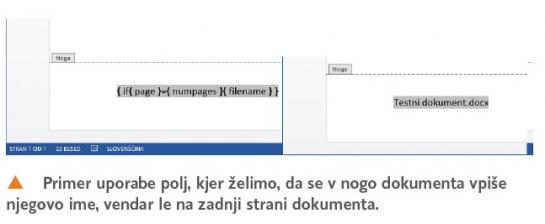
Polja lahko tudi oblikujemo. Oblikovanje lahko poteka ustaljeno prek gumbov za oblikovanje, lahko pa tudi neposredno v polju samem prek oblikovnih stikal. Če na primer želimo, da bo ime datoteke vpisano tako, da bodo prve črke besed velike, pred zaključni zaviti oklepaj vpišemo izraz \*Caps, če pa želimo vse velike črke, pa izraz \* Upper.
Poleg omenjenih tipkovničnih bližnjic sta v povezavi s polji na voljo še dve bližnjici, ki lahko prideta še kako prav. Včasih se zgodi, da bi radi vsebino polja nadomestili z dejanskim rezultatom oziroma bi radi, da se rezultat polja spremeni v navadno besedilo. V tem primeru polje označimo in pritisnemo Ctrl+Shift+F9, kar bo Wordu ukazalo, da naj iz besedila odstrani oznako, da gre za polje. Drugi primer je, ko bi radi ohranili kode nekega polja, ne želimo pa, da se polje posodobi. V tem primeru polje označimo in pritisnemo Ctrl+F11. Če bi radi polje spet »odklenili«, pritisnemo Ctrl+Shift+F11. V povezavi s tipko F11 imamo še dve bližnjici, ki prideta prav. Če v dokumentu pritisnemo tipko F11, se bomo prestavili na naslednje polje, s Shift+F11 pa na prejšnje. Če imamo v dokumentu več polj, je takšna navigacija lahko zelo koristna.
Moj mikro, julij avgust 2014 | Miha Gradišnik |
