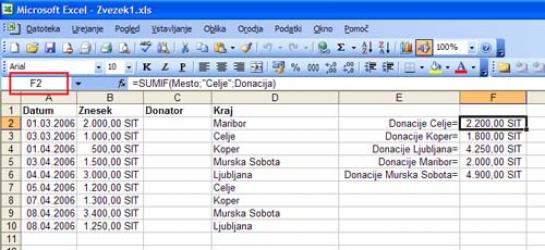
Vzemimo, da smo dobrodelna ustanova in imamo seznam donacij preteklega leta, razvrščen po datumu. Vsaka donacija je zapisana tako, da vsebuje datum nakazila, vsoto ter ime in naslov donatorja. Donacije sprejemamo v petih mestih, in tudi mesto, kjer je bila sprejeta, je vpisano v preglednico. Zdaj nas zanima, kako so se posamezna mesta odrezala pri pridobivanju sredstev. Običajna pot je, da seznam razvrstimo po mestih, nato pa seštejemo vrednosti oziroma pogledamo delno vsoto.
Gre pa tudi enostavneje. Vzemimo, da zbiramo sredstva v Ljubljani, Mariboru, Celju, Murski Soboti in Kopru. Zanima nas, koliko sredstev je bilo zbranih v Celju. Postopek je tak:
1. Izberemo stolpec, ki vsebuje mesta zbiranja donacij
2. V polje z imenom, ki je poleg vnosne vrstice v levem zgornjem kotu preglednice, vpišemo namesto oznake prve celice stolpca, v katerem smo, besedilo Mesto.
3. Izberemo stolpec, v katerem so donacije.
4. V polje z imenom na enak način vpišemo Donacija.
5. Zunaj našega seznama v katero koli polje vpišemo formulo: =SUMIF(Mesto;"Celje";Donacija)
6. Pritisnemo Enter.
Kaj se je zgodilo? Formula SUMIF deluje tako, da sešteva le, če je izpolnjen določen pogoj. Na prvem mestu v oklepaju je običajno obseg celic. Če se naša tabela ne bo spreminjala, bi lahko vnesli namesto Mesto tudi obseg celice, na primer D2:D55, če imamo seznam mest v stolpcu D od vrstice 2 do 55. Če bomo v seznam karkoli dodajali, pa ta način ne pride v poštev, saj bi morali potem spreminjati tudi obseg celic in ga povečati za vsak nov vnos in to tako za seznam mest kot za seznam zneskov. Če damo stolpcu ime, pa to ni potrebno. Naša formula torej pomeni, naj Excel pogleda v seznam Mesto. Če ta vsebuje vnos Celje, potem naj sešteje vrednosti, ki so v polju Donacija, če ne, pa naj jih ignorira. Iste formule lahko nato vpišemo še za druga mesta, kjer seveda Celje nadomestimo z ustreznimi imeni.
Tako lahko enostavno ugotovimo, koliko sredstev smo zbrali na posameznih mestih, ne da bi pred tem razvrščali tabelo in »kvarili« ustaljen zapis. Prednost tega načina je torej v tem, da zadeva deluje tudi, ko dodajamo nove donatorje.
Postopek je uporaben v vrsti primerov. Pa si oglejmo še enega. Vzemimo, da ste podjetje, ki se ukvarja s telefonsko prodajo in imate 50 prodajalcev. V tabeli imate seznam prodajalcev v stolpcu A in količino prodanega blaga po mesecih v stolpcih B, C in tako naprej. Radi bi ugotovili, koliko blaga je prodalo 10 najboljših prodajalcev meseca marca. Postopek ugotavljanja je podoben, le formula bo malce bolj zapletena, saj je treba vključiti še iskanje najboljših desetih prodajalcev. Zanima nas mesec marec, zato označimo stolpec, v katerem je marčevska prodaja, in mu damo ime, na primer ProdajaMarec. Postavimo se nekam zunaj seznama v celico, kjer bi radi imeli vsoto prodajnih rezultatov desetih najboljših prodajalcev, in vanjo vpišemo formulo:
=SUM(LARGE(ProdajaMarec,{1,2,3,4,5,6,7,8,9,10}))
Nato pritisnemo Ctrl+Shit+Enter in že dobimo želeno vsoto.
Na podoben način lahko izračunamo tudi vsoto desetih najslabših. Formula je enaka, le ukaz LARGE moramo nadomestiti s SMALL. Igramo pa se lahko še naprej in namesto ukaza za seštevanje (SUM) uporabimo ukaz za povprečje (AVERAGE) in izračunamo povprečno prodajo desetih najboljših ali najslabših.
Objavljeno: Moj mikro, April 2008 | Zoran Banovič |
