Vam je znan scenarij: tipkate in tipkate, oblikujete, popravljate, številčite, dodajate kazala … nato pa vse skupaj izgubite. Človek bi se ugriznil v … komolec, če bi ga dosegel. Ali je zadevo mogoče kako rešiti? Vsaj del? V nekaterih primerih je.
Metoda 1: Iskanje originala
Presenečeni boste, kako pogosto se zgodi, da dokument ni izgubljen, le pozabili smo, kam smo ga shranili. Zato je prvi način, kako do izgubljene datoteke, iskanje. Sistem Windows ima že v osnovi sistem iskanja precej dobro dodelan. Izberemo Start/Iskanje in odPre se poseben pomočnik, ki nam pomaga pri iskanju. Vpraša nas, kaj želimo iskati. Ker gre za datoteke, izberemo Vse datoteke in mape. Odpre se novo okno, kjer moramo določiti, kaj se bo iskalo in kje. Najprej v vrstico »Celotno ime datoteke ali njen del« vpišemo kriterij iskanja. Ti so lahko različni, najpogosteje pa uporabljamo kar zvezdico, ki nadomešča kateri koli znak oziroma število znakov. V vrstico torej vpišemo:
dokument.doc – iskanje datoteke Dokument.doc,
*.doc – iskanje vseh datotek tipa DOC,
*.docx – iskanje vseh datotek tipa DOCX,
dokument.* – iskanje vseh datotek z imenom Dokument in katero koli končnico,
*dokum*.doc – iskanje vseh datotek, ki imajo v imenu izraz »dokum«.
Vpišemo torej enega od izrazov, nato pa v vrstici »Išči v« izberemo Moj računalnik in s tem iskalniku povemo, naj preišče vse, kar je preiskati mogoče. In sprožimo iskanje.
Če iskanje ne obrodi sadov, smo morda dokument vrgli v koš. Preglejte ga! Ne boste verjeli, kolikokrat je koga rešil …

Metoda 2: Iskanje varnostnih kopij (backup)
Če prva metoda ni obrodila sadov, se bo morda dalo kaj rešiti iz varnostne kopije. A to le v primeru, če smo imeli vključeno možnost izdelave varnostnih kopij. Poglejte v Orodja/Možnosti in v razdelku Shranjevanje preverite, ali imate vključeno možnost Vedno ustvari varnostno kopijo. Če uporabljate Word 2007, pa je ta možnost v oknu, ki ga odprete tako, da kliknete gumb Office, nato desno spodaj Wordove možnosti, nato pa v razdelku Dodatno poiščete del, ki se nanaša na shranjevanje. Če je možnost ustvarjanja varnostne kopije vključena, potem obstaja možnost, da bo nekaj vendarle mogoče rešiti, če pa ne, preskočite na naslednjo metodo, saj v tej za vas ni rešitve. Če torej imate vključeno možnost izdelave varnostnih kopij, potem na enak način, kot ste prej iskali originalen dokument, zdaj poiščite varnostno kopijo. Edina razlika med enim in drugim iskanjem je v tem, da ste prej iskali datoteko tipa DOC, zdaj pa je treba iskati datoteke tipa WBK.
Če bo iskalnik našel kakšno od datotek, kjer bo datum pravi, povrhu vsega pa bo na začetku imena datoteke pisalo še Varnostna kopija, potem je najbolje, da to datoteko kar odprete v Wordu in preverite. ali gre za vašo pogrešano stvar. Ker WBK običajno ni med formati, ki bi jih Word samodejno zaznaval kot svoje, bo treba ob izbiri odpiranja datoteke med tipi izbrati Vse datoteke (*.*).
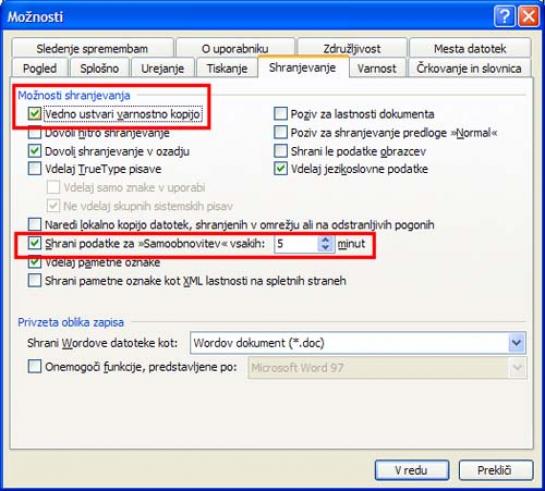
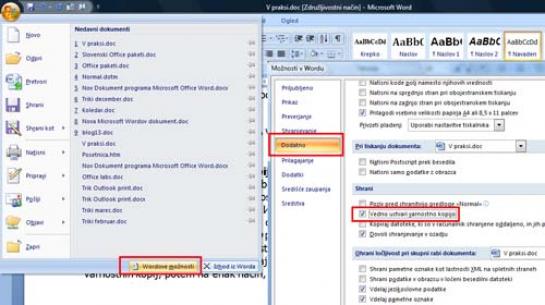
Metoda 3: Prisiliti Word k poskusu rešitve datoteke
Če Word ni izdelal varnostne kopije dokumenta, ga lahko poskusimo rešiti s funkcijo samoobnovitve. Samoobnavljanje je funkcija v Wordu, ki poskuša narediti varnostno kopijo dokumenta pri napaki. Žal se to ne zgodi pri vseh napakah, saj so nekatere takšne, da to ni mogoče. A ko smo izgubili dragocen dokument, pride prav vsaka sugestija, ki bi ga morda lahko rešila. Če je v jezičku Shranjevanje menija Orodja/Možnosti vključena možnost Shrani podatke za samoobnovitev vsakih XX minut, kjer je namesto XX številka, bo Word vsakih XX minut izdelal varnostno kopijo dokumenta, tako da pri napake ne izgubimo veliko – največ delo, ki smo ga opravili zadnjih XX minut pred napako. Ko dokument varno shranimo in izključimo Word, se podatki za samoobnovitev zbrišejo. Če je prišlo do napake in se je Word nepravilno zaprl, se bo ob naslednjem zagonu urejevalnika zagnal proces samoobnovitve, ki bo iz shranjenih datotek pobral zadnje podatke.
Če imate to funkcijo vključeno, poskusite ponovno zagnati Word. Če se bo zagnal proces samoobnovitve, boste morda lahko kaj rešili.
Metoda 4: Ročno iskanje datotek samoobnovitve
Kaj pa, če Word sam od sebe ne najde datoteke za samoobnovitev? V tem primeru jo poskusimo najti ročno. To naredimo tako, da na enak način, kot smo iskali original in varnostno kopijo, preiščemo disk za datotekami tipa ASD, torej naj bo iskalni kriterij:
*.ASD
Če jo najdemo, naredimo tole: odpremo jo v Wordu, nato vse skupaj zapremo, ponovno zaženemo računalnik in Word. Zdaj bi se moralo pojaviti okno za samoobnovitev, kjer lahko izberemo ustrezno različico dokumenta in jo shranimo.
Metoda 5. Preiščemo začasne datoteke
Word med delom ustvari tudi kar nekaj začasnih datotek. Med njimi so tudi takšne, ki vsebujejo kaj od našega dokumenta. In kako jih preiščemo? Na enak način kot pri vseh iskanjih prej, le da zdaj kot iskalni kriterij vpišemo:
*.TMP
Teh datotek bo najverjetneje kar veliko, zato je dobro, če med kriterije dodamo še vsaj datum spremembe, tako da bomo lažje našli to, kar iščemo. Ko bo iskanje končano, pregledamo rezultate, predvsem datoteke, ki imajo velikost več kot nič. Če najdemo kakšno, ki bi lahko ustrezala iskani, jo preprosto prekopiramo drugam, preimenujemo v Ime_datoteke.doc in poskusimo odpreti v Wordu.
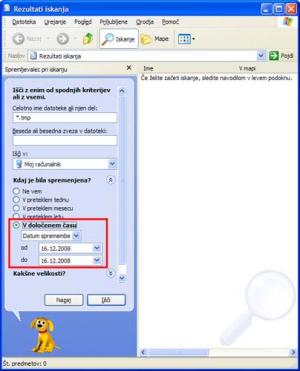
Metoda 6: Preiščemo datoteke, ki se začnejo s ~
Nekatere začasne datoteke se shranjujejo tudi s čudnimi imeni, ki se začnejo z znakom ~ (tilda). Čeprav imajo običajno tudi končnico TMP, pa se zgodi tudi, da je nimajo, in prejšnja metoda jih seveda ne najde. Zato kot zadnjo možnost preiščemo disk še za temi datotekami. Kako? Enako kot prej, le da je zdaj iskalni kriterij:
~*.*
Ker je tudi teh datotek lahko veliko, jih je dobro časovno omejiti, da bo iskanje prave lažje. Nadaljnji postopek je popolnoma enak – kopiranje, preimenovanje in poskušanje sreče z odpiranjem v Wordu.
Moj mikro, Januar 2009 | Zoran Banovič |
