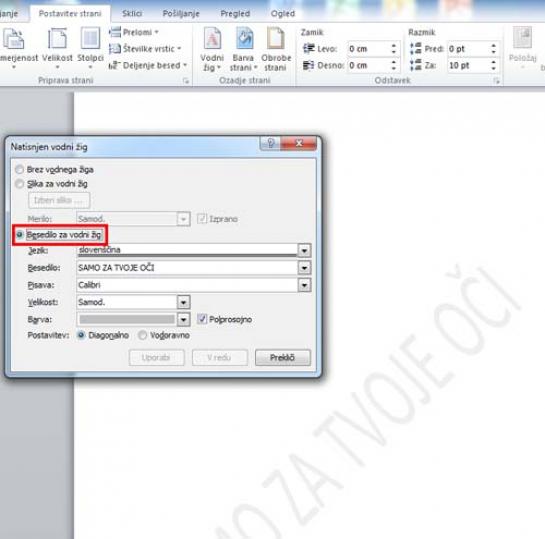
Tega se seveda zavedajo tudi pri Microsoftu, zato so v novejše različice Worda funkcijo vodnega žiga kar vgradili. In kako ga dodamo? Povsem preprosto. Na opravilnem traku Postavitev strani je v razdelku Ozadje strani tudi možnost Vodni žig. Če jo kliknemo, nam Word ponudi precej vnaprej pripravljenih vodnih žigov, kot na primer Osnutek, Vzorec, Čim prej, Nujno, Zaupno in še kak bi se našel. Če med njimi ni takšnega, ki bi zadostil našim potrebam, si lahko izdelamo tudi svojega. Postopek je več kot preprost. Z omenjenega seznama vodnih žigov izberemo ukaz Vodni žig po meri. Odpre se okno, v katerem nastavimo vse potrebno. Najprej izberemo možnost Besedilo za vodni žig, da postanejo nastavitve aktivne, nato pa se spravimo k nastavitvam. Najprej določimo jezik, ki bo uporabljen v vodnem žigu. Na prvi pogled je to malce čudno, saj je besedilo pač besedilo in nobene potrebe ni, da bi pri vodnem žigu nastavljali jezik, a zadeva je več, kot je videti na prvi pogled. Ko izberemo jezik, se namreč seznam Besedilo spremeni tako, da so v njem besedila v izbranem jeziku. In teh je ogromno, celo arabska in podobna. To nam lahko v globalnem svetu pride še kako prav. Ko izberemo jezik, lahko s seznama izberemo besedilo, ki bi vidno, lahko pa vpišemo tudi svoje. Nato določimo še pisavo, velikost in barvo, na koncu pa določimo še, ali bo napis diagonalen ali vodoraven. In to je vse.
Namesto besedila je lahko v vodnem žigu tudi kakšna slika ali fotografija. Vstavimo jo tako, da v oknu Vodni žig po meri izberemo Slika za vodni žig, izberemo datoteko s sliko, in če želimo, da bo slika bolj bleda, vključimo še možnost Izprano. Če je namreč slika zelo temna in kontrastna, je lahko moteča.
Moj mikro, januar 2011 | Zoran Banovič |
