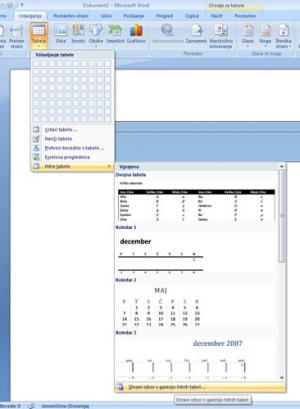
Postopek je dokaj preprost. Najprej seveda izdelamo tabelo, kot jo želimo. Seveda brez vsebine, le oblikovno jo ozaljšamo tako, kot bi radi. Nato tabelo označimo. Najlažje tako, da se postavimo nekam vanjo, nato pa kliknemo križec, ki se pojavi v levem zgornjem kotu tabele.
Nato odpremo opravilno vrstico Vstavljanje, izberemo Tabela > Hitre tabele in na dnu okna še Shrani izbor v galerijo hitrih tabel. Odprlo se bo okence, v katerem je dobro, da ga ne preskočimo in si vzamemo nekaj sekund časa, da vpišemo to, kar od nas želi. Tej tabeli je dobro na primer dati ustrezno ime, da jo lahko pozneje najdemo. Če gre za tabelo delovnih ur, napišemo pa Delovne ure ali kaj podobnega, pa tudi v okence Opis je dobro vpisati kakšne zanimive ali značilne podrobnosti, da bomo, če bo teh tabel več, že iz opisa lahko našli tisto, ki bo za določene potrebe najprimernejša. Pomembno je tudi primerno določiti, kam naj se ta predloga shrani. Načeloma bi tabelo lahko shranili v Normal.dotx, vendar je boljša ideja, če jo shranimo v datoteko BuldingBlocks.dotx. ta predloga je namreč na voljo vsem drugim predlogam, kar pomeni, da bodo vaše nove tabele dosegljive tudi v primeru, ko boste za dokument uporabili kakšno drugo predlogo, in ne le predlogo Normal oziroma tisto, v katero ste tabelo shranili.
Pa še nasvet – od časa do časa je dobro, če naredite tudi varnostno kopijo datoteke BulidingBlocks.dotx. Posebej če boste vanjo dodajali več svojih izdelkov. Škoda bi bilo, da bi ob novi namestitvi vse to izgubili. Datoteka je najverjetneje v mapi C:\Users\Upor_Ime\AppData\Roaming\Microsoft\Document Building Blocks\1060, kjer je seveda namesto Upor_Ime vaše uporabniško ime.

Moj mikro, Februar 2010 | Zoran Banovič |
