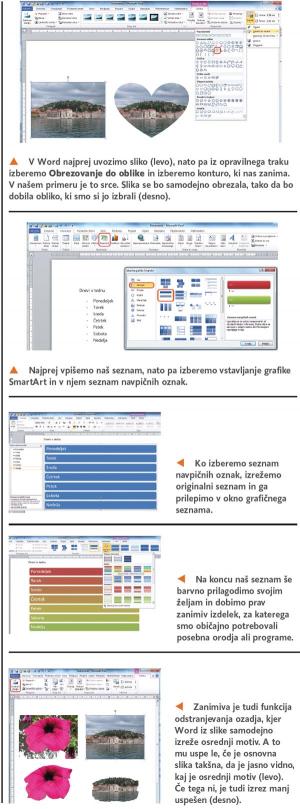
Prvi, ki se nam je zdel zanimiv, je tako imenovano obrezovanje do oblike. Gre za to, da je v Wordu mogoče neko sliko obrezati tako, da dobi obliko neke vnaprej določene konture in ni več dolgočasno pravokotna. Pa si oglejmo, kako je zadeva videti v praksi. V Word najprej seveda uvozimo neko fotografijo. Nato na sliko kliknemo in odprl se bo opravilni trak Oblika. Na njej je kar nekaj dokaj zanimivih orodij. V našem primeru nas zanima ukaz Obreži, v njem pa Obreži do oblike. Prikazal se bo seznam kup oblik, ki jih lahko dobi naša slika, s tem da se ta ne bo preoblikovala v to obliko, torej deformirala, ampak obrezala. Vzemimo, da imamo na sliki neki priljubljen kraj. Ker bi radi malce osladno poudarili, da nam je všeč, bi ga radi obrezali v obliki srca. Iz seznama oblik izberemo torej srce in slika se bo samodejno obrezala v to obliko.
Druga zanimiva stvar, ki jo je mogoče narediti kar direktno v Wordu, je seznam SmartArt. Gre za kakršen koli seznam, ki pa je posebej grafično oblikovan. Pa si oglejmo primer. Vzemimo neki seznam, recimo dneve v tednu. Zapišimo ga, kot bi pisali običajen seznam. Najprej vpišemo pomišljaj, nato besedo Ponedeljek. Ko pritisnemo Enter, bo Word vedel, da gre za seznam, in drugega pomišljaja nam ne bo več treba pisati. Seznam nato napišemo do konca. Nato izberemo opravilni trak Vstavljanje in izberemo SmartArt. Odprlo se bo okno, v katerem v razdelku Seznam izberemo Seznam navpičnih oznak.
Prikazalo se bo malce čudno okno, v katerem bodo modra polja. Na levem robu okvira bo oznaka z dvema puščicama. Kliknemo jo in pojavilo se bo okence z naslovom Tukaj vnesite besedilo. Zdaj označimo napisan seznam, v našem primeru dneve v tednu, in ga s Ctrl + X izrežemo v odložišče. V oknu za vnos besedila označimo celotno vsebino in pritisnemo Ctrl + V, da jo nadomestimo z našim seznamom. V našem primeru bomo dobili sedem modrih zaobljenih pravokotnikov, v vsakem pa bo zapisan po en dan v tednu.
Naš seznam je že precej drugačen od osnovnega, vendar malce dolgočasen. Zato iz opravilnega traku izberemo orodje Spremeni barve in določimo barvni vzorec, ki ga želimo. V našem primeru je to barvni preliv od rdeče do zelene barve.
Stvar je videti prav zabavna in popolnoma uporabna. Če smo hoteli to narediti nekaj različic Worda nazaj, smo morali poseči po drugih programih in grafične elemente oblikovati v njih,
Ko v dokument vstavite sliko in jo izberete, se odpre opravilni trak Oblika. V njem je mogoče najti kar nekaj koristnih in zabavnih orodij. Ena so bolj uporabna, druga manj. Eno bolj zanimivih orodij se imenuje Odstrani ozadje in naj bi bilo namenjeno obrezovanju slike tako, da se iz nje izreže osrednji del (obraz, predmet …), vse ostalo pa se izbriše. A zadeva je le delno učinkovita, saj je marsikaj odvisno od kakovosti slike, nad katero izvajamo operacijo. Če se objekt kolikor toliko jasno loči od ozadja, potem je rezultat dokaj dober, če ne, pa rezultat ne bo tak, kot bi si želeli. Res je, da funkcija omogoča ročno določanje, kaj naj se v izrez vključi in kaj ne, a je to dokaj neroden postopek. Zato je izbira fotografije izredno pomembna.
Zanimivih funkcij je še nekaj, in ko boste utegnili, si jih malce oglejte in videli boste, da je mogoče v Wordu, kar zadeva obdelavo slik, narediti bistveno več, kot ste mislili, da gre.
Moj mikro, marec – april 2015 | Miha Gradišnik
