Vzemimo, da bi radi izdelali formular, s katerim bomo izračunavali ceno nekega izdelka glede na nabavno ceno, količino in davek. Vrednosti, s katerimi imamo opravka, so torej:
- cena izdelka
- količina
- davek
- cena brez davka
- končna cena z davkom
Pri tem so nekatere vrednosti fiksne, oziroma tiste, ki jih vnašamo ročno, nekatere pa je treba izračunati. Fiksne vrednosti so cena izdelka, količina in davek, vrednosti, ki se izračunavata, pa sta cena brez davka in končna cena, pri čemer je:
Cena brez davka = cena izdelka * količina
Končna cena z davkom = cena brez davka * davek (%) + cena brez davka, oziroma
Končna cena z davkom = cena brez davka * (1+davek(%))
Zdaj, ko vemo, kaj moramo delati, lahko začnemo z izdelavo formularja. Da bo zadeva preprostejša, bomo celoten izračun izvedli kar v tabeli, kar pa ni nujno, saj lahko polja v besedilo vstavljamo poljubno. A tabela je najpreglednejša. Najprej torej v besedilo vstavimo tabelo. Ker je naših podatkov pet, naj ima tabela pet vrstic in dva stolpca. Nekaj podobnega kot na sliki 1.
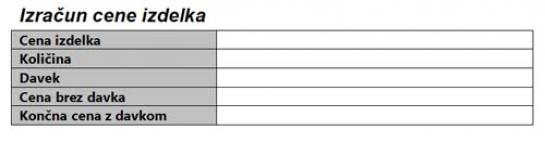
Tako. Zdaj lahko začnemo vstavljati polja, ki bodo omogočala vstavljanje podatkov na želena mesta v dokumentu. V našem primeru bomo imeli pet polj – tri bodo vsebovala statične vrednosti (cena izdelka, količina in davek), dve pa izračune (cena brez davka in končna cena). In kako vstavljamo polja? Prek orodne vrstice, imenovane Obrazci (slika 2). Ta običajno ni vidna, saj ni najpogosteje uporabljana, zato jo je treba vključiti. V Wordu 2003 in nižjih, izberemo Pogled > Orodne vrstice in s seznama izberemo Obrazci, v Officeu 2007 pa vse skupaj najdemo na traku Razvijalec. Če tega nimate, ga vključite tako, da izberete gumb Office. V njem gumb Wordove možnosti, nato pa na jezičku Priljubljeno aktiviramo možnost V traku prikaži jeziček Razvijalec.
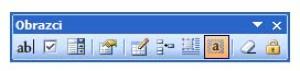
Zdaj, ko je orodna vrstica vidna, lahko začnemo v tabelo vstavljati polja. Še prej pa pritisnemo kombinacijo tipk Alt+F9. Ta ukaže Wordu, naj na zaslonu prikaže kode polj, in ne njihovo vsebino. In kaj to pomeni? Če se izrazimo z logiko navadnega kalkulatorja, to pomeni, da se bo v polju prikazala enačba, ne pa njena rešitev, torej »3+5«, in ne »8«. Tak način je za vnašanje polj boljši, saj vidimo, kaj počnemo. Tako. Najprej se postavimo v zgornjo desno celico, kamor bomo vnašali ceno posameznega izdelka. V orodni vrstici Obrazci izberemo prvi levi gumb (ab|) oziroma ukaz za vnosno polje obrazca (v Wordu 2007 boste zadevo našli pod gumbom Starejša orodja med Kontrolniki). V tabeli se bo v zavitih oklepajih prikazalo besedilo FORMTEXT. S tem smo vstavili prvo polje, zdaj pa mu moramo še določiti, kaj bo v njem. Kliknemo ga z desno tipko in izberemo Lastnosti. Odpre se okno možnosti oziroma lastnosti polja obrazca (slika 3). V našem primeru moramo s seznama Vrsta določiti, da gre za Številko, v seznamu Največja dolžina izberemo Neomejeno, v seznamu Oblika številk pa izberemo obliko #.##0,00 €;(#.##0,00 €). Nato pa še en pomemben korak – v polje Zaznamek vpišemo ime Cena, s čimer bomo polju dali ime za lažje prepoznavanje.
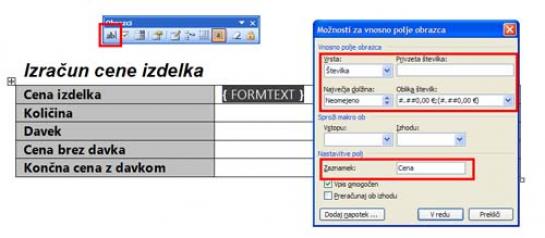
Zdaj na podoben način izpolnimo še drugi dve statični polji, torej polji Količina in Davek. Pri tem naj bodo nastavitve takšne, kot jih vidite v tabelici.
| Vrsta | Oblika številk | Zaznamek | Preračunaj ob izhodu | |
| Cena izdelka | Številka | #.##0,00 €;(#.##0,00 €) | Cena | Izključeno |
| Količina | Številka | 0 | Količina | Vključeno |
| Davek | Številka | 0% | Davek | Vključeno |
Tabela: Lastnosti posameznih statičnih polj
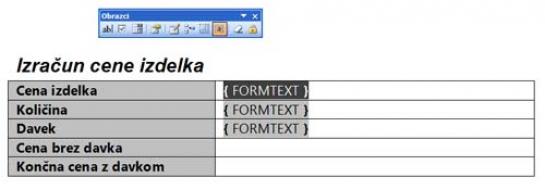
Naša tabela je zdaj videti podobno kot na sliki 4. Določili smo torej statične vrednosti, zdaj pa se spravimo na izračune. Postopek je dokaj podoben vstavljanju statičnih polj, le nekatere dodatke ima. Najprej nas zanima cena izdelkov brez davka, torej preprost zmnožek cene in količine. Takšno polje določimo tako, da na želenem mestu na enak način kot prej ustvarimo vnosno polje. V našem primeru v četrti celici drugega stolpca. Spet kliknemo z desno tipko in izberemo Lastnosti. Zdaj v seznamu Vrsta izberemo Izračun. V polju Izraz se pojavi enačaj, za katerega vpišemo Cena * Količina, torej tista dva zaznamka, ki smo ju določili med ustvarjanjem statičnih polj. Oblika števila naj bo enaka kot za ceno, torej #.##0,00 €;(#.##0,00 €), zaznamku pa lahko damo ime recimo Brezdavka. To da smo zapisali ime zaznamka brez presledka je zato, da bo poznejša enačba preglednejša (slika 5).
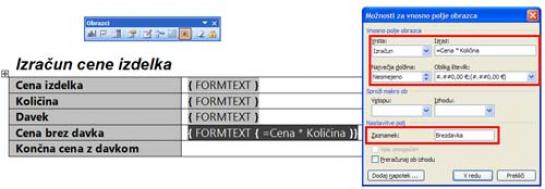
Zdaj je na vrsti še končen izračun. Kako se glasi, lahko sklepamo že iz prejšnjega primera računanja cene brez davka. Postavimo se v zadnjo celico naše tabele, dodamo vnosno polje, kjer so vse nastavitve enake kot pri polju cene brez davka, le da polju dodelimo drugačen zaznamek, recimo Skupaj, seveda pa ustrezno zapišemo tudi enačbo, ki se zdaj glasi:
=Brezdavka + (Brezdavka * Davek)
Naša tabela za izračune je zdaj končana. Skoraj. Glede na to, da smo v tabelo dodajali polja, se lahko zgodi, da jih kdaj po pomoti zbrišemo. Zato je dobro, da to poskusimo nekako preprečiti. Postopek je popolnoma preprost, saj moramo na orodni vrstici obrazca le izbrati čisto desni gumb, kjer je narisana ključavnica.
Tako, zdaj lahko obrazec za izračune preverimo. Najprej vpišemo ceno izdelka, nato pa se v naslednje polje prestavimo s tabulatorjem, kar je izredno pomembno. Tabulator je za Word namreč znak, da smo z vnosom končali. Nato vpišemo količino, spet pritisnemo tabulator in dodamo še davek. Tu smo tako pri Wordu 2003 kot tudi 2007 opazili hrošča. Kljub temu, da smo določili, da gre za polje odstotka, ga Word malce čudno obravnava. Namesto da bi dve decimalni mesti odvzel, torej da bi v primeru, ko v polje davka vpišemo številko 20, torej da je davek 20-odstoten, v izračunu uporabljal vrednost 0,2, dve ničli doda in jemlje vse skupaj kot 2000, kar je seveda narobe. Zato je treba v polje vpisati vrednost 0,2, če gre za 20-odstotni davek.
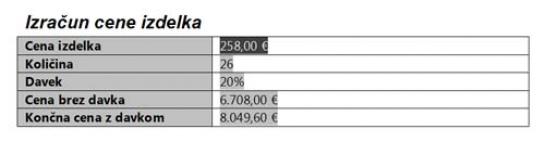
In kdaj tak način pride prav? Prav priročen je, ko recimo v urejevalniku besedil pišemo račune. Če je teh veliko, bomo seveda posegli po kakšnem specializiranem programu, če pa je teh malo, recimo da ste honorarni delavec, imate dopolnilno dejavnost ali kaj podobnega, pa je dovolj kar urejevalnik besedil. Z ustrezno nastavljenim obrazcem je mogoče dodati statične elemente, kot so v opisanem primeru cena, količina in davek, vse drugo pa lahko izračuna urejevalnik sam.
Moj mikro, April 2010 | Zoran Banovič |
