Omenili smo kombinacije tipk. Teh je kar nekaj, in ko se jih enkrat navadimo, ugotovimo, da je naše delo z njimi precej hitrejše. V razpredelnici boste našli nekaj najpogosteje uporabljanih kombinacij tipk, če pa malce pobrskate po pomoči ali spletu, jih boste našli še veliko več.
| Kombinacija tipk | Učinek |
| Ctrl + Z ali Alt + Backspace (brisanje nazaj) | razveljavi |
| Ctrl + X ali Shift + Delete | izreži |
| Ctrl + C | kopiraj |
| Ctrl + V ali Shift + Insert | prilepi |
| Ctrl + A | izberi vse |
| Ctrl + Shift + End | izberi od mesta kazalca do konca dokumenta |
| Ctrl + Shift + Home | izberi od mesta kazalca do začetka dokumenta |
| Shift + F3 | sprememba pisave med malo in veliko začetnico |
| Ctrl + Backspace | briši prejšnjo besedo |
| Ctrl + Shift + C | kopiraj oblikovanje |
| Ctrl + Shift + V | prilepi oblikovanje |
| Ctrl + F | najdi |
| Ctrl + L | poravnaj levo |
| Ctrl + R | poravnaj desno |
| Ctrl + E | poravnaj na sredino |
| Ctrl + J | obojestranska poravnava (justified) |
| Ctrl + B | krepko (bold) |
| Ctrl + I | ležeče (italic) |
| Ctrl + U | podčrtano (underline) |
Poleg kombinacij tipk je zelo koristna še ena tipka, in sicer tipka F4. Ta je namenjena ponavljanju zadnje operacije, ki smo jo izvedli. Če smo na primer izbrisali neko besedo, vrstico ali kak drug del besedila, lahko označimo novi del, pritisnemo F4 in operacija, torej brisanje, se bo ponovila. Enako velja za spreminjanje pisave, vstavljanje različnih elementov in podobno. To je ena od tipk, ki jo bomo, ko se je bomo navadili, res pogosto uporabljali.
Če veliko pišete in pri tem uporabljate različne oblike dokumentov, je zelo dobro, če si zanje izdelate predloge. Te so lahko popolnoma preproste, torej takšne, ki vsebujejo le oblikovne lastnosti, na primer pisavo, poravnavo, sloge, velikost strani in podobno, lahko pa so tudi bolj zapletene in vsebujejo polja, ki se samodejno izpolnjujejo (datum, ura, število strani, pisec dokumenta …). Za kakšno predlogo se boste odločili, je seveda odvisno od vrste dokumenta in potreb. Ko bo ta enkrat izdelana in shranjena s končnico dotx ali dot, odvisno od različice Worda, ki jo uporabljate, boste ugotovili, da je delo precej bolj prijazno, saj ne bo tistega nadležnega in zamudnega določanja osnovnih elementov.
Naslednja stvar, ki jo je dobro uporabiti, so Samopopravki. Imate tudi vi nekaj takšnih besed, ki jih skoraj vedno napišete narobe? Verjetno. Morda celo več, kot si mislite. Word ima namreč že kar nekaj različic funkcije, imenovane Samopopravki, ki samodejno popravlja narobe zapisane besede. Zadeva deluje tako, da program sproti primerja to, kar pišemo, z osnovo narobe napisanih besed. In če najde besedo, ki se ujema z vnosom v bazo, jo ustrezno spremeni. Če na primer napišete 'septembersko', bo Word besedo samodejno popravil v 'septembrsko', saj ima to napako opisano v svoji bazi samopopravkov. Možnost je ob namestitvi Worda že vključena, tako da največkrat niti ne vemo, kaj vse je bilo v našem dokumentu popravljeno. Toda zakaj funkcijo opisujemo kot nekaj, kar nam poveča storilnost, če pa je funkcija tako ali tako vključena? Razloga sta dva. Prvi je ta, da je vanjo mogoče dodajati tudi druge besede. Ljudje se motimo na različne načine in logično je, da funkcija samopopravkov ne more vsebovati vseh napak. Baza samopopravkov se nahaja v meniju Datoteka > Možnosti, omogoča pa tudi dodajanje lastnih napak. V okence Zamenjaj: vpišemo narobe zapisano besedilo, v okence Z: pa popravljeno. Nato pritisnemo gumb Dodaj in napaka se bo od tistega trenutka naprej samodejno popravljala. Funkcijo samopopravkov pa lahko uporabimo tudi v druge namene, ne le za popravljanje napak. Uporabimo jo lahko na primer za samodejno vstavljanje določenega besedila. Lep primer je recimo vstavljanje elektronskega naslova. Ti znajo biti precej dolgi in zato nadležni za pisanje. Zadeva je precej bolj prijazna, če uporabimo Samopopravke. V polje Zamenjaj vstavimo neko besedilo, ki nima pametnega pomena, recimo 'eml', v polje Z: pa vpišemo celoten elektronski naslov z vsemi pritiklinami. In kaj smo naredili? Ko bomo naslednjič v dokument hoteli vstaviti elektronski naslov, je dovolj, da vpišemo besedo eml ali kar koli smo si že izbrali, Word pa jo bo samodejno zamenjal z elektronskim naslovom. Pazite le, da si za osnovno besedo ne izberete kakšne besede, ki ima pomen. Če boste v polje Zamenjaj: vpisali 'hiša', v polje Z: pa elektronsko pošto, zadeva seveda ne bo delovala tako, kot bi si želeli.
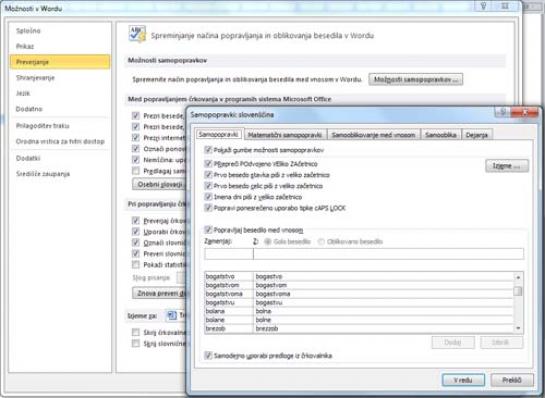
Leposlovna pravila pravijo, da ni dobro, če v besedilu prevečkrat uporabimo eno in isto besedo. Praviloma pa je tudi tako, da nam, ko se hočemo spomniti, kako se nečemu drugače reče, to nikakor ne pade na pamet. Zato je v pomoč lahko slovar sopomenk, ki ga vsebuje Word. Če bi radi namesto kakšne besede uporabili drugo, je dovolj, da jo desno kliknemo in v seznamu ukazov izberemo Sopomenke. Word nam da na voljo vse besede, ki bi lahko prišle v poštev. Na sliki lahko vidite, katere besede Word predlaga kot nadomestek za besedo sopomenka.
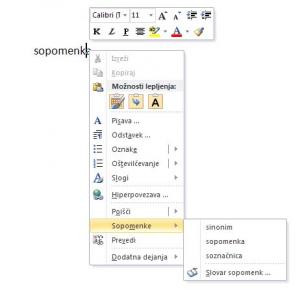
Naslednja zanimiva funkcija je sledenje spremembam. Ta lahko pride prav v več primerih. Najpogosteje takrat, ko na nekem dokumentu dela več ljudi in bi radi vedeli, kaj je kdo spremenil. V ta namen ima Word že nekaj časa funkcijo, ki to omogoča. Če je sledenje spremembam vključeno, bomo v dokumentu videli, kaj je bilo spremenjeno, kdo je to spremenil in kdaj. Sledenje spremembam pa lahko uporabimo tudi v primeru, ko na dokumentu delamo sami in ne želimo, da bi pozabili, kaj smo počeli. Če je sledenje vključeno, bo zadeva vidna.
Z Wordovim opravilnim trakom se lahko strinjamo ali pa tudi ne. Dejstvo je, da ga imamo in da se ga pač moramo navaditi ali pa ostati pri Officeu 2003. K sreči pa opravilni trak ni nekaj, kar bi bilo 'zabetonirano', ampak ga je mogoče spreminjati in prilagajati svojim potrebam in željam. Če uporabljate kakšno funkcijo, ki jo je v opravilnem traku težko najti oziroma je do nje treba prevečkrat klikniti, jo lahko dodamo na kakšnega od trakov in naredimo lažje dostopno. V Datoteka > Možnosti najdemo tudi možnost Prilagoditev traku, prek katere je mogoče opravilni trak skorajda poljubno spreminjati, pazite le, da ne pretiravate.
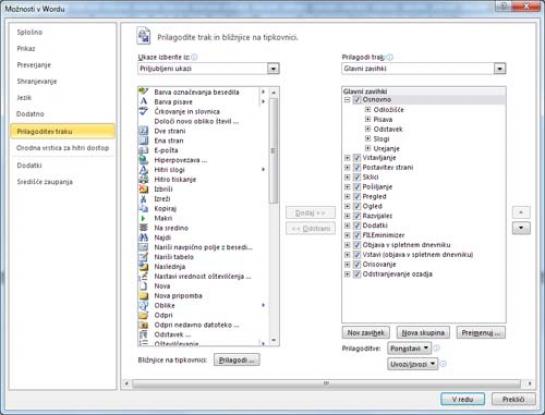
Čeprav je funkcija iskanja v urejevalnikih besedil že celo večnost, uporabniki dokumente še vedno preiskujejo 'ročno'. Zakaj ne bi raje na opravilnem traku Osnovno pritisnili Zamenjaj in dobili okna, prek katerega je mogoče iskati želene besede ali dele besedila ter jih tudi zamenjati, če je treba? In to vse hkrati. Takšno hitro urejanje lahko precej pripomore k temu, da je delo hitreje in tudi bolje opravljeno.
Takšnih in podobnih trikov je v Wordu, pa tudi drugih urejevalnikih besedil še veliko. Našteli smo le tiste, za katere mislimo, da jih boste hitro usvojili in koristno uporabili.
Moj mikro, November December 2012 | Miha Gradišnik |
