Vzemimo, da imamo enak seznam ljudi kot prej, le da zdaj v stolpec Količina vpišemo prodajne rezultate vsakega od zaposlenih. Če vpišemo le količino prodanih izdelkov, je to dokaj nepregledno, saj moramo biti kar pozorni, da ugotovimo, kdo je prodal največ in kdo najmanj, posebno če je seznam bolj dolg. V Excelovem pogojnem oblikovanju obstaja možnost, imenovana Podatkovne vrstice. Gre za posebne vrste polnil celic, kjer je polnilo odvisno od vsebine. Če torej izberemo podatke v našem stolpcu Količina in izberemo Pogojno oblikovanje, nato Podatkovne vrstice in eno od možnosti polnila s prehodom ali brez, se bodo celice proporcionalno obarvale glede na vsebino, v našem primeru torej glede na količino prodanih izdelkov. Pri tem Excel celico z največjo vrednostjo obarva v celoti, nižje vrednosti pa proporcionalno tej najvišji vrednosti.
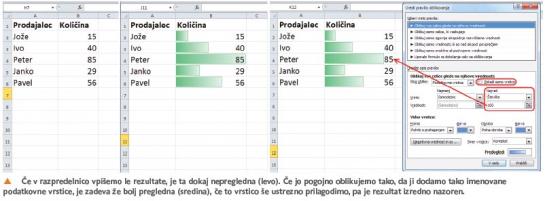
Zadeva je dokaj zanimiva. Že na prvi pogled lahko vidimo, da je v našem primeru Peter prodal največ, Jože pa najmanj, kar je dokaj ilustrativno. Edino, kar mogoče moti, je, da je Petrova vrstica polna. Mogoče bi bilo dobro, če bi lahko nekoliko priredili naše merilo, tako da bi bilo vse skupaj bolj podobno grafikonu. To lahko naredimo tako, da izberemo Pogojno oblikovanje, v njem Upravljaj pravila, nato pa odpremo urejanje našega pravila. V okencu boste našli tudi možnost Največ. V njej izberemo Številka, v polje Vrednost pa vpišemo recimo število 100. Ko spremembe potrdimo, se bo naše pogojno oblikovanje spremenilo tako, da bo v celici še nekoliko prostora in da bo vse skupaj videti bolj podobno grafikonu.
Seveda se zdaj lahko še malo igramo. Če želimo, lahko vrednosti v celici poravnamo na levo stran in bo polnilo mogoče bolje vidno, lahko pa v nastavitvah pravila izberemo možnost Pokaži samo vrstico, ki bo povzročila to, da se vrednost skrije in v celici ostane le grafikon. Če nas recimo zanima le najboljši in najslabši, je to lahko prav nazorno.
Druga zabavna možnost je uporaba Barvnega merila kot pogojno oblikovanje. Njegova filozofija je v tem, da vsebino celic prav tako obarva glede na vrednost, pri čemer pa ne gre za razmerje celice, pač pa za barvo. Najbolj nazoren primer je recimo prikaz temperature v določenem časovnem intervalu. Pa si oglejmo primer. Vzemimo, da smo spremljali zunanjo temperaturo čez vse leto in beležili najvišjo in najnižjo vrednost po mesecih. Zdaj bi radi to prikazali v razpredelnici. Če bi vpisovali samo številke, bi bila zadeva dokaj nepregledna. Zato lahko uporabimo tako imenovano Barvno merilo. Vzemimo, da smo razpredelnico sestavili tako, da smo v prvo vrstico vpisali mesece v letu, v drugo najvišjo temperaturo, v tretjo pa najnižjo. Dobili smo preprosto in dokaj nepregledno preglednico. Zdaj imamo na voljo dve možnosti. Lahko celice obarvamo vsako vrstico posebej, lahko pa vse skupaj. Razlika je v tem, da če bomo obarvali vse skupaj, se bo barvna lestvica prilagodila celotnemu razponu številk, če pa po vrsticah, pa le izbrani vrstici. V našem primeru se bodo barve razporedile od -11 do +34 stopinj Celzija, če bomo izbrali vse vrednosti, če pa po vrsticah, pa se bodo najvišje razporedile od +6 do +34, najnižje pa od -11 do +14 stopinj. Izberemo seveda to, kar nam najbolj ustreza.
Najprej izberemo barvno kombinacijo, ki nam najbolj ustreza. Pri tem naj vas ne moti, če barve niso takšne, kot bi si želeli. Naknadno je namreč mogoče prehode prilagoditi tako, da ustrezajo našim željam. Ko izberemo neko splošno obliko barvnega merila, izberemo upravljanje pravil, pravilo izberemo in sprožimo urejanje. V oknu, ki se odpre, vidimo, da je mogoče določati, kako naj barve prehajajo. V našem primeru gre za temperaturo, kjer smo navajeni, da so najvišje označene z rdečo, najnižje pa z modro, vmesne pa recimo z rumeno. Vse to lahko nastavimo in barve bodo bolj podobne tistim, ki smo jih vajeni v takšnih primerih. Morebitna težava je le v tem, ker lahko določimo le tri barve – za najnižjo vrednost, za najvišjo in vmesno, Excel pa potem barve glede na vrednosti prilagodi tem trem. Zato je v našem primeru mogoče bolje, če za vsako vrstico izberemo svoje oblikovanje. Za najvišje temperature izberemo recimo rdečo za visoke, rumeno za nizke in oranžno za vmesne, pri najnižjih temperaturah pa rumeno za visoke, modro za nizke in zeleno za tiste vmes. Tako naš grafikon postane še najbolj nazoren (na sliki spodaj).

Moj mikro, september – oktober 2014 | Miha Gradišnik |
