Recimo, da nadziramo delovni čas delavcev in bi radi, da se v razpredelnici samodejno obarvajo dnevi, ko je ta delavec delal več kot osem ur. V ta namen smo pripravili preprosto razpredelnico, kjer je v stolpcu A vpisan najprej datum, v stolpcu B ura prihoda na delo, v stolpcu C ura odhoda, v D pa čas, ki ga je delavec prebil na malici. Nato imamo še stolpec E, kjer je izračunana razlika med prihodom in odhodom ter odbit še čas za malico (recimo, da smo zlobni in da v delovni čas ne vključujemo časa za malico). Delovni čas izračunamo tako, da od časa odhoda odštejemo čas prihoda in čas za malico. S tem dobimo neko vrednost, ki jo bomo nato uporabili za pogojno oblikovanje. Pri tem imamo na voljo dve možnosti. Ena je, da preverimo, ali je vrednost v stolpcu E večja od 8:00, in stolpce obarvamo glede na to, druga možnost pa je, da stolpce obarvamo, če je njegova vrednost večja od 0,34. Zakaj? Zato ker Excel dan oziroma 24 ur obravnava kot vrednost 1, osem ur pa je torej tretjina dneva ali 0,33 dneva. In ker je 0,33 točno tretjina, nas pa zanima, kdaj je nekdo delal več, vzamemo pač prvo višjo vrednost, in to je 0,34.
In kako je to videti v praksi? Poglejmo oba primera za Excel 2010. Vzemimo, da imamo razpredelnico že narejeno in v stolpcu E že izračunan delovni čas vsakega posameznega dneva. Zdaj bi radi celice, kjer je vrednost večja od osem ur, obarvali v neko drugo barvo. Pa najprej vzemimo primer, ko pogojno oblikovanje izvedemo tako, da preverjamo, ali je vrednost v celicah stolpca E večja od 8. Izberemo obseg celic stolpca E, kjer imamo rezultate računanja, in na delovnem traku Osnovno izberemo Pogojno oblikovanje. Odpre se meni, kjer izberemo Pravila za označevanje celic > Večje od. V levo vrstico vpišemo vrednost, v našem primeru 8:00, v desnem pa s seznama izberemo Oblikovanje po meri, nato pa v razdelku Polnilo izberemo barvo, s katero bi radi celice obarvali. Seveda ni nujno, da so celice obarvane. Lahko jim le določimo drugo pisavo, barvo, obrobo in podobno.
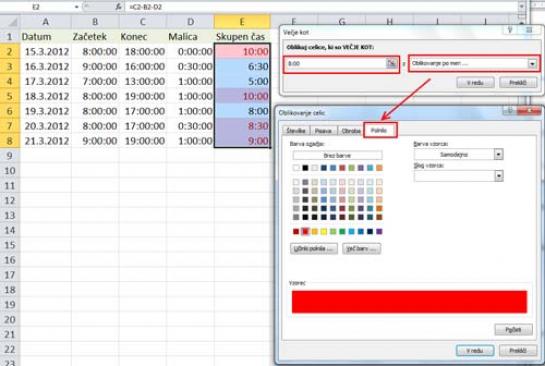
Drug primer, kjer vrednost primerjamo z 0,34, je dokaj podoben, le da v njem izberemo Pogojno oblikovanje > Novo pravilo, med vrstami opravil, ki se prikažejo, pa izberemo Uporabi formulo za določanje celic za oblikovanje. Nato v polje pogoja vpišemo formulo:
=$E2>0,34
Pritisnemo še gumb Oblika in na enak način kot prej določimo, kako naj se obarvajo celice, ki ustrezajo pogoju. In to je vse. Če zdaj pogledamo našo razpredelnico, vidimo, da so v stolpcu E dejansko obarvane vse celice, ki vsebujejo vrednost, večjo od osmih ur.
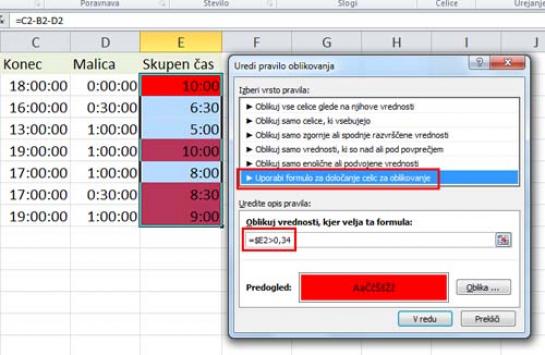
Ni pa nujno, da celico vedno barvamo ali kako drugače spreminjamo. Lahko ji na primer dodamo kakšne druge znake. Recimo ikonice v obliki semaforja, kjer zelena barva pomeni, da je delavec delal osem ur ali manj, rdeča pa, da je delal več. V ta namen spet označimo podatke v stolpcu E in izberemo Pogojno oblikovanje. Izberemo Novo pravilo, v seznamu pa nato Oblikuj celice glede na njihove vrednosti. Pojavilo se bo nekaj seznamov. Najprej v seznamu Slog oblike izberemo Nizi ikon. V Slog ikone nato izberemo obliko ikon, ki jo želimo. Mi smo izbrali semafor brez ozadja. Na dnu zaslona se bodo prikazale možnosti, kaj naj posamezna »luč« pomeni. Ker se začne z zeleno, pritisnemo gumb Obratni vrstni red, tako da se rdeči semafor pojavi na vrhu seznama. Zdaj za rdečo luč v seznamu Vrsta določimo, da gre za številko, vrednost naj bo 0,34, pri kriteriju pa naj bo oznaka >=, torej večje ali enako. Enako naredimo za rumeno luč, s tem da tam pustimo le znak > (rumene luči ne bomo potrebovali). Vrednost za zeleno luč se nastavi sama (saj niti nima izbire). Ko zdaj zadevo potrdimo, vidimo, da smo v poljih z delovnim časom dobili tudi oznake, ki kažejo, ali je delavec delal več ali manj kot osem ur.
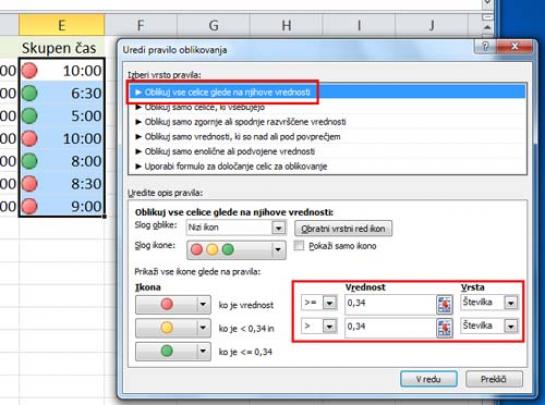
Na zelo podoben način lahko na primer označimo tudi cele vrstice. Vzemimo, da imamo seznam, kjer imamo imena, količino prodanega blaga in datuma prodaje. Zanimajo nas vrstice, kjer se v prvem stolpcu pojavi ime Marija. Postopek je dokaj preprost in je skoraj enak oblikovanju, kjer smo vrednost v celici primerjali z 0,34 in jo v primeru, da je bila večja, obarvali v rdeče. Najprej izberemo celotno razpredelnico (prej smo le stolpec E), nato pa Pogojno oblikovanje, določanje novega pravila in nato Uporabi formulo za določanje celic za oblikovanje. Če imamo naša imena v stolpcu A, njihov zapis pa se začne v celici A2, v vrstico formule vpišemo izraz:
=$A2="Marija"
Nato spet prek gumba Oblika določimo obliko celice, recimo, da jo spet obarvamo, in to je vse.
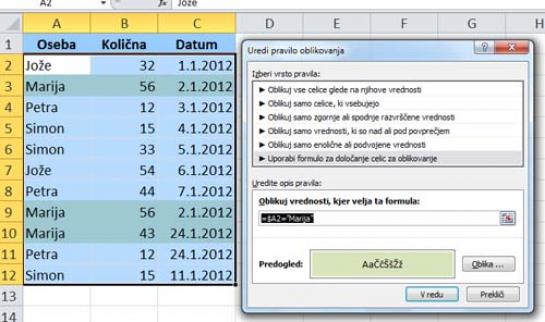
Lahko pa zadevo še malce bolj zapletemo, a jo s tem naredimo uporabnejšo. V prejšnjem primeru smo opisali, kako v nekem seznamu označimo vrstice, v katerih nastopa Marija. Kaj pa, če bi radi označili koga drugega? Načeloma lahko le ustrezno popravimo pogojno oblikovanje, a to je dokaj nepraktičen način. Bolje bi bilo, če bi recimo ime lahko izbrali s seznama, vrstice pa bi se samodejno obarvale tako, kot želimo. Postopek zahteva nekaj malega dela, a se to glede na rezultat vsekakor izplača.
Najprej moramo naš seznam nekako izdelati. Če bi vzeli kar stolpce z imeni, bi nastala težava, saj se imena pojavljajo večkrat. Zato najprej označimo le stolpec z imeni (brez naslova) in ga prekopiramo nekam drugam na delovni list. Nato v opravilnem traku Podatki izberemo Odstrani dvojnike, da se znebimo podvojenih vnosov, kot smo podrobneje opisali v februarskem Mikru. Zdaj smo dobili razpredelnico, ki vsebuje le unikatna imena, v našem primeru le štiri – Jože, Marija, Petra in Simon. Zdaj se odločimo, kje v razpredelnici bi radi, da se pojavi naš seznam. Celico označimo in v opravilnem traku Podatki izberemo Preverjanje veljavnosti podatkov. V razdelku Nastavitve v vrstici Dovoli izberemo Seznam, v vrstici vir pa določimo naš seznam unikatnih imen (na naši sliki je to E5:E8). Tako, seznam je sestavljen, zdaj pa je treba le še ustrezno spremeniti naše pogojno oblikovanje. V prejšnjem primeru je šlo za točno določeno ime, Marija, zdaj gre za vsebino neke celice, v našem primeru B2, kamor smo spravili naš seznam. Na enak način kot prej odpremo okno pogojnega oblikovanja, nato pa formulo popravimo tako, da se glasi:
=$A5=$B$2
Pri tem je celica A5 začetek seznama imen, celica B2 pa polje, iz katerega bo Excel prebral vrednost. Če zdaj s seznama izbiramo posamezna imena, vidimo, da se razpredelnica ustrezno obarva.
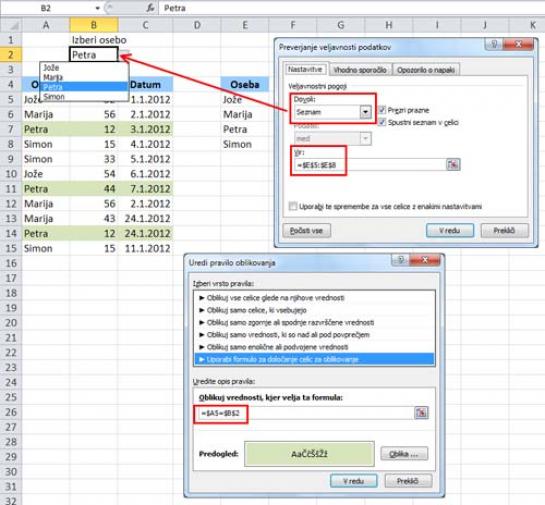
S tem pa zamisli, kako uporabiti pogojno oblikovanje, še ni konec. Funkcija je uporabna še v marsikaterem drugem primeru.
Vzemimo, da imamo dva seznama in da bi radi ugotovili, kje se razlikujeta. Pri daljših seznamih je to lahko dokaj neugodna zadeva, zlasti če so spremembe majhne. Pa si oglejmo primer, ko imamo dva seznama, enega v stolpcu A, drugega v stolpcu B. Če hočemo v stolpcu A označiti vse celice, ki se razlikujejo od enako ležečih celic stolpca B, označimo vrednosti v stolpcu A, izberemo pogojno oblikovanje, izberemo novo pravilo in s seznama možnost dodajanja funkcije, enako kot prej. Prek gumba Oblika izberemo, kako naj bo oblikovana celica, v polje formule vpišemo ukaz:
=COUNTIF(B1:B11;A1)=0
Če želimo, da se namesto celice stolpca A označijo celice stolpca B, pred pogojnim oblikovanjem najprej izberemo vrednosti v stolpcu B, formulo pa zapišemo tako, da zamenjamo A in B.
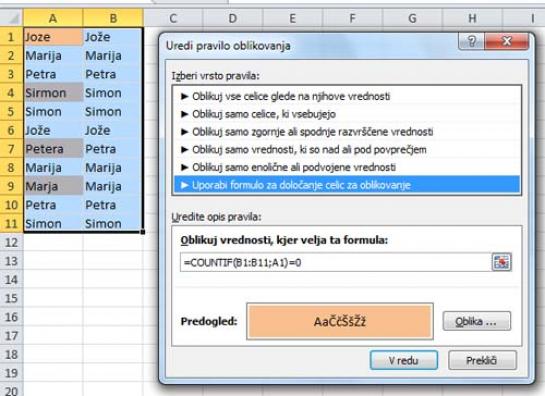
S pogojnim oblikovanjem lahko recimo razpredelnico obarvamo tako, da bodo vrstice izmenično obarvane z različnimi barvami. V ta namen bomo izdelali dve pravili po načelu formul. Najprej označimo področje, ki bi ga radi izmenično obarvali. Nato izberemo pogojno oblikovanje in najprej vpišemo formulo, ki bo obarvala sode vrstice (2, 4, 6 …). Formula se glasi:
=EVEN(ROW())=ROW()
Nato izberemo še barvo vrstice. Nato na podoben način obarvamo še lihe vrstice. Pri njih se ukaz glasi:
=ODD(ROW())=ROW()
Spet izberemo barvo, in to je vse. Vidimo, da so se vrstice v izbranem območju obarvale tako, kot smo ukazali.
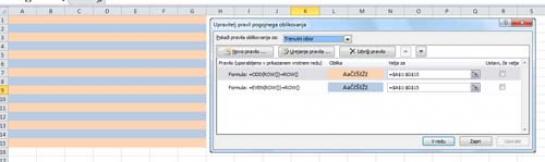
Zamisli je lahko še veliko, saj omejitev praktično ni. Zlasti del, ki omogoča pogojno oblikovanje glede na rezultate izračunov formul, ponuja ogromno možnosti. Osnovno načelo, da se nekaj obarva glede na rezultate nekih izračunov, je namreč univerzalno uporabno. Pri tem pa je najbolj praktično to, da se vrednosti v sami razpredelnici ne spreminjajo, torej s pogojnim oblikovanjem ne vplivamo na izračune, ampak le na predstavitev rezultatov.
Kaj pa Calc? Komponenta LibreOffice, namenjena delu s preglednicami, seveda tudi omogoča različne načine pogojnega oblikovanja. Način dela je zelo podoben tistemu v Office 2003 in starejšim, edina razlika je, da se pri Calcu oblika določa prek slogov, in ne za vsak primer posebej. To ima tako dobre kot slabe lastnosti. Določanje slogov je lahko zamudno delo, kar je slabo, a na drugi strani pomeni, da je mogoče enake nastavitve preprosto uporabiti v več različnih primerih. Če želimo na primer rdeče obarvano celico z belo barvo pisave, je to treba določiti le enkrat. Določimo namreč slog, mu damo neko ime, nato pa ga lahko uporabimo na najrazličnejše načine. Recimo v vseh prej naštetih primerih. V Wordu smo morali vsakič posebej določati, kakšne barve bodo celice, ki bodo ustrezale kriterijem, v Calcu pa le izberemo slog, in to je to. Je pa res, da Calc v zdajšnji različici ne omogoča na primer dodajanja ikonic in podobnih elementov, kot to nudi Excel. Vsaj na tako preprost način ne.
Moj mikro, maj 2012 | Zoran Banovič |
