Vzemimo primer: za štiri zaposlene spremljamo prodajo po mesecih, to prodajo pa prikažemo v preprostem grafikonu. Vzemimo, da smo za januar in februar podatke že vpisali in izdelali grafikon. Zdaj je konec marca in tudi za ta mesec so podatki znani, zato bi jih radi dodali. Običajna metoda bi bila, da razpredelnici dodamo vrstico Marec, nato pa popravimo grafikon tako, da obsega tudi ta mesec. Gre pa seveda tudi drugače. Pa si oglejmo omenjeno preprosto metodo izdelave grafikona, v katerega se bodo podatki dodajali samodejno.
Najprej moramo seveda izdelati osnovno razpredelnico. Ta je lahko čisto preprosta – v stolpcih bomo imeli imena, v vrsticah pa mesece. V našem primeru smo zapisali, da poznamo podatke za januar in februar, zato jih kar vpišemo. Nato našo razpredelnico označimo in iz razdelka Vstavljanje izberemo Tabela. Excel bo razpredelnico označil, prikazal pa tudi okence, v katerem bo zapisan obseg, za katerega misli, da je pravi (in tudi bo, saj smo razpredelnico sami označili). Izbiro potrdimo in videli bomo, da se bo naša razpredelnica čisto malo spremenila. Če prvi stolpec ni imel imena, ga bo zdaj dobil (Stolpec1), vsako naslovno polje pa bo dobilo spustni seznam oziroma puščico, prek katere dobimo meni za razvrščanje podatkov, vendar tega v našem primeru ne potrebujemo.
Tako, razpredelnica je gotova in lahko narišemo grafikon. Postopek je seveda čisto preprost. Razpredelnico označimo in izberemo vstavljanje grafikona. Izberemo lahko kar najbolj navaden stolpčni grafikon, saj je čisto dovolj nazoren. Excel bo zadevo popolnoma korektno narisal. Na prvi pogled je vse tako, kot smo navajeni. A ker smo določili razpredelnico, se zdaj zgodi nekaj zanimivega. Če razpredelnici dodamo marec, se bo ta takoj prikazal tudi v grafikonu. In to ne da bi ga bilo treba ročno popravljati. Ko vpišemo besedo marec, se bo na abscisni osi ta takoj prikazal, vendar brez stolpcev, saj podatkov še nismo vpisali. Ti se bodo pojavili takoj po vpisu. Takoj ko v prvo polje vpišemo številko o prodanih izdelkih, se v grafikonu prikaže obarvan stolpce. Ko vpišemo drugo vrednost, se doda tudi ta in tako naprej.
Na neki način lahko tej razpredelnici dodajamo tudi stolpce, v našem primeru prodajalce. Takoj ko bomo vpisali dodatnega prodajalca, se bo ta prikazal v legendi, vsak mesec pa bo dobil dodaten prostor za nov obarvan stolpec.
Pri triku je treba vedeti, da je na voljo le v Excelu od različice 2007 naprej. Če želite nekaj podobnega narediti v prejšnjih različicah ali pa želite grafikon, v katerem ne boste prikazovali celotne razpredelnice, potem je postopek nekoliko bolj zapleten in zamuden, saj je treba delati z dinamičnimi obsegi, ki jih moramo najprej vsakega posebej definirati in tako naprej. A o tem mogoče kdaj drugič.
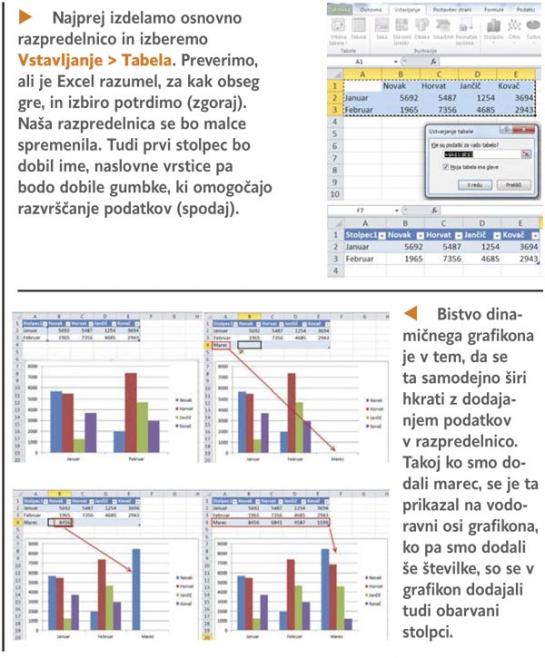
Moj mikro, Julij Avgust 2013 | Miha Gradišnik |
