Zamenjava dveh presledkov z enim je ena od nalog, ki jo dokaj pogosto izvajamo. Postopek je popolnoma preprost. Postavimo se na vrh dokumenta, izberemo Ctrl+H, da se odpre okno iskanja in zamenjave, nato pa v vrstico Najdi vpišemo dva presledka, v vrstico Zamenjaj z pa enega. Izberemo gumb Zamenjaj vse in zadeva je opravljena. Povsod v dokumentu, kjer se pojavljata dva presledka, bosta zamenjana z enim. Postopek lahko ponovite in s tem odpravite še kakšne podvojene presledke. A to je tako osnovna funkcija, da je skorajda ni vredno opisovati. Dodali smo jo le kot uvod v to, kar sledi, in da bi začetniki dobili idejo, kaj funkcija dela.
Zamenjava dveh tabulatorjev z enim je tudi postopek, ki je večkrat na tapeti, saj ljudje še vedno pogosto uporabljajo tabulatorje za oblikovanje razpredelnic, namesto da bi uporabili funkcijo. Postopek zamenjave je dokaj preprost. Spet izberemo Ctrl+H, nato pa v oknu, ki se odpre, izberemo gumb Več, da se odprejo dodatne možnosti. Postavimo se v vrstico Najdi in pod gumbom Posebno poiščemo Tabulator. Pokazal se bo znak »^t« (brez narekovajev seveda), ki je oznaka za tabulator. Znak izberemo še enkrat, da dobimo dva, torej »^t^t«. V vrstico Zamenjaj z nato vstavimo le en ta znak in sprožimo iskanje in zamenjavo. Ker je lahko na kakšnem mestu teh tabulatorjev več, postopek ponavljamo tako dolgo, da Word javi, da ne najde več vzorca.
Zamenjava več presledkov z enim tabulatorjem pa je nekaj, kar pride še kako prav. Čeprav so tabulatorji in podobni elementi besedil na voljo že dvajset let in več, se še vedno zgodi, da nam nekdo pošlje besedilo, kjer so zamiki oblikovani s pomočjo presledkov. Težava je v tem, ker je teh presledkov različno število. Ponekod je bilo oblikovalcu dokumenta dovolj, če je uporabil dva, ponekod pa tudi nekaj deset. V tem primeru funkcija zamenjave po načelu eden za dva, kot je to bilo v prejšnjih primerih, ne deluje ali pa je vsaj zelo nepriročna. A Word ponuja možnost, kako stvar izpeljati zelo elegantno. Le vedeti je treba, kaj naj vpišemo v polje iskanja. Več presledkov na primer bomo s tabulatorjem zamenjali tako, da bomo v vrstico iskanja vpisali presledek, nato pa izraz »{2;}« (brez narekovajev). S tem smo Wordu rekli, naj v dokumentu poišče mesta z dvema presledkoma ali več. V polje Zamenjaj z seveda enako kot prej dodamo tabulator, torej »^t«, ne smemo pa pozabiti vključiti še opcije Uporabi nadomestne vzorce.
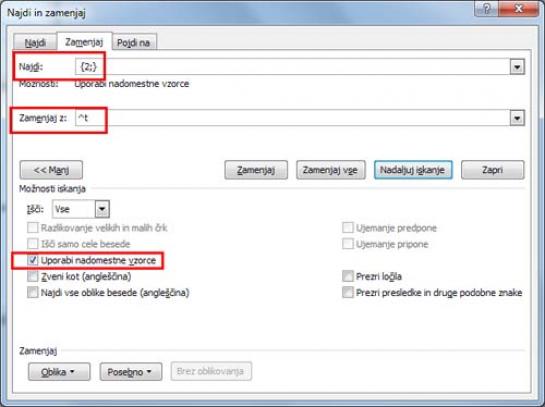
Zamenjava natančno določenega števila znakov z drugim je nekaj, kar mogoče na prvi pogled ni pogosto, se pa pojavlja. Ostanimo kar pri primeru presledkov in tabulatorjev, ko hočemo za vsakih pet presledkov imeti po en tabulator. Postopek je skoraj enak prejšnjemu, le da je treba funkcijo iskanja zapisati tako, da za podpičje dodamo še petico, kar bo Word razumel tako, da naj poišče vsa mesta, kjer je pet presledkov (dvojka na prvem mestu pomeni dva ali več). Polje iskanja bo torej oblikovano tako, da najprej vpišemo presledek, nato pa izraz »{2;5}«, seveda brez narekovajev. Ko sprožimo zamenjavo, se bo v dokumentu za vsakih pet presledkov (na kupu seveda) pojavil po en tabulator. Seveda je postopek uporaben tudi za druge znake, ne le presledke, pa tudi za druge oblike.
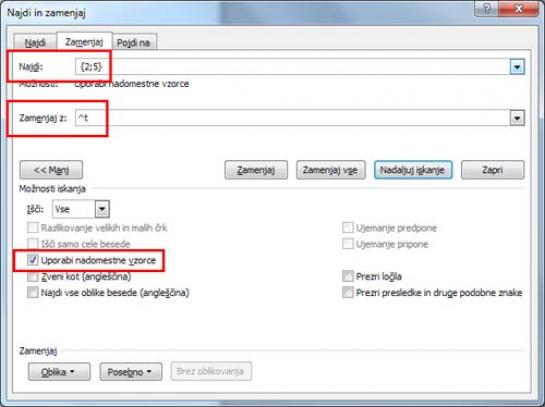
Pri tem pa moramo zapisati, da je v slovenski različici funkcije hrošč. Pomoč za funkcijo iskanja namreč navaja, da je kot ločilo v zavitem oklepaju treba uporabiti vejico, kar ni res. V slovenski različici Worda je treba uporabiti podpičje.
Dodajanje besedila obstoječemu besedilu je tudi nekaj, na kar pogosto naletimo. Če na primer pišemo ime podjetja brez oznake d. o. o. ali kaj podobnega. Ročno popravljanje je lahko dokaj zoprno, pa še zgrešimo lahko kak vnos. Zato je funkcija iskanja precej priročna zadeva. In kako jo uporabiti? Možnosti sta dve. Ena je »luzerska«, druga pa »poznavalska«. Zamisel je seveda preprosta: najti vse vnose in jim na neki način dodati želeno besedilo. Vzemimo, da bi v besedilu povsod, kjer piše Moja_firma, radi imeli napisano Moja_firma d. o. o. »Luzerski« način bi bil, da v vrstico iskanja vpišemo »Moja_firma« (brez narekovajev seveda), v vrstico zamenjave pa »Moja_firma d. o. o.« (spet brez narekovajev) in sprožimo zamenjavo. Stvar bo delovala. Če pa želite biti bolj frajerski, boste v vrstico Zamenjaj z vpisali izraz »^& d. o. o.« brez narekovajev. Oznaka »^&« Wordu pomeni, naj uporabi iskano besedilo.
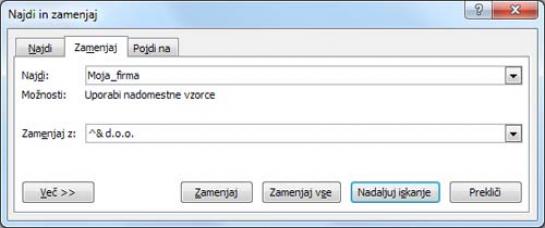
Zamenjava oblike besedila je tudi nekaj, kar večkrat pride prav. Če uporabimo prejšnji primer, vzemimo, da bi radi v nekem dokumentu vsak vpis Moja_firma d. o. o. oblikovali tako, bo zapisan s krepko pisavo. Ročno je to zelo zoprno. In ker je zoprno, je dobro, da obstaja samodejni način, ki je poleg tega dokaj preprost. V polje iskanja spet vpišemo Moja_firma d. o. o., iz polja Zamenjaj z pa izbrišemo vse, kar je tam. Nato izberemo gumb Slog in v njem poiščemo Krepko. Izbiro potrdimo in sprožimo zamenjavo. Word bo preiskal dokument in bo vse vnose Moja_firma d. o. o., zapisane z navadno pisavo, zamenjal s krepko.
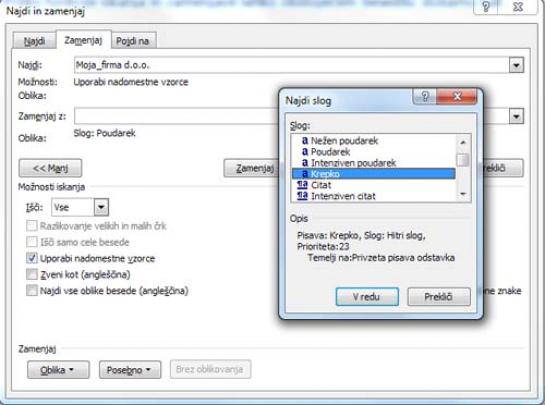
Glede na prejšnji »trik« se nam takoj pojavi vprašanje, ali je mogoče na enak način zamenjati sloge besedila. Vzemimo, da smo v besedilu za podnaslove uporabili slog »Podnaslov 2«, nato pa ugotovili, da bi nam bolj ustrezal slog »Podnaslov 3«. Takšnih primerov je verjetno kar nekaj. In Word seveda zna tudi to. Če želimo zamenjati le sloge, nam v polji iskanja in zamenjave ni treba pisati ničesar. Postopek poteka tako, da se najprej postavimo v polje iskanja, pritisnemo gumb Oblika in izberemo Slog. S seznama izberemo slog, ki bi ga radi zamenjali (v našem primeru Podnaslov 2) in izbiro potrdimo. Nato se postavimo v vrstico zamenjave in postopek ponovimo, le da zdaj izberemo nov slog (v našem primeru Podnaslov 3). Izbiro potrdimo in pogledamo okno zamenjave. V njem vidimo, da sta obe vrstici prazni, pod njima pa piše, da se nanašata na obliko besedila. No, zdaj sprožimo zamenjavo. Ko bo končana, bomo videli, da so vsi slogi v dokumentu ustrezno zamenjani. Funkcija je še kako koristna, saj nam zamenja vse sloge, kar pomeni, da ne bomo imeli težav pri morebitni izdelavi kazala, kjer so slogi ena najpomembnejših opornih točk, saj Word iz njih ugotovi, kaj je glavni naslov, kaj podnaslov in tako naprej.
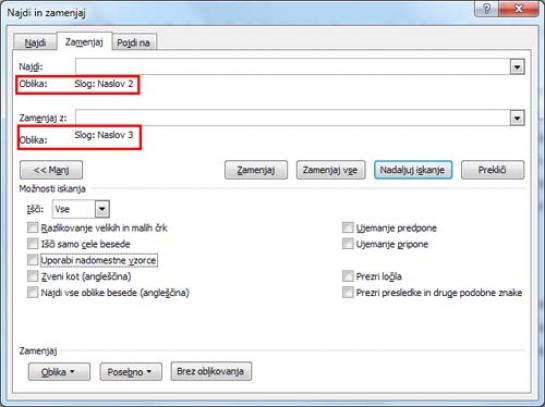
Pred časom nam je pisal bralec in vprašal, ali vemo, kako v Wordu zamenjati neko krajše besedilo z dolgim. Ugotovil je namreč, da v polje Zamenjaj z ni mogoče vpisati več kot 256 znakov, kar je bilo v njegovem primeru premalo. Zadeva je izvedljiva in to na prav zabaven način. Najprej je treba v Wordu, Beležnici ali kjer koli pač že vpisati ciljno besedilo, torej tisto, ki je dolgo več kot 256 znakov. To besedilo nato označimo in ga s Ctrl+C prekopiramo v Odložišče. Nato v Wordu zaženemo funkcijo iskanja in zamenjave in v polje iskanja vpišemo besedilo, ki ga želimo zamenjati. Nato se postavimo v polje Zamenjaj z in vanj preprosto vpišemo »^c«, kar je Wordu znak, naj najdeno vsebino zamenja z vsebino Odložišča. In to je vse. Pazite le, da imate vključeno opcijo Uporabi nadomestne vzorce.
Ste že kdaj dobili seznam imen v obliki »Ime Priimek«, želeli pa bi »Priimek Ime«? Če ste, potem ste zadevo reševali na najrazličnejše načine. Včasih smo to naredili tako, da smo v seznamu presledke najprej zamenjali s tabulatorji, seznam nato prekopirali v Excel, v njem zamenjali stolpce, prekopirali nazaj v Word in tabulatorje spet zamenjali s presledki. Zadeva je sicer delovala, a je iz napisanega razvidno, da je bila precej zamudna. V novejših različicah je to neprimerno lažje. Spet je vse odvisno od tega, kaj vpišemo v polji iskanja in zamenjave. Če hočemo med seboj zamenjati dve besedi, ju moramo najprej najti. Wordov iskalni znak za besedo je (< *> ), in ker potrebujemo dve, bomo v polje iskanja vpisali niz »(< *> )(< *> )« (seveda brez narekovajev), pri čemer je treba paziti, da med oba izraza (< *> ) postavimo presledek. Word je torej našel mesto, kjer se nahajata dve besedi. Kako pa naj ju zamenja? Z ukazom »\2 \1« (spet brez presledkov). Ukaz namreč pomeni, naj najprej zapiše drugo, nato pa prvo besedo, ki ju je našel v funkciji iskanja. Spet moramo paziti, da med oba znaka vpišemo presledek, če pa hočemo, pa lahko dodamo tudi vejico, tako da bo končna oblika videti kot »Priimek, Ime« in ne »Priimek Ime«. Pazite le, da imate vključeno opcijo Uporabi nadomestne vzorce.
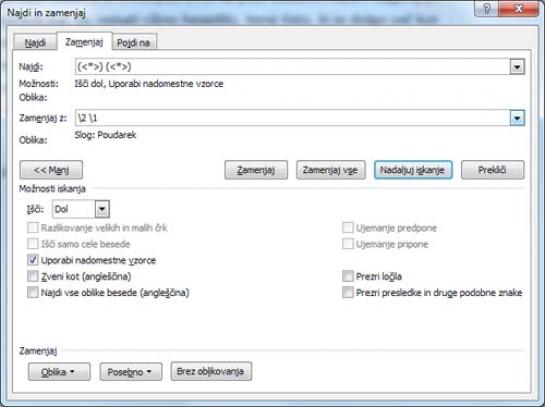
Moj mikro, Maj Junij 2013 | Miha Gradišnik |
