
Zaradi načina in narave dela, se občasno odločim, da vsebino trdega diska temeljito očistim in sistem ponovno namestim. Ker mi takšno početje ne »diši« najbolj, tega ne počnem prav pogosto, pa še takrat si pomagam s sliko trdega diska. Priznam pa, da je opravilo še nekoliko neprijetnejše, če je potrebna posodobitev domačega strežnika, ki ga uporabljamo za več namenov ...
To je strežnik, katerega osnovna naloga je povezava z internetom: usmerjanje IP- prometa (ADSL-usmerjevalnik) in njegovo filtriranje (požarni zid). Zato je treba skrbeti za redno krpanje varnostnih lukenj ter nameščanje popravkov za odpravo hroščev v programski opremi. Dokler so ti na voljo v obstoječi različici, ni težav, čez čas pa smo zaradi opuščene podpore preprosto prisiljeni tako ali drugače sistem posodobiti, če ne že »postaviti na novo«.
Prvo vprašanje, ki se morda postavlja, je, zakaj ne bi raje uporabil kakšnega od komercialnih usmerjevalnikov. Eden glavnih razlogov je, da ti za »primerno« ceno ne ponujajo funkcionalnosti, ki jih želim. V določenem primeru se lahko ustrezna rešitev skriva v usmerjevalniku nizkega cenovnega razreda, v katerega namestimo posodobljeno različico programske opreme. O nekaterih možnostih, na primer DD-WRT v Linksysovem usmerjevalniku WRT54G, smo pred časom v tej rubriki že pisali. Žal pa gre pri tovrstnih rešitvah za razmeroma skromno strojno opremo, ki vedno ne more zadovoljiti vseh mojih »apetitov« glede procesorske moči, pomnilnika ali vmesnikov ... Glede na navedeno in dejstvo, da imam dovolj prostora za postavitev. je odgovor na dlani – star računalnik.
NV1-EM
Na spletnih straneh (npr. www.astaro.com, www.ipcop.org, www.smeserver.org ...) najdemo precej programske opreme, ki nam v različnih operacijskih sistemih omogoča postavitev funkcionalnosti usmerjevalnika in požarnega zidu na podlagi strojne opreme osebnega računalnika. Osebno so mi zaradi prijaznosti do uporabnika, predvsem pa solidnega delovanja in možnosti zelo všeč izdelki ClarkConnect (www.clarkconnect.com), ki združujejo v sebi funkcionalnost usmerjevalnika/požarnega zidu in različnih strežnikov. Glede na potrebe lahko uporabniki izbiramo med brezplačno (Community Edition) ali komercialnima različicama (Enterprise oziroma Office Edition). Že brezplačna različica ponuja precej in bi (oziroma bo) večini verjetno zadoščala. Razlike med posameznimi različicami pa najdemo na spletni strani www.clarkconnect.com/info/compare.php. Verjetno bo marsikoga zbodlo v oči dejstvo, da je treba za komercialni različici plačevati letno licenčnino, ki pa ni pretirano visoka, saj vključuje tehnično pomoč na prvem nivoju (ki je brezplačna različica nima), višji nivoji tehnične pomoči pa so na voljo za doplačilo. Če vas skrbi stanje v denarnici in želite dodati še kakšno »malenkost«, si lahko celotne stroške izračunate na strani https://secure.clarkconnect.com/webapp/store.jsp . Kakorkoli že, večina domačih uporabnikov bo brez težav pogrešala možnosti, ki niso vključene v brezplačno različico Community (upravljanje dinamičnih omrežij VPN, podpora za NAT 1-na-1, podpora več povezavam WAN). Morda bo še največ nejevolje vzbudila omejitev glede (ne)podpore demilitarizirane cone (DMZ).
Kljub vsemu pa lahko z brezplačno različico postavimo zmogljiv sistem, ki bo med drugim omogočal funkcionalnost usmerjevalnika, požarnega zidu, DHCP- in VPN- strežnika, datotečnega strežnika in strežnika za tiskalnik, spletnega (web) strežnika, strežnika za elektronsko pošto, pa še kakšna možnost se bo našla. Sistem, ki ga bomo tako postavili, nas bo ščitil tudi pred poskusi vdorov, virusi in neželeno pošto. Brez težav lahko poskrbimo tudi za nadzor nad prometom, ki ga prenašamo, in poskrbimo za morebitne blokade. Najpomembneje pa je, da lahko tudi manj vešč uporabnik (ki ima potrebno znanje!) vse skupaj obvlada prek grafičnega vmesnika v okolju spletnega brskalnika. Z veliko gotovostjo lahko trdim, da so ClarkConnectu lahko hitro kos vsi, ki so sami zagnali mali usmerjevalnik za priklop na ADSL/CATV- modem. Kdor določenega področja ne pozna ali ga ne potrebuje, ga pač pusti pri miru.

REŠITEV ALI STORITEV?
Morda se vam glede na navedeno postavlja vprašanje, ali so ClarkConnectovi izdelki rešitev (paket programske opreme) ali storitev? Odgovor pa bi bil nekako takšen – praviloma oboje. Tudi če se odločimo za brezplačno različico, bomo potrebovali določeno storitev, ki bo poskrbela za posodabljanje sistema. Glede na to, da nosijo ClarkConnectove različice oznako 4.2, je jasno, da so razvijalici prehodili že lepo pot. V starejših različicah je ClarkConnect temeljil na distribucijah RedHat (www.redhat.com/) , tako da je bilo kljub nekaterim spremembam mogoče brez večjih težav namestiti večino RedHatovih paketov. V novejših različicah pa se je zaradi znanih razlogov (povezanih z distribucijo RedHat) razvoj »obrnil« v smeri CentOS-a (http://centos.org). Zakaj je to pomembno, bomo spoznali v nadaljevanju.
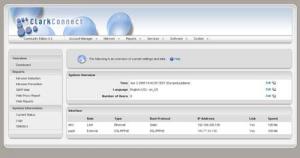
NAMESTITEV
ClarkConnect smo prenesli s spletne strani v obliki datoteke ISO in naredili zagonsko zgoščenko. Starejši računalnik, ki smo mu namenili to vlogo, smo opremili z dodatno omrežno kartico in izvedli zagon s CD-ja (nastavitev v BIOS-u za zagon s CD-enote!). Pozdravno okno nam ponudi možnost nove namestitve ali pa nadgradnje. Nadgradnja je mogoča od različice 3.0 navzgor, pri starejših različicah pa moramo izvesti novo namestitev. V korakih, ki sledijo, izberemo način delovanja. Če želimo uporabiti ClarkConnect le v vlogi strežnika, izberemo možnost »standalone«, v našem primeru pa bomo izbrali možnost »gateway«. V naslednjem koraku izberemo še način povezave do interneta. V našem primeru smo izbrali povezavo PPPoE (Point-to-Point Protocol over Ethernet) za ADSL-dostop, zato moramo vnesti še uporabniško ime in geslo za dostop do ponudnika ter naslov DNS-strežnika. Za dostop do lokalne »strani« omrežja izberemo še IP-naslov in masko, ki jo bo imel strežnik proti omrežju. Pri namestitvi modulov izberemo vse module, saj lahko tiste, ki jih ne bomo potrebovali, preprosto izključimo – celotna namestitev zahteva okrog 1,2 GB prostora na trdem disku.
Kljub pravilno izvedenemu zagonu se nam včasih lahko zgodi, da pred nameščanjem paketov program opozori, da v pogonu nimamo ustreznega CD-ja za namestitev. V tem primeru namestitev prekinemo in izvedemo ponovni zagon. Vse korake ponovimo, namesto lokalne namestitve pa izberemo namestitev prek FTP-strežnika, ki ga zaženemo v drugem računalniku. V okenskem okolju lahko posežemo po brezplačnem programu TYPSoft FTP Server, ki je zelo preprost za uporabo. Vse, kar moramo storiti, je, da pokažemo na optično enoto v kateri imamo CD, in ustvariti uporabnika COMMUNITY-42, ki ima geslo hiptop. V tem primeru imamo omejen nabor podprtih možnosti (npr. PPPoE), zato bo po končani namestitvi treba izvesti določene nastavitve ročno (začetniki temu verjetno ne bodo kos, zato je morda bolje poskusiti namestitev v drugem računalniku). Ko so nameščeni vsi izbrani paketi, izvlečemo CD, s katerega smo sistem namestili, in izvedemo ponovni zagon računalnika.
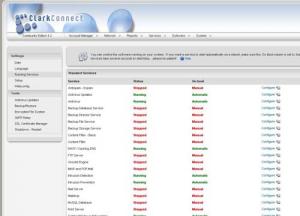
PRVI DOSTOP
Dostop do strežnika lahko izvedemo lokalno prek ukazne vrstice ali kot oddaljen uporabnik preko spletnega brskalnika oziroma SSH-odjemalca. V okenskem okolju lahko kot SSH-odjemalca uporabimo kar brezplačni PuTTY (www.chiark.greenend.org.uk/~sgtatham/putty/download.html). Dostop prek spletnega brskalnika izvedemo tako, da v ukazno vrstico vnesemo https://IP_naslovstreznika:81 (npr. https://192.168.200.100:81). Po uspešni prijavi z uporabniškim imenom root in geslom, ki smo ga določili ob namestitvi, se nam v grafičnem vmesniku odpre nadzor nad sistemom. S klikom na Current Status dobimo hiter pregled nad osnovnimi parametri trenutnega stanja (npr. uptime, obremenitev), kakšna je strojna oprema (procesor, pomnilnik ...) in zasedenosti sistemskih virov. Za natančnejši dostop do podatkov imamo različne dnevnike (Logs) in statistične podatke (Statistics) ter različne tipe poročil (Reports). Od želje do rezultata nas loči običajno le klik ali dva, saj je večina tovrstnih »izpisov« že privzeta.
Drug pomemben jeziček omogoča dostop do sistemskih nastavitev (System). V njem lahko določimo trenutno nastavitev časovne cone in izvedemo sinhronizacijo časa. Preseneča dejstvo, da med lahko jezikovnimi nastavitvami izberemo tudi slovenščino, vendar se izkaže, da večji del besedila ostane v angleškem jeziku. Sledi možnost, ki jo najpogosteje uporabljamo – Running Services. Klik nam odpre pogled na vse v ClarkConnect integrirane storitve (servise). Vidimo lahko trenutno stanje posamezne storitve ter kakšno je njegovo privzeto stanje. Tako na primer
Service Status On boot
File System Detection / Automount Stopped Manual
pomeni, da storitev trenutno ni aktivna in se ob zagonu ne zažene samodejno. Podobno lahko vidimo, da spletni strežnik ni aktiven. V vrstici Web server kliknemo na možnost Configure. Če želimo strežnik zagnati, izberemo možnost Start, za samodejni zagon ob zagonu računalnika pa možnost To Auto. Za podporo https aktiviramo še možnost SSL-enabled. Delovanje spletnega strežnika (http oziroma /https) preizkusimo tako, da v spletni brskalnik vpišemo http://ipnaslov_clarkconnectračunalnika (na primer http://192.168.200.1). Če je vse v redu, se nam v spletnem brskalniku pokaže testna spletna stran.
V omrežju si včasih želimo olajšati delo z uporabo strežnika DHCP (Dynamic Host Configuration Protocol). Med storitvami poiščemo možnost DHCP/Caching DNS in kliknemo na Configure. Strežnik zaženemo tako, da spremenimo parameter Status v Enabled. Možnost Authoritative omogočimo, saj v tem načinu delovanja strežnik ne bo ignoriral »neznanih« zahtev za dodelitev IP-naslova. Če nam predlagane nastavitve naslovnega prostora ne ustrezajo, jih lahko spremenimo (Edit). Spremenimo lahko čas rezervacije IP-naslova (Lease Time) – od 12 ur do neskončnosti, privzeti prehod (IP- naslov usmerjevalnika), spodnjo in zgornjo mejo naslovnega prostora), naslov DNS- strežnikov ... Če DHCP-strežnik že deluje, lahko morebitne že dodeljene IP-naslove najdemo pod razdelkom Dynamic Leases. IP-naslov lahko strežnik dodeli tudi na podlagi vpisa MAC-naslova in pripadajočega IP-naslova (Static Leases). Kot lahko vidimo, postavitev DHCP-strežnika ni ravno »bavbav«.
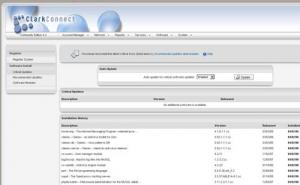
VEDNO ŽIV
Ker bo računalnik, v katerega smo namestili ClarkConnectov paket, ves čas vključen, je kot nalašč, da ga uporabimo tudi za datotečni strežnik. Ta vloga je dodeljena strežniku Samba (ime iz protokola SMB oziroma Server Message Block), ki omogoča dostop do datotečnih in tiskalniških storitev različnim odjemalcem Windows. Strežnik lahko zaženemo na enak način, kot smo to storili z drugimi servisi (System /Running Services /Samba/Windows Networking). Če preverimo računalnike v krajevnem omrežju, ugotovimo, da se je v omrežju pojavil nov »windows« računalnik. Klik na prišleka pa zahteva uporabniško ime in geslo, ki ga moramo šele ustvariti.
Če nam ustvarjanje uporabnikov ne diši, lahko aktiviramo imenik Shared, ki je v skupni rabi (v System /Home/shared) in izberemo možnost dodatne konfiguracije (Advanced configuration options). V oknu Advanced Configuration izberemo možnost Security Type /Share. V tem primeru lahko vsak dostopa do imenika Share in v njem nima omejitev. Pri večjem številu je smiselno določiti še uporabniška imena in zasebne imenike. Dodamo jih z upraviteljem računov (Account Manager) oziroma modula Flexshare. Ta omogoča preprosto dodeljevanje različnih virov v skupni rabi (skupna raba podatkov, dostop prek spleta ...).
Kaj je za to treba storiti v praksi ? Najprej naredimo skupino (npr. Doma). Ko imamo v sistemu ustvarjeno vsaj eno skupino, lahko začnemo dodajati uporabnike. V brezplačni različici lahko naredimo do 10 uporabnikov. Vnesli bomo uporabnika, na primer mkoblar, ki mu bomo vpisali vse podatke in določili geslo. Določimo lahko še pripadajoče storitve, kot so predal za e-pošto (z morebitno kvoto), uporabo proxy strežnika, dostop prek PPTP VPN, možnost dostopa do imenikov v datotečnem strežniku ... Zdaj lahko spremenimo nastavitve v Sambi (Advanced Configuration /Security Type), kjer parameter Share spremenimo v User. Dostop do datotečnega strežnika bo še vedno mogoč, a le pod pogojem, da vnesemo uporabniško ime in geslo. Dodajmo še uporabnico, na primer lkoblar, ki bo imela dostop do svojega domačega imenika. Z modulom Flexshare lahko obema uporabnikoma, ki sta v skupini »domaci«, omogočimo dostop do skupnega imenika Flex in splošno dostopnega imenika Shared.
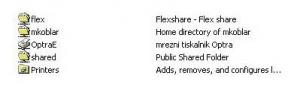
TISKALNIK, REGISTRACIJA ...
Med storitvami najdemo tudi tiskalniški strežnik (Print Server). V tem primeru lahko na računalnik s ClarkConnectom priključimo tiskalnik, ki deluje kot omrežni tiskalnik. Seveda ne bo dober vsak tiskalnik, saj niso vsi tipi tiskalnikov združljivi z Linuxom. Združljivost lahko preverimo na strani www.linuxprinting.org/printer_list.cgi. Če najdemo želeni tip tiskalnika, ga lahko priključimo na vmesnik (v našem primeru vzporedni vmesnik). Aktiviramo storitev omrežnega tiskalnika (Common Unix Printing System – CUPS), ClarkConectov vmesnik pa nas preusmeri na vrata (631) za konfiguracijo CUPS-a. V CUPS-ovem vmesniku izberemo možnost Administration, v njej pa Add Printer. Vnesemo ime tiskalnika, njegovo lokacijo in opis (npr. OptraE, hodnik, omrežni tiskalnik Optra). Med vmesniki za priklop izberemo vzporedni vmesnik, na koncu pa še proizvajalca in tip tiskalnika. Če smo vse aktivnosti izvedli pravilno, najdemo tiskalnik pod Printers in natisnemo testno stran. Omrežni tiskalnik bo dostopen prek Sambe, zato moramo izvesti še ponovni zagon. Če se sprehodimo po domačem omrežju, lahko svoj tiskalnik najdemo med tiskalniki v skupni rabi.
V interesu uporabnika je, da se sistem redno posodablja. Pogoj je, da ima računalnik ne glede na način delovanja (strežniški ali v vlogi prehoda) dostop do interneta. Registracijo sistema izvedemo preko Service /Register System. Če uporabniškega imena še nimamo, odpremo spletno stran https://secure.clarkconnect.com/webapp/new_account.jsp in vnesemo potrebne podatke. Posodabljanje sistema se lahko izvaja samodejno, namestitev posameznih paketov pa se izvede po potrditvi administratorja. Pregled nad seznamom kritičnih (Critical) in priporočenih (Recomemded) paketov najdemo v Services /Software Install.
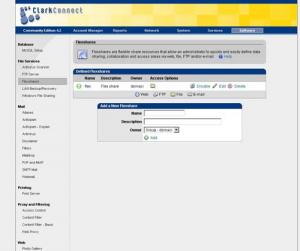
VEČ KOT LE VMESNIK
ClarkConnect je, kot smo lahko do zdaj videli, več kot le grafični vmesnik. Uporabniku olajša delo, saj lahko brez posebnih posegov v konfiguracijske datoteke omogoči zagon (osnovno delovanje!) priljubljenih vrst strežnikov, kar zagotovimo z nekaj kliki. Deluje kot »dežnik«, ki v en sistem združuje različne pakete, tako da ti ne delujejo, kot da bi bili nametani skupaj »z vseh vetrov«.
Pri starejših računalnikih se lahko zgodi, da bo grafični vmesnik deloval nekoliko počasneje. Izkušeni uporabniki se bodo zato verjetno odločili, da bodo sistem postavili in izključili servise, ki jih ne potrebujejo. Prek SSH-odjemalca lahko izvedemo prijavo v sistem in ugotovimo, kdo nam najbolj obremenjuje sistem in ali ga morda lahko izključimo. V pomoč nam je ukaz top, ki nam pokaže trenutne rezultate pred posegom in po njem. Če recimo deaktiviramo možnost grafičnega vmesnika z /etc/init.d/webconfig stop, lahko ugotovimo, da obremenitev sistema opazno pade. Seveda ga lahko po potrebi ponovno aktiviramo z ukazom /etc/init.d/webconfig stop. Podobno lahko storimo tudi za sambo (/etc/init.d/smb start/stop) in druge storitve. Če imen ne poznamo, jih lahko najdemo v imeniku /etc/init.d in izpišemo z ukazom ls. Druga možnost je izpis z ukazom chkconfig –list.
Toliko zaenkrat, v naslednji številki pa si bomo ogledali, kako ClarkConnect uporabimo v vlogi usmerjevalnika, požarnega zidu in spremljajočih strežnikov ter kako v sistem dodamo še dodatne programske pakete.
ClarkConnect lahko deluje kot strežnik v krajevnem omrežju ali v vlogi internetnega prehoda. Uporabnik lahko glede na svoje potrebe izbira med brezplačno ali komercialnimi različicami.
Kljub pohvale vredni integraciji različnih paketov na ravni grafičnega vmesnika lahko ClarkConnectu vsak doda programsko opremo, ki jo potrebuje.
Kot minimalno konfiguracijo proizvajalec priporoča računalnik s 500 MHz procesorjem in 512 MB delovnega pomnilnika. Načeloma lahko posežemo tudi po nekoliko skromnejši strojni opremi, vendar je v tem primeru treba žrtvovati katero od procesorsko/pomnilniško zahtevnejših storitev.
Delovanje grafičnega vmesnika lahko pospešimo s preprostim trikom. Privzeto temo (webconfig) spremenimo na različico 3.x.
Moj mikro Maj 2008 | Marko Koblar
