Takšno razmišljanje je sicer logično, ne pa razumljivo. Nastavitve upravljanja porabe so tu zato, ker omogočajo na eni strani zmanjšanje porabe električne energije, ki v sodobnih domovih, kjer so računalniki prižgani tudi 24 ur, niti ni tako majhna, na drugi strani pa daljšo avtonomijo prenosnih naprav, kar pomeni, da bomo recimo s prenosnikom lahko delali dlje, ne da bi ga priključili na napajanje.
Vsega tega se seveda zavedajo tako proizvajalci matičnih plošč oziroma BIOS-ov zanje kot tudi proizvajalci oziroma razvijalci operacijskih sistemov. Prvi tako - poleg tega, da uporabijo kolikor je mogoče varčne strojne komponente -, da vgradijo nekatere varčevalne in nadzorne mehanizme tudi v BIOS, torej programsko opremo, ki skrbi za osnovne operacije računalnika in je vgrajena v samo vezje matične plošče. A BIOS ni nekaj vsemogočnega, saj je njegova domena dokaj omejena. Primerjali bi ga lahko recimo z dihanjem človeka. To je sicer res znak in tudi prvi pogoj, da živimo, vsebine takšnega življenja pa v tem ni. Zato je bilo treba nadzor porabe uvesti na raven operacijskega sistema računalnika. Operacijski sistemi od leta 1996 vsebujejo tako imenovani ACPI (Advanced Configuration and Power Interface), ki med drugim določa tudi standardiziran način nadzora porabe energije, ki ni odvisen od programske opreme znotraj naprav (firmware), ampak ga je mogoče upravljati tudi prek operacijskega sistema. Z uvedbo standardiziranih in odprtih pristopov k upravljanju s porabo so različni razvijalci programske opreme, zlasti operacijskih sistemov, razvili različne načine, kako se spopasti s tematiko. Microsoft, na primer, je v okolje Windows med drugim vgradil tudi tako imenovane Napajalne sheme, ki jih najdemo v njihovih sistemih že vsaj petnajst let. Prek njih lahko določamo, kako se naša naprava - naj bo to namizni računalnik ali kakšna od oblike prenosnika - obnaša glede porabe energije. Prek teh shem lahko določamo marsikaj. Pri starejših različicah Windows je bila zadeva omejena bolj ali manj na določanje, po kolikšnem času nedelovanja naj se izklopi zaslon in po kolikšnem času naj se računalnik postavi v stanje pripravljenosti, novejši sistemi pa omogočajo tudi nadzor brezžičnega vmesnika, kdaj in kako se računalnik prestavi v »spalni« način, kdaj se izklopijo diski in še kaj. Pa si na primeru Windows 7 oglejmo, kaj vse najdemo med nastavitvami porabe, nato pa bomo opisali še trik, kako iz nastavitev potegniti kar največ.
V Windows 7 se upravljanje porabe nahaja v Nadzorni plošči. Če v njej izberemo Sistem in varnost, najdemo med nastavitvami tudi Možnosti porabe energije. Če to možnost izberemo, se prikaže okno, v katerem vidimo, da je filozofija upravljanja z energijo pravzaprav dokaj preprosta. Imamo namreč le tri načine - način, kjer maksimalno varčujemo z energijo, način, ki omogoča najhitrejše delovanje računalnika, in tako imenovani usklajen načrt, ki je nekje vmes med eno in drugo skrajnostjo.
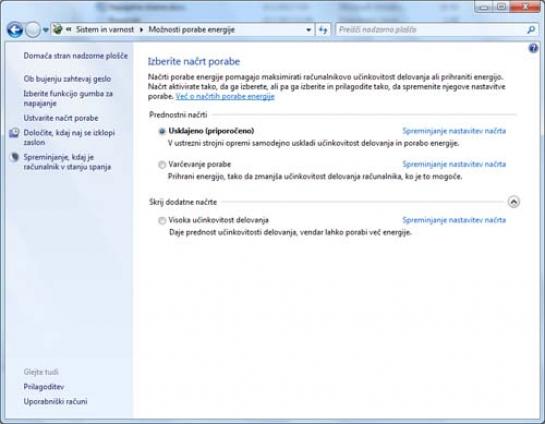
Ko boste odprli omenjeno okno na vašem računalniku, bo najverjetneje vključena možnost Usklajeno, kar je čisto v redu. Izberite Spreminjanje nastavitev načrta in si oglejte, kaj se skriva pod povezavo. Pravzaprav nič posebnega, le čas, po katerem naj se izklopi zaslon in kdaj naj se računalnik prestavi v stanje spanja. Toda če izberete Spremeni dodatne nastavitve porabe energije, bo slika čisto drugačna. Odprlo se bo okno, v katerem je mogoče najti celo vrsto nastavitev, povezanih s to napajalno shemo. Najdemo lahko, po kolikšnem času neaktivnosti naj se izklopijo trdi diski, kdaj naj se računalnik postavi v stanje spanja, kdaj naj gre v mirovanje, kdaj naj se »zbudi«, omogočimo lahko selektivno izklapljanje naprav USB, kako naj se obnaša brezžični omrežni vmesnik, kako gumbi za vklop in izklop na ohišju računalnika in še kaj. Nastavitev je zelo veliko.

Enake nastavitve so na voljo tudi za omenjena skrajna načina, torej način, pri katerem bo varčevanje z energijo največje, in način, kjer je poudarek na hitrosti delovanja in je električna energija drugotnega pomena. In prav ta načina sta bila povod za trik, ki vam ga bomo opisali v nadaljevanju. Težava napajalnih shem je ta, da delujejo ves čas. To pa je nekaj, kar niti ni najbolj posrečeno, saj uporaba računalnika čez dan ni enaka. Vzemimo neko podjetje. Tam dopoldan računalniki delajo s polno zmogljivostjo, popoldan pa jim je bolj ali manj dolgčas. In če je način dela tak, da morajo biti ti računalniki ves čas vklopljeni, to pomeni, da popoldan porabljajo precej energije za - nič. Zato smo našli zanimiv način, kako računalniku dopovedati, kako čez dan uporabiti različne napajalne sheme. Postopek je dokaj preprost in je sestavljen iz šestih korakov, ki vam jih predstavljamo v obliki slikovnega kolaža.
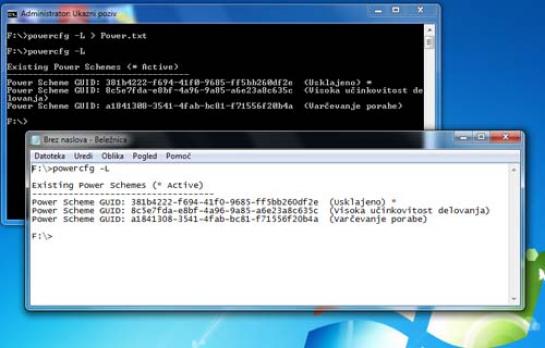
Najprej izberemo Start > Vsi programi > Pripomočki in desno kliknemo na bližnjico Ukazni poziv. Iz menija izberemo Zaženi kot skrbnik. Odprlo se bo okno ukaznega poziva, kamor vpišemo ukaz powercfg –L. Na zaslonu se bodo izpisali podatki o naših napajalnih shemah. Zdaj izberemo Alt+preslednica, da se odpre meni, in izberemo Edit > Select All, nato spet Alt+preslednica in Edit > Copy. Odpremo Beležnico in vsebino prilepimo vanjo. Če pogledamo besedilo, vidimo, da so v njem vse tri naše napajalne sheme, z zvezdico je označena tista, ki je v uporabi.
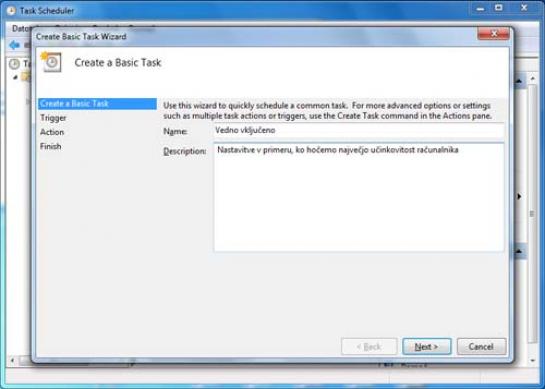
Zdaj izberemo Start in v iskalno vrstico vpišemo besedo Task. Ko med rezultati zagledamo Task Scheduler, ga zaženemo. Odprlo se bo okno, kjer bo na desni okence z naslovom Dejanja. V njem izberite Create Basic task. Odprlo se bo novo okno, v katerem bomo definirali novo načrtovano opravilo. Najprej mu dajmo ime, recimo Vedno vključeno, Turbo, Delovno, skratka nekaj, kar bo označevalo našo dopoldansko delovno aktivnost, v okence Description pa kratek opis, da bomo vedeli, kaj smo hoteli doseči. Ker bomo najprej nastavljali način porabe, ko hočemo, da vse deluje kar najhitreje, to vpišemo tudi v polje opisa. Pritisnemo Naprej.
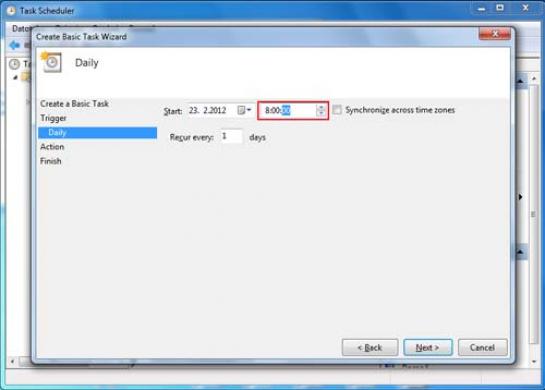
V naslednjem oknu določimo, kdaj naj se naš dogodek sproži. Ker bo šlo za dnevno vključevanje, izberemo Daily in pritisnemo Naprej. Odprlo se bo novo okno, v katerem bomo določili, kdaj naj se naša shema začne. Če se naš delovni dan začne ob 8:00 uri, to uro nastavimo v ustreznem okencu tako, da klikamo gumbek ob njem ali pa kliknemo na ure, minute in sekunde in jih ustrezno nastavimo. Datum nas ta trenutek ne zanima. Pritisnemo Naprej.
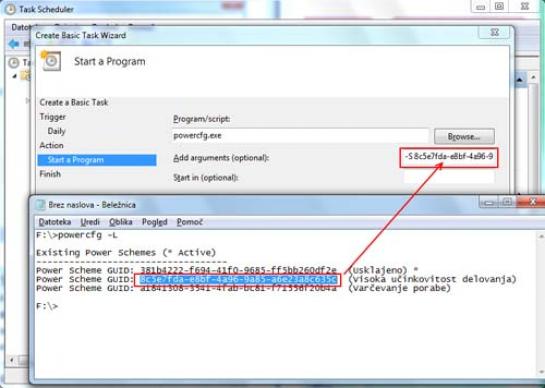
Zdaj smo določili, kdaj bomo naredili, zdaj pa moramo določiti še, kaj bomo naredili. V novem oknu izberemo Start a program in izberemo Naprej. V novem oknu v polje Program/script vpišemo ukaz powercfg.exe, ki zaganja program za upravljanje porabe. Zdaj pa pomemben del. V okence Add arguments vpišemo najprej –S (velika črka), sledi presledek, nato pa iz Beležnice prekopiramo 36-mestno številko GUID, ki se nahaja pri vnosu visoka učinkovitost delovanja. Pritisnemo Naprej.
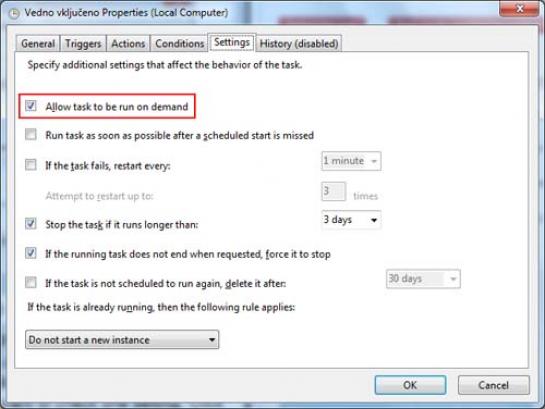
Odprlo se bo novo okno, kjer izberemo Open the Properties dialog for this task when I click Finish. Izdelava opravila se bo zaključila in odprlo se bo novo okno. V njem ni treba ničesar spreminjati, le v razdelku Settings preverite, ali je vključena možnost Allow tasks to be run on demand. Zdaj ponovite korake od 2 do 5, le da pri koraku 3 nastavite čas na 16:00, če se vaš delovni dan takrat konča, če ne, pač takšnega, ki vam ustreza, v koraku 4 pa vstavite številko GUID, ki se v Beležnici nahaja pri varčevanje porabe.
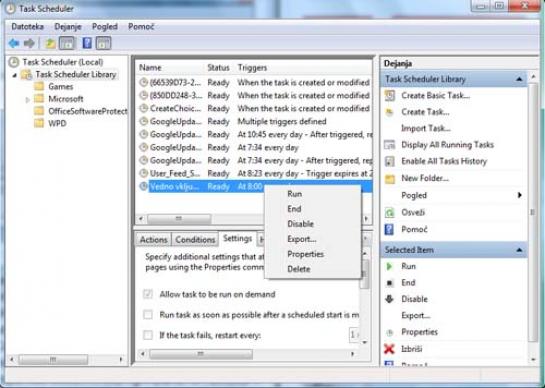
Zdaj se vrnite v osnovno okno programa Task Scheduler. V srednjem stolpcu, kjer so našteta opravila, poiščite tistega, ki ste ga izdelali, recimo, da ste mu dali ime Vedno vključeno, na njem desno kliknite in izberite Run. Počakajte malo, nato pa odprite upravljanje porabe v Nadzorni plošči in videli boste, da je zdaj označena možnost Visoka učinkovitost delovanja. Visoka učinkovitost ali Varčevanje porabe pa ne pomeni, da mora biti vedno vse vključeno ali izključeno. V oknu sprememb nastavitev porabe energije lahko določimo nekatere varčevalne ukrepe tudi pri teh »ekstremnih« shemah.
Moj mikro, Marec 2012 | Zoran Banovič |
