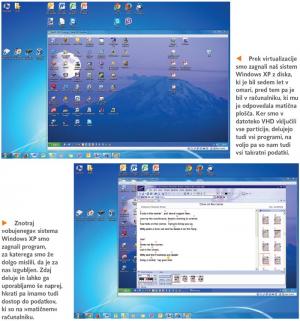
Možnosti sta vsaj dve. Prva je ta, da računalnik, kjer imamo nameščene Windows XP, predelamo tako, da nanj poleg obstoječega sistema namestimo še recimo Windows 7. Viste ne uporablja nihče pri zdravi pameti, Windows 8 pa bo za tako star stroj verjetno malce prevelik zalogaj. A takšna rešitev je slaba iz vsaj dveh razlogov. Prvi je ta, da imamo še vedno star računalnik, za katerega ne vemo, kako dolgo bo še dihal, poleg tega pa je verjetno vprašljiva tudi njegova zmogljivost. Drugi razlog pa je ta, da bo sistem še vedno na voljo le na tem računalniku, in to tako dolgo, dokler ta ne bo pokleknil. Kaj pa potem?
Zato je neprimerno bolj varna, zanesljiva in tudi priročna metoda – virtualizacija. Za tiste, ki se vam pojem že na prvi pogled zdi preveč sofisticiran, da bi se lotili takšnih operacij, povejmo, da je stvar (načelno) dokaj preprosta. Povedano zelo preprosto: virtualizacija sistema pomeni, da sistem pretvorimo v »datoteko«, ki jo lahko nato zaganjamo na kakšnem drugem računalniku znotraj operacijskega sistema, ki teče na njem. Tako lahko na primer na računalniku z Windows 7 ali 8 zaganjamo kak drug sistem, recimo Linux, Windows XP pa tudi Windows Vista, 7, 8 in še kak bi se našel. Ta sistem bo na tem računalniku tekel v oknu, enako kot kak program za urejanje besedil, brskalnik po spletu in podobno. O virtualizaciji v okolju Windows se je začelo govoriti konec devetdesetih, še bolj pa od leta 2000 naprej. V tem času je namreč nastalo podjetje VMWare, ki je prvo v okolju Windows predstavilo delujoč sistem virtualizacije. Zadeva je na začetku imela nekaj težav, predvsem zaradi licenc, a ko se je vse skupaj uredilo, se je o virtualizaciji začelo vse pogosteje govoriti. Najprej se je uporabljala predvsem v testne namene, kjer so programerji lahko testirali, kako njihov izdelek teče v različnih operacijskih sistemih. Na računalniku, na katerem so delali, so namreč lahko imeli virtualno nameščene tudi druge sisteme in sproti testirali, kako se program obnaša v njih. Veseli smo bili tudi običajni uporabniki, saj smo s tem tudi lahko testirali nove operacijske sisteme brez izdelave večzagonskih (multi boot) sistemov. Nato se je pojem razširil tudi v vsakdanji poslovni svet, a to je že druga zgodba. Mi se bomo omejili na uporabniško namizje.
Seveda ideja, da bi neki obstoječi sistem pretvorili v virtualnega, ni nova. Težava pa je bila v tem, da je bilo mogoče virtualne sisteme kar nekaj časa uporabljati le tako, da smo izvedli novo namestitev, enako kot na nov računalnik. Za našo težavo, kjer bi radi uporabili že dejaven operacijski sistem, pa zadeva ni bila izvedljiva. No, potem je nastalo nekaj orodij, ki so to omogočila, in zdaj imamo končno možnost uporabe starih sistemov.
Osnovna ideja je v tem, da iz obstoječega sistema Windows XP izdelamo navidezni disk VHD (Virtual Hard Drive), tega pa potem zaženemo v enem od programov za delo z virtualnimi diski. Teh programov je kar nekaj. Poleg že omenjenega VMWara je tu še Microsoftov VirtualPC, od Windows 8 naprej imamo Hyper-V, Oracle je izdelal VM VirtualBox in še kak bi se našel. V našem primeru smo se odločili za uporabo VM VirtualBoxa. Razlogov za to je več. Prvi je ta, da je najbolj preprost za uporabo, hkrati pa je imel na naših testih najmanj težav oziroma je bilo datoteke VHD v njem najlažje zagnati. Ostali se niso tako dobro izkazali, saj so bodisi dokaj zapleteni za uporabo bodisi naše datoteke VHD sploh niso hoteli zagnati. Ko govorimo o preprostosti, naj vam postrežemo s primerom. V VM VirtualBoxu je za pripravo zagona navideznega operacijskega sistema iz datoteke VHD potrebnih največ pet korakov, pri Hyper-V v Windows 8 pa več kot dvajset. Res pa je, da je potem zadeva bolj »profi« in za zapletene operacije bolj zanesljiva, a za običajnega uporabnika bo več kot dovolj tudi lažja in bolj prijazna metoda.

In zdaj k našemu testnemu primeru, ki je pravzaprav natančno to, o čemer smo pisali na začetku – imamo neki sistem Windows XP, kjer teče program, ki ga ni mogoče prenesti kam drugam. V našem primeru je to program WebLyrics, namenjen ljubiteljskim kitaristom za izdelavo pesmaric z besedili in akordi. Program je bil aktiviran na tem računalniku, na drugem pa ga pozneje nismo mogli več aktivirati, saj je podjetje, ki ga je izdelovalo, šlo po zlu. V vašem primeru bo to kak drug, za vas pomemben program. Mi smo se odločili zadevo še nekoliko bolj začiniti – omenjeni program je tekel na Windows XP z diska, ki ga imamo od leta 2007 v omari. Takrat nam je namreč v računalniku, na katerega je bil nameščen, šla po zlu matična plošča. Odločili smo se torej oživeti tako disk kot tudi operacijski sistem. Disk smo prek vmesnika IDE-USB priključili na računalnik, nato iz sistema, ki je bil na njem, izdelali virtualni disk, tega pa nato zagnali v VM VirtualBoxu. Pa si oglejmo postopek.
Najprej VHD
Ves čas pišemo o tem, da zaganjamo datoteko VHD. Toda kako pridemo do nje? S pomočjo posebnega orodja. Obstaja jih nekaj, mi smo se odločili za brezplačno orodje Disk2VHD, saj gre za izdelek podjetja Sysinternals Marka Russinovicha, ki je na področju sistemskih orodij za okolje Windows eden najboljših na svetu, kljub temu da gre za brezplačna orodja. Pobrskajte po spletu in takoj ga boste našli. Dovolj je, da snamete datoteko ZIP in jo razširite v poljubno mapo na disku, nato pa zaženete izvršno datoteko. In kako program uporabiti v našem primeru? Priključevanja diska iz omare na računalnik ne bomo opisovali, ker to ni bistvo tega prispevka. Bistvo je, da imamo dostop do diska, na katerem je operacijski sistem. Ko program zaženemo, se odpre okno, kjer izberemo disk oziroma particijo, ki bi jo radi pretvorili v VHD. Če je bilo v osnovnem sistemu več particij, seveda vključite tudi te, da dobite celotno »kopijo« sistema. Nato izberemo ime in mesto, kamor naj se datoteka VHD shrani, ter izključimo možnost Use VHDX, saj je ta namenjena le za primer, ko bomo virtualni disk zaganjali v Hyper-V. In to je vse. Počakamo, da program oddela svoje, in na mestu, ki smo ga določili, bo nastala datoteka tipa VHD. Kar zadeva pripravo datoteke VHD, je to vse.
Zagon v VirtualBoxu
VM Virtual Box je seveda tudi treba najprej prenesti. Gre za brezplačno orodje, ki ga je preprosto najti na spletu, zato povezave do njega niti ne bomo posebej objavljali. Program namestite in zaženite. Pravzaprav je večina stvari jasnih že na prvi pogled. Ker še nimate navideznih sistemov, je naprej treba kakšnega pripraviti. V našem primeru bodo to kar stari Windows XP. Izberemo gumb New in odpre se okence, kjer sistemu damo ime, recimo Stari Windows XP, pritisnemo naprej, pustimo dodelitev pomnilnika takšno, kot nam jo predlaga program, v naslednjem oknu pa izberemo Use an existing virtual hard drive file in izberemo našo datoteko VHD, ki smo jo izdelali v prvem koraku. In to je bolj ali manj vse. Zdaj dvojno kliknemo na novoizdelan sistem in ta se bo zagnal. V našem primeru smo tako oživeli Windows XP iz leta 2007, v njem pa je brez težav deloval tudi naš »izgubljeni« program. In to vključno z zvokom, po namestitvi gonilnika za tiskalnik smo zadevo tudi natisnili, prek nastavitev VM VirtualBoxa pa smo imeli tudi dostop do diskov na gostiteljskem računalniku.
Moj mikro, november – december 2014 | Miha Gradišnik |
