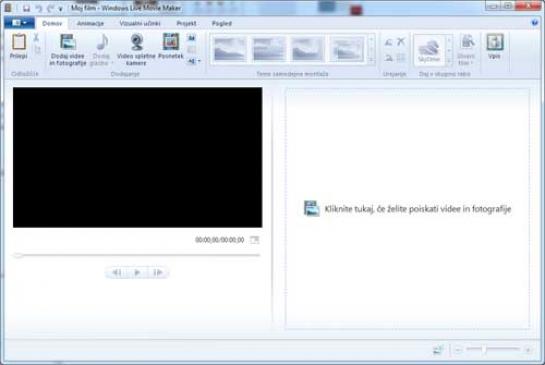
Po namestitvi programa MovieMaker ga zaženemo in na zaslonu se pokaže, v primerjavi z bolj zapletenimi komercialnimi programi, dokaj preprosto okno, kjer je pravzaprav vse lepo nazorno. Že prvi pogled pove, da moramo najprej dodati videe in fotografije, ki bi jih radi imeli v svojem projektu. Kliknemo prostor za dodajanje filmov in fotografij in izberemo želene elemente.
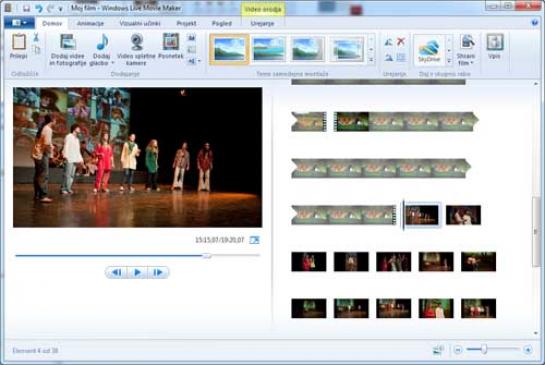
Izbrani elementi se pojavijo v oknu »zgodbe«, kjer jih lahko z miško po želji premikamo glede na želeni vrstni red. V našem primeru smo se odločili, da bomo v projektu imeli najprej filme, nato pa fotografije. Če iz sličice ne vemo, kaj je na kakšni fotografiji ali filmu, lahko element označimo, nato pa ga predvajamo v oknu predogleda.
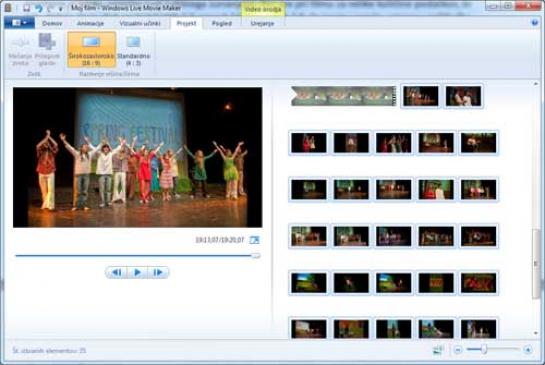
Ko smo dodali vse elemente, lahko določimo, kako bo videti naš projekt. Če smo snemali film v sliki formata 16 : 9, moramo to razmerje nastaviti tudi v programu. Nastavitev se izvede v razdelku Projekt, kjer kliknemo na ustrezno razmerje.
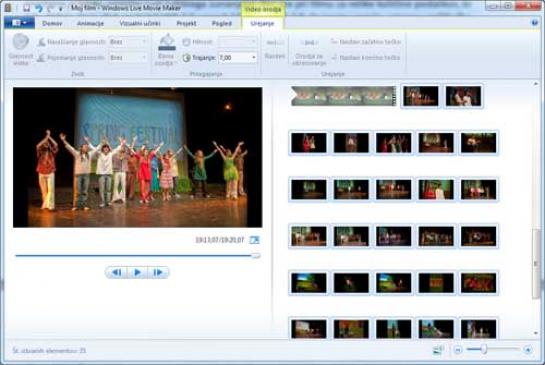
Najprej se posvetimo fotografijam. Če vemo, kako dolgo bi radi, da je posamezna fotografija prikazana na zaslonu, lahko to določimo tako, da označimo prvo, pritisnemo Shift in kliknemo zadnjo, da označimo vse, nato pa v razdelku Urejanje določimo trajanje v sekundah.
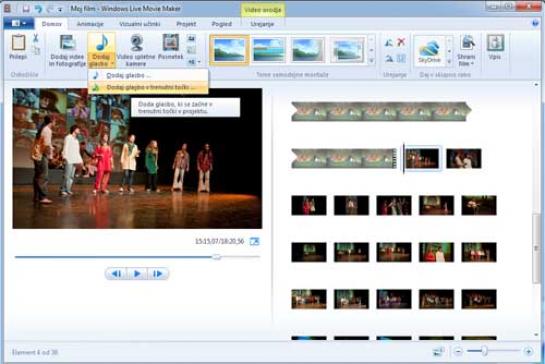
Da ne bodo fotografije preveč dolgočasne, jim lahko dodamo za ozadje glasbo. Označimo prvo fotografijo in iz razdelka Domov izberemo Dodaj glasbo > Dodaj glasbo v trenutni točki. Nato izberemo glasbeno datoteko, za katero bi radi, da se predvaja v ozadju. Začetek in konec pesmi bo viden nad sličicami.
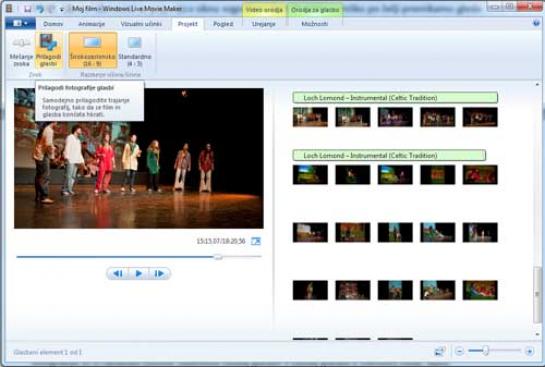
Glasbena datoteka bo verjetno krajša kot projekcija fotografij, zato lahko na koncu dodamo še kakšno. Če pa se pesem konča le malo pred koncem projekcije, lahko iz razdelka Projekt izberemo Prilagodiglasbi in trajanje prikaza posamezne fotografije se bo prilagodilo tako, da bo dolžina projekcije sovpadala z dolžino pesmi.
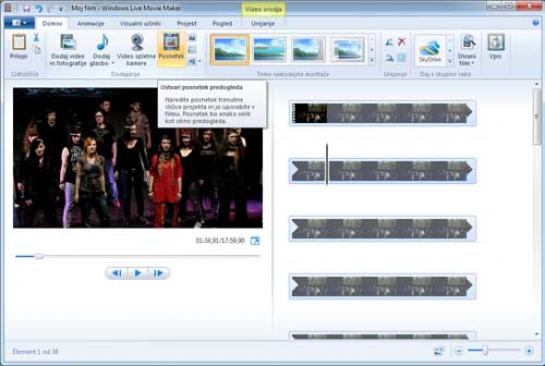
Pred prvi film bomo dali naslovno sliko. Ta je lahko tudi posnetek iz kakšnega filma. V filmu poiščemo sceno, ki se nam zdi zanimiva in kliknemo Posnetek. Datoteko shranimo, nato pa jo dodamo pred prvi film, saj bo služila kot uvod. V razdelku urejanje določimo, kako dolgo naj bo prikazana.
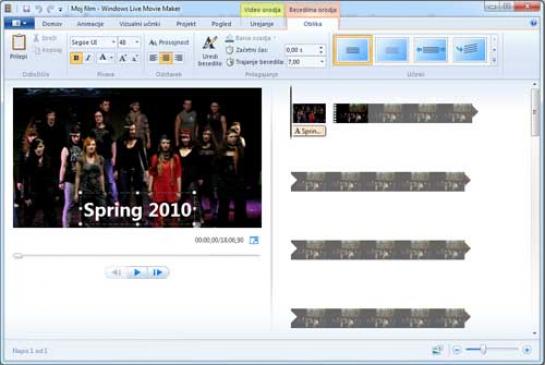
Kliknemo gumb Dodaj opis in sliki dodamo želen napis. Ta je lahko poljube barve, poljubne pisave in velikosti, tako da ga lahko prilagodimo našim željam. Lahko mu določimo tudi prosojnost in tudi učinek, s katerim naj se prikaže, tako da je stvar lahko precej učinkovita.
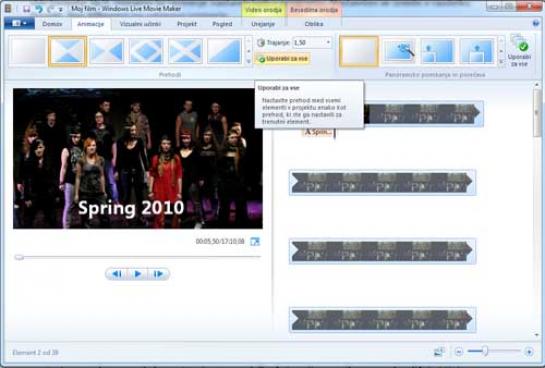
Zdaj se posvetimo prehodom in učinkom med posameznimi elementi. Najpreprosteje je, če se postavimo pred enega od elementov, in se v razdelku Animacije premikamo med različnimi tipi prehodov. Ko najdemo tistega, ki nam je všeč, ga izberemo, nato pa pritisnemo še gumb Uporabi za vse.
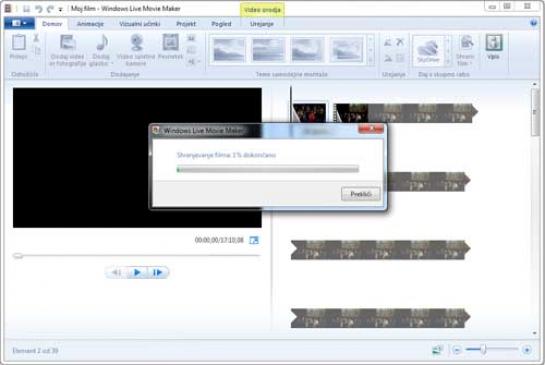
Film je nared za zapis na DVD. V razdelku Domov izberemo Shrani film > Zapiši na DVD. MovieMaker nas bo najprej vprašal, kam naj shrani datoteko tipa WMV. Ne bojte se, niste se zmotili, to je normalna procedura. Program namreč najprej izdela datoteko WMV in šele nato se posveti izdelavi DVD-ja z vsemi pritiklinami vred.
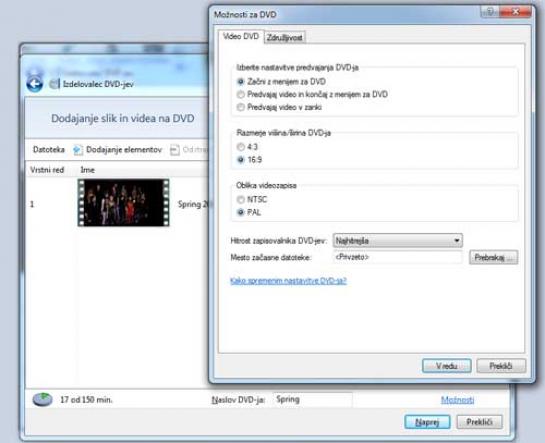
Z MovieMakerjem ste zdaj končali, saj ta zažene drug program, ki ga imate v Windows – Izdelovalec DVD-jev. V njem določite naslov DVD-ja, med možnostmi pa še nekatere stvari, ki pa za delovanje niti niso tako pomembne. Ko končate, pritisnete Naprej.
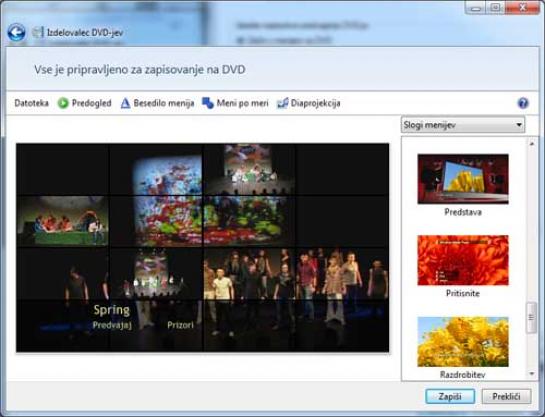
V naslednjem oknu določite slog menijev. V program je vključenih veliko predlog, ki jih lahko uporabite. So prav privlačne in ni razloga, da bi preveč zapletali zadevo. Če pa vam nekateri elementi niso všeč, jih lahko spremenite prek Besedilo menija in Meni po meri.
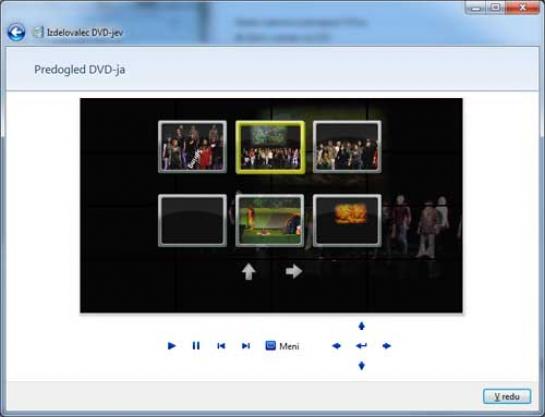
Zdaj je na vrsti čas za predogled narejenega. Pritisnemo gumb Predogled in na zaslonu se bo začel predvajati naš DVD. Če ugotovimo, da kaj ni v redu, lahko z gumbom Nazaj skočimo na prejšnji korak in zadevo popravimo.
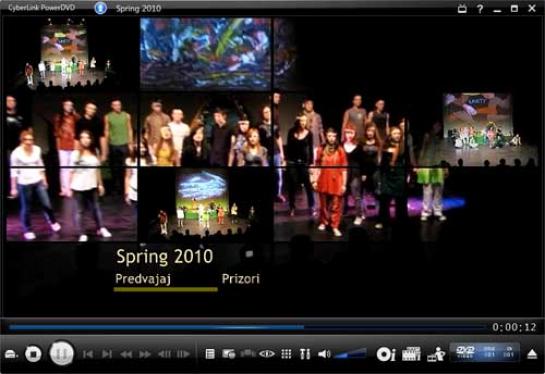
Film je narejen in lahko ga preverimo v predvajalniku DVD-jev. Če ugotovimo, da smo kje pihnili mimo, lahko postopek ponovimo, saj je dokaj hiter. Če je napaka v menijih DVD-ja ali napisih na njem, lahko zaženete Izdelovalca DVD-jev, v katerega naložite datoteko WMV, ki jo je izdelal MovieMaker, in zadevo popravite kar tam.
Moj mikro, januar 2011 | Zoran Banovič |
