Najprej opišimo različne tipe uporabnikov. Teh je kar nekaj.
Administrator (administrator) - Administrator je uporabnik, ki ima največ dovoljenj in je tisti, ki lahko nadzira celotno spletno stran. Lahko dodaja in spreminja članke, strani, uporabnike, nastavitve itd. Ob namestitvi WordPressa je to tudi prvi uporabnik, ki je privzeto ustvarjen. Brez njega upravljanje s stranjo ni mogoče. Administratorjev je lahko tudi več, vendar morate biti pri tem pazljivi, komu omogočate takšne pravice, saj ima administrator dejansko dostop do vsega.
Urednik (editor) - Urednik ima nekoliko manj pravic kot administrator. Pravzaprav ima vse pravice, ki so potrebne, da lahko upravlja z vsebino spletne strani. Ne more pa upravljati z uporabniki in nastavitvami WordPressa. Lahko dodaja in spreminja vsebino ter podstrani. Urednik tudi lahko moderira komentarje, ki so objavljeni na portalu.
Avtor (author) - Avtor lahko objavlja svoje članke in jih tudi ureja, nima pa dostopa do ostalih vsebin na portalu, ki jih ni sam ustvaril. Pod nadzorom ima tudi komentarje, ki so napisani pod njegovim člankom.
Dopisnik (contributor) - Dopisnik je zelo podoben avtorju, vendar s to razliko, da ne more sam objavljati vsebin na portalu. Vse, kar naredi, ostane skrito, dokler napisanega ne potrdi in objavi urednik ali administrator.
Naročnik (subscriber) - Naročnik je vloga, ki jo samodejno dobi vsak, ki se registrira na vaši spletni strani, seveda če imate sploh omogočeno registriranje in v nastavitvah niste spremenili privzete vloge. Naročnikovo dovoljenje je le spreminjanje svojega lastnega profila in branje določenih prispevkov, ki so na voljo le registriranim.
Ozadje
Ozadje je vidno vsem registriranim uporabnikom, se pa prikaz seveda razlikuje glede na to, katero vlogo imate kot registrirani uporabnik. Največ seveda vidi administrator, najmanj pa naročnik. Do ozadja pridete tako, da v vašo navigacijsko vrstico v brskalniku vpišete http://localhost/mojmikro/wp-admin/.
Ob tem seveda predvidevamo, da ste sledili korakom v prejšnji številki, ko smo opisovali namestitev WordPressa. Če ste vašo spletno stran namestili na kakšen drug način, pa na koncu domene, prek katere pridete do vaše spletne strani, preprosto pripišete /wp-admin. Seveda predvidevamo, da ste opravili običajno namestitev in niste spreminjali imena administratorske mape na strežniku.
Brez gesla vas spletna stran ne spusti v sistem, zato se prijavite z vašimi administratorskimi podatki, ki ste jih pridobili ob namestitvi.
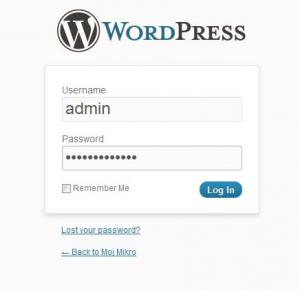
Pričaka vas prijeten in pregleden administratorski vmesnik. Čisto na vrhu je administratorska vrstica, ki vas bo spremljala tudi, ko boste obiskali ospredje spletne strani, če boste še vedno prijavljeni v sistem. Omogoča pa vam najbolj osnovno administracijo vaše strani in hitro dodajanje vsebin.
Najpomembnejše pa se nahaja na levi strani v meniju, ki administratorju ponuja popoln nadzor nad spletno stranjo, ostalim uporabnikom pa ustrezno manj, glede na vlogo, ki jo imajo.
Pregled menija
Nadzorna plošča (Dashboard) - Nadzorna plošča je tisto, kar vas pričaka takoj po prijavi v ozadje spletne strani. Tukaj vas pričakajo vse tiste informacije, ki vas zanimajo o spletni strani: novi komentarji, novi čakajoči komentarji, informacije o WordPressu ter možnost hitrega vpisa nove vsebine.
Prispevki (Posts) - V tem oddelku lahko urejate vse, kar zadeva posamezne prispevke: dodajanje, urejanje, kategorije, značke.
Mediji (Media) - Vse v povezavi z objavljenimi multimedijskimi vsebinami. Tukaj dostopate bolj ali manj do vaših fotografij ter mogoče datotek PDF, videoposnetke pa se tako ali tako bolj splača naložiti na YouTube ter jih potem vstaviti med vaše vsebine. Večinoma imajo vse spletne strani na WordPressu omejitev velikosti datoteke, ki jo nalagate, privzeta vrednost pa je le 8 MB, tako da za kakšen videoposnetek to ravno ne zadošča.
Povezave (Links) - WordPress vam omogoča tudi objavo zbranih spletnih povezav in tukaj jih lahko dodajate, razporejate in urejate.
Strani (Pages) - Vsaka spletna stran ima tudi podstrani. Tukaj jih lahko urejate in dodajate.
Komentarji (Comments) - Cilj večine zapisov na blogu je spodbujanje k razpravi uporabnikov. Včasih pa je treba komentarje tudi moderirati, bodisi zaradi kršenja splošnih pogojev uporabe vaše spletne strani bodisi zaradi česa drugega. V tem oddelku imate popoln nadzor nad njimi.
Videz (Appearance) - Oblika spletne strani v WordPressu je neodvisna od vsebine, saj vam prek predlog omogoča, da podobo svoje spletne strani spremenite, kolikokrat hočete, vsebine pa vam bodo ostale. V tem oddelku tudi urejate gradnike vaše spletne strani, upravljate z meniji, ki jih imate, ali pa se zakopljete v različne nastavitve, ki vam jih omogoča trenutno izbrana predloga. Prav tako lahko posežete v samo HTML- in CSS-kodo, ki določa obliko vaši spletni strani.
Vtičniki (Plugins) - Vtičniki na vašo spletno stran prinašajo najbolj zanimive možnosti. Pravzaprav za skoraj vsako vašo željo že obstajajo brezplačni vtičniki, ki jih lahko zelo preprosto namestite.
Uporabniki (Users) - Dodajanje ter urejanje uporabnikov in spreminjanje vašega profila.
Orodja (Tools) - Nekaj orodij, ki vam pomaga pri različnih opravilih. Nekako najbolj uporabni in najpomembnejši sta orodji za uvoz in izvoz. Prej ali slej boste naleteli na takšno in drugačno migracijo vaše spletne strani in ti orodji vam bosta delo močno olajšali. Prav tako se splača občasno narediti izvoz vseh podatkov za arhiv, čeprav se dobijo tudi precej boljša orodja za »backup«.
Nastavitve (Settings) - Glavne nastavitve spletne strani, kot je recimo naslov, URL, časovni pas, formiranje datuma in ure, možnosti pisanja, branja, zasebnosti in permanentnih povezav na prispevke in strani.
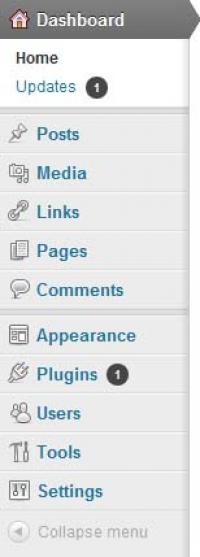
Prve nastavitve
Nekatere nastavitve spletne strani se splača nastaviti čisto na začetku, čeprav ni nič narobe, če se to nastavi na koncu.
Najprej si bomo pogledali nastavitve, ki so pod »Settings/General«.
Med samo namestitvijo ste že morali vpisati, kakšno ime bo imela vaša spletna stran. V našem primeru smo jo poimenovali »Moj Mikro«. Dopisati moramo še podnaslov, kar pa seveda ni nujno, če ga ne želite, je pa priporočljivo zaradi boljšega rezultata v iskalnikih, vsekakor pa vsaj popravite privzeti podnaslov.
URL je pametno pustiti pri miru, razen če zares veste, kaj delate. Obe polji za URL bi spreminjali v primeru, da bi bila spletna stran v kakšni drugi mapi, kot želite, da je vidna navzven. Velikokrat se namreč zgodi, da WordPress namestimo v kakšno od podmap v strežniku, ko je stran zrela za objavo, pa želimo, da se pojavi na našem osnovnem URL-ju, brez kakšnih dodatnih vpisovanj podmap.
Tukaj tudi lahko spremenite osnovi skrbniški elektronski naslov, prek katerega boste komunicirali v primeru izgube gesla oziroma kakšne druge nevšečnosti.
Pri vlogah smo omenjali, da lahko spremenite tudi možnost registriranja na spletni strani ter katera je privzeta vloga, ki jo dobi novi registrirani uporabnik. Zelo dobro je tudi nastaviti vaš lokalni čas ter obliko datuma in ure, ki vam najbolj ustreza.
Na koncu še shranite vse spremembe in že bodo vidne na ospredju vaše spletne strani.
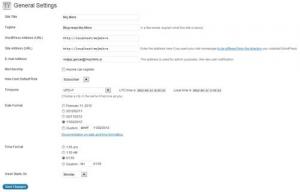
Med koristnimi nastavitvami na začetku je še »Settings/Privacy«, kjer lahko nastavite vidnost vaše spletne strani za spletne iskalnike. Dokler vaša spletna stran še ni popolna, je nekako nesmiselno, da jo indeksirajo, čeprav prav vsi iskalniki te nastavitve ne upoštevajo. No, če je vaša spletna stran trenutno na vašem domačem računalniku, in ne na kakšnem strežniku, ki je dosegljiv zunanjemu svetu, potem ni bojazni, da bi vas našli spletni iskalniki.
Verjamemo, da ste že klikali po ospredju vaše nove spletne strani, in če ste pogledali v vnosno vrstico vašega brskalnika, ste morda videli nekaj podobnega: http://localhost/mojmikro/?p=1. Skratka, gre za URL, ki ne pove prav veliko o sami strani, kje ste trenutno. Načeloma to niti ne bi bilo tako zelo pomembno, če ne bi bili prepoznavni URL-ji eni od precej močnih uteži, s katerimi spletni iskalniki ocenjujejo vašo spletno stran. Zato vam WordPress omogoča tudi bolj prepoznavne in pomenske URL-je. Gremo torej na »Settings/Permalinks« in si izberemo najprimernejšo obliko URL-jev na naši spletni strani. Nekaj možnosti imamo že na voljo, seveda pa lahko naredimo povsem svoje pravilo, kako naj se generirajo URL-povezave. Za začetek boste že veliko naredili, če izberete »Mesec in ime«: http://localhost/mojmikro/2012/02/sample-post/.
Tako URL ne bo več v neki obliki z na videz naključnimi številkami, ampak bo vseboval naslov prispevka ter leto in mesec objave. To bo hkrati tudi vam v veliko pomoč pri objavljanju povezav na kakšnih družabnih medijih.
Prve vsebine
Pogled na našo novo spletno stran je trenutno bolj klavrn, ampak vsak čas se bo tudi to spremenilo. Najprej se moramo odločiti, katere podstrani bomo imeli na sami strani. O tem bi sicer lahko napisali popolnoma svoj članek, kaj vse mora biti na neki spletni strani, ampak recimo, da delamo blog za revijo Moj mikro. Potrebujemo torej eno podstran, kjer bodo naši prispevki prikazani, dobro je tudi, da kaj več povemo o tem, kdo piše blog, ter recimo še kontaktne podatke. Za to potrebujemo tri podstrani. Eno imamo že narejeno, in sicer osnovno, ki se nam odpre prva. Na njej se tudi prikažejo vsi prispevki.
Drugo stran O NAS pa bomo naredili v nekaj minutah. Gremo v meni »Pages/Add New«:
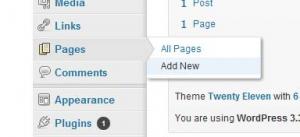
Za najbolj osnovno podstran vpišemo njen naslov, »O nas«, in vsebino. Le še klik nas loči do objave te novonastale podstrani. Zato kliknemo na »Publish«, in če obiščemo ospredje naše spletne strani ter jo osvežimo, bomo v meniju zagledali novo postavko »O nas«.
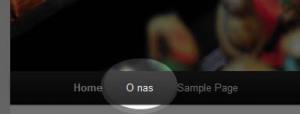
Narediti moramo še eno stran za kontakt. Glede na to, da imamo že narejeno stran »Sample Page«, jo bomo enostavno spremenili, da bo ustrezna za našo kontaktno stran. Zato gremo na »Pages/All pages«.
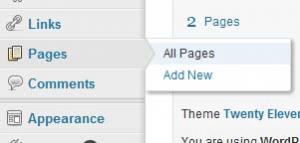
Pokaže se nam seznam vseh podstrani, ki jih imamo na naši spletni strani. Trenutno lahko vidite, da sta narejeni le »O nas« in »Sample Page«. Če se z miško zapeljete na zadnjo, boste videli, da se pokaže nekaj dodatnih opcij takoj pod naslovom strani. Kliknili bomo na »Edit« in odpre se nam obrazec za podstran, ki smo ga videli že pri naši zadnji podstrani, narejeni v prejšnjem koraku. Tokrat moramo le spremeniti naslov strani in njeno vsebino. Ko končamo, pritisnemo gumbek na desni strani »Update« in spremembe bodo že vidne na našem ospredju.
Podstrani so torej ustvarjene, uredili jih bomo lahko še pozneje. Zdaj pa je čas, da napišemo naš prvi prispevek in ga objavimo. Zato gremo v meni »Posts/Add new«:
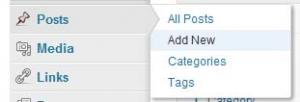
Odpre se nam zelo podoben obrazec, kot se nam je odprl že za dodajanje/urejanje podstrani. Vsak prispevek potrebuje svoj naslov in svojo vsebino. Samo pisanje je zelo podobno delu v Wordu. V prispevek pa smo dodali še fotografijo s klikom na »Upload/Insert« tik nad orodno vrstico za urejanje vsebin prispevka. Po kliku na gumbek na desni strani »Publish« se prispevek že pojavi na ospredju spletne strani.
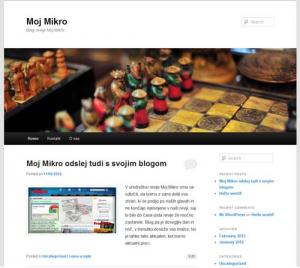
Takole, danes smo si pogledali osnovne nastavitve spletne strani, narejene v WordPressu, ter objavo in urejanje prvih vsebin. V prihodnjih številkah pa se bomo ukvarjali s samo obliko naše strani, ko bomo poiskali kakšno primerno predlogo, jo namestili ter po potrebi tudi spremenili. Čaka nas tudi nameščanje vtičnikov, uporaba gradnikov ter končno urejanje naše strani pred objavo v javnosti. Skratka, dela imamo še kar nekaj, ker želimo spletno stran natančno tako, kot smo si jo zamislili. Za tiste nezahtevne pa bi se danes delo lahko že končalo. Spletna stran neko obliko ima, deluje, vsebine pa tudi že znate dodajati in urejati.
Moj mikro, Marec 2012 | Matjaž Gerčar |
