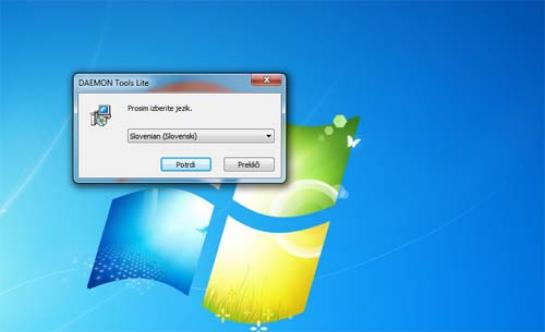
Najprej s spletne strani www.daemon-tools.cc snamemo programček Daemon Tools Lite. Ko se namestitvena datoteka sname, jo zaženemo in izberemo slovenščino kot jezik, ki se bo uporabljal.
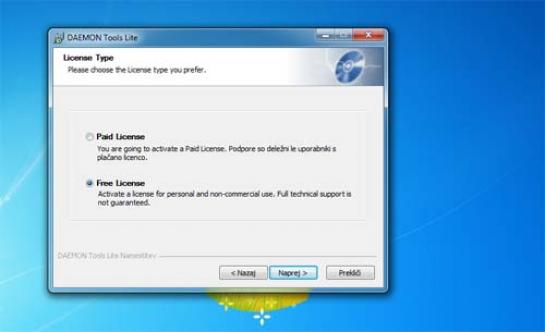
Zagnal se bo čarovnik za namestitev, kjer sledimo napotkom, le pri vprašanju, ali bomo imeli plačano ali brezplačno različico, odgovorimo, da brezplačno. Razen če jo seveda želite plačati in s tem dobiti tudi tehnično pomoč.

Ko se program Daemon Tools Lite namesti, se na zaslonu odpre okno, ki omogoča dodajanje slik diskov programu. V program lahko kar vnaprej dodamo datoteke ISO, ki jih imamo. To še ne pomeni, da se bodo naložile kot diski, pomeni le, da jih bomo imeli lepo na kupu.
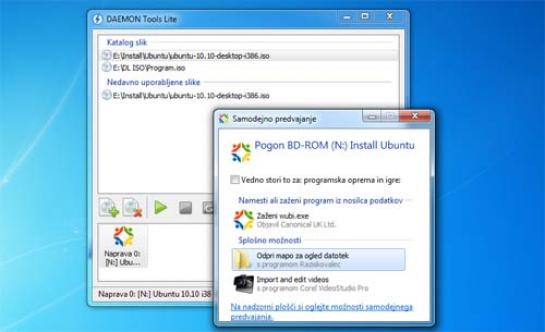
Če bi radi naložili sliko kot disk, jo izberemo in kliknemo gumb »predvajanja«. Slika se namesti in prikaže se okence, kot če bi priključili novo napravo – računalnik nas vpraša, kaj naj naredi. V našem primeru je sistem našel datoteko ISO sistema Ubuntu in sprašuje, kaj naj naredi.
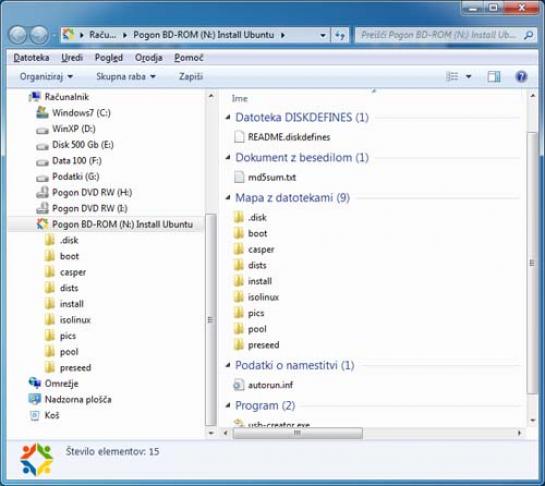
Vidimo, da je Daemon Tools Lite našo datoteko ISO naložil tako, da sistem misli, da ima pod oznako N: še en disk oziroma datotečni medij. Po tem disku se lahko »sprehajamo« enako, kot bi se po CD-ju ali DVD-ju. Iz njega lahko tudi kopiramo datoteke kam drugam.
V Windows 7 se Daemon Tools pojavi kot pripomoček na namizju in kot dodatek v opravilni vrstici, v Windows XP pa le kot slednji. Program je mogoče nadzirati prek obeh. Do menija v opravilni vrstici pridemo tako, da z desno tipko kliknemo ikono programa.
Če želimo recimo naložiti še kakšno sliko kot nov disk, lahko izberemo Navidezne naprave > Naprava 0 > Montiraj sliko in izberemo drugo datoteko ISO. V tem primeru bo nova datoteka ISO zamenjala staro in takoj bo na voljo za uporabo.
Če želimo dodati še en pogon, izberemo Navidezne naprave > Add SCSI Virtual Drive in dobili bomo nov »disk«, ki bo označen z naslednjo črko po abecedi. V našem primeru je prva datoteka ISO dobila oznako N:, druga pa O:. Različica Lite programa omogoča nalaganje do štirih različnih diskov.
Zdaj pa k snemanju datoteke ISO. Iz Moj mikro Orodjarne na naši spletni strani ali s strani http://cdburnerxp.se/ snamemo program CDBurnerXP. In ga namestimo tako, da zaženemo namestitveno datoteko in sledimo navodilom, ki niso nič kaj zapletena.
Ko se program zažene, vidimo, da poleg zapisa podatkovnega in zvočnega medija ter kopiranja in brisanja medija omogoča tudi zapisovanje slik ISO. In prav to nas zanima, zato izberemo Zapiši ISO sliko.
Po izbiri zapisovanja slike moramo z Brskaj poiskati našo datoteko ISO in izbrati pogon DVD, na katerega se bo slika zapisala. Preverite, ali imate vključeni možnosti Zaključi medij in tudi Izvrzi medij po zapisovanju, da bomo vedeli, kdaj je zadeva končana.
Zadnjo korake vstavljanje praznega medija v zapisovalni pogon, zagon snemanja in čakanje, da snemalnik konča svoje delo. Ker smo vključili ukaz, naj program izvrže disk potem, ko ga bo izdelal, moramo le čakati, kdaj se bo odprl pladenj.
Moj mikro, februar 2011 | Zoran Banovič |
