Če ste HDD-pogon klonirali z ukazom »Clone Disk«, lahko ta korak preskočite.
Ko se kloniranje konča, lahko ugasnete računalnik in izklopite star HDD-pogon, ki bo od tukaj naprej povzročal samo še težave pri tem postopku. Težava se pojavi, ko v Biosu nastavite vaš SSD-pogon kot zagonskega, s katerega pa se nikakor ne morejo zagnati Windows 7. Sistem javi napako »BOOTMGR missing« ali pa izpiše »DISK BOOT FAILURE …«. Za odpravo te napake boste potrebovali namestitveni Windows 7 DVD ali USB. Vstavite medij. Nastaviti je treba zagon z DVD- ali USB-pogona (večina računalnikov ima zaporedje zagona že nastavljeno na optično enoto, nato na trdi disk). To lahko storite v Biosu ali ko se vam na začetnem zaslonu ob zagonu računalnika izpiše tipka za vstop v Boot menu. Izberete zagonski pogon in počakate, da se prednaložijo datoteke, potrebne za namestitev Windows 7. Izberete jezik in kliknete »Next«. Ko je na sredini zaslona možnost »Install now«, izberete levo spodaj »Repair your computer« ter v novem okencu izberete zgornjo možnost »Use recovery tools that …« in izberete »Next«. Utegne se zgoditi, da bo treba v naslednjem oknu izbrati čisto zgoraj »Startup repair«. Zagon bo zdaj popravljen. Sistem se ponovno zažene, vi pa odstranite namestitveni medij Windows 7.
Če ste zdaj že vklopili nazaj vse pogone v računalniku, bo treba v Biosu še zamenjati vrstni red zagona tako, da bo vaš klonirani SSD prvi.

Optimizacija SSD-pogona
Ko Windows 7 zazna, da je v računalniku SSD-pogon, prilagodi vse nastavitve za njegovo optimalno delovanje, včasih pa se vseeno zgodi, da jih zaradi takšnih ali drugačnih okoliščin »pozabi«. V takem primeru posežemo mi. Na internetu lahko zasledite mnogo naslovov, kjer uporabniki popolnoma razbremenijo svoje SSD-pogone, da bi jih lahko čim dlje uporabljali s čim manjšo »obrabo«. S tem izgubijo bistvo SSD-pogona. Resnično se tak pogon hitreje obrabi kot klasičen HDD, a to vseeno pomeni, da pri povprečni uporabi zdrži krepko čez triletno garancijsko obdobje (v to se seveda ne šteje, če ima tovarniško ali kakšno drugo napako).
Priporočljive optimizacije, ki pri tako hitrem pogonu pridejo v poštev
Vklop funkcije TRIM: Služi brisanju neuporabljenih celic v času nedejavnosti SSD-pogona, tako da jih pred ponovnim pisanjem ni treba. To omogoča hitrejše zapisovanje.
Odprete »Command prompt/Ukazni poziv« tako, da greste na »Start«, »All Programs/Vsi programi«, »Accessories/Pripomočki«. Če želite samo preveriti, ali je funkcija TRIM že aktivna, vpišete v okno: fsutil behavior query disabledeletenotify.
Če se izpiše:
DisableDeleteNotify = 1 – pomeni, da je TRIM onemogočen,
= 0 – pomeni, da so TRIM ukazi že aktivni.
Za aktivacijo vpišete: fsutil behavior set disabledeletenotify 0.
Izklop funkcije Superfetch: Služi hitrejšemu zagonu aplikacij tako, da se pogosto uporabljeni deli ohranijo v spominu za hitrejši dostop. SSD-pogonu ta funkcija zaradi hitrih dostopnih časov ne pomaga.
Desni klik na »My computer/Moj računalnik« in izberete »Manage/Upravljaj«. V oknu na levi strani poiščete »Services and applications/Storitve in aplikacije« ter izberete »Services/Storitve«. Poiščete »Superfetch« ter z dvojnim klikom odprete okno z nastavitvami. »Startup type/Vrsta zagona« izberete »Disabled/Onemogočeno«. Ter potrdite izbiro z »Apply«.

Izklop defragmentacije: Defraggler ali pa kar v Windows 7 vgrajen program Defrag poskrbita, da so podatki na disku strnjeni, in ne razdrobljeni. Pri HDD-pogonih razdrobljeni podatki pomenijo daljši dostopni čas. SSD ima takojšen dostop do celotnega pogona, tako je ta funkcija brez pomena.
»My computer/Moj računalnik«, nato z desnim klikom izberete vaš SSD-pogon ter se sprehodite do »Properties/Lastnosti«. V zavihku »Tools/Orodja« kliknete na »Defragment now/Defragmentiraj zdaj«. Označite disk C:\, kliknete na »Configure schedule/Spremeni urnik« in odstranite kljukico ter potrdite. Enako ponovite še za particijo »System reserved«.
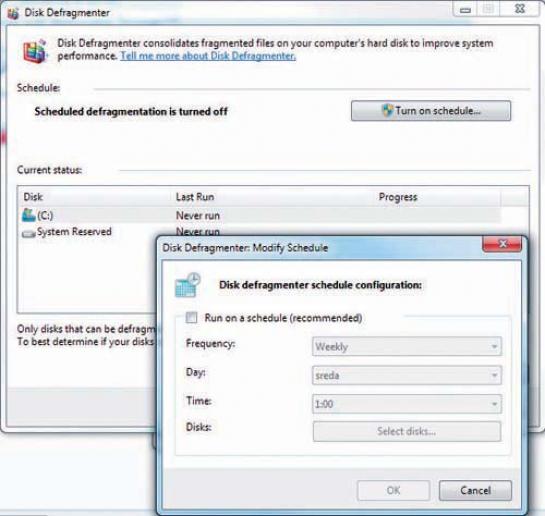
Izklop indeksiranja: Indeksiranje je funkcija, ki HDD-pogonu olajša iskanje po datotekah tako, da si jih označi z zaznamki. Ker so SSD-pogoni izredno hitri, ta funkcija ni potrebna in ne predstavlja nobene pohitritve.
Pojdite na »My computer/Moj računalnik« ter z desnim klikom na SSD-pogon izberite »Properties/Lastnosti«. V zavihku »General/Splošno« spodaj odstranite kljukico pri »Pospešite iskanje datotek …/Allow files on this drive …« ter izbiro potrdite z »Apply«. Ta postopek lahko traja več minut.
Nepriporočljiva optimizacija, namenjena počasnejši obrabi pogona
Izklop obnovitve sistema/System restore: Omogoča obnovitev sistema v prejšnje (delujoče) stanje v primeru programske napake. Zavzema precejšen del prostora in posledično obrablja SSD-pogon. Če jo izklopite, lahko pridobite prostor in izgubite sposobnost obnovitve sistema.
Desni klik na »My computer/Moj računalnik«, »Properties/Lastnosti«, »System protection/Zaščita sistema« ter v že odprtem jezičku izberete »Local disk C:\ (System)« in izberete »Configure/Nastavi«. V naslednjem oknu zgoraj označite »Turn off system protection/Izklopi zaščito sistema« in izbiro potrdite.
Dokaz hitrosti
Spodnja slika kaže hitrost sistema pred in po prenosu »starega« operacijskega sistema na SSD. Že v samem zagonu se kljub »razmetanosti« starega diska na SSD-ju prižge računalnik še enkrat hitreje. Da prenosa podatkov in odpiranja aplikacij ne omenjamo.

Če vam je uspelo postopek izpeljati ter ohraniti mirno roko in trezno glavo, vam čestitamo. Postali ste lastnik SSD-pogona s pohitrenim »podrtim« operacijskim sistemom. Za dodatno pohitritev pa, če boste imeli čas, naložite sistem na novo.
Moj mikro, Januar Februar 2013 | Jure Lešnik |
