OPOZORILO! Vse svoje osebne podatke, dokumente, fotografije, vse, katerih izgube ne bi preboleli, premaknite na varno mesto, zunanji disk, USB-ključ ali DVD, ker se nikoli ne ve, kaj se lahko pripeti pri takem projektu, in zadnja stvar, ki bi si jo želeli, je – v poskusu pohitritve – izgubiti podatke.
Čeprav Samsung pri tem SSD-pogonu prilaga svojo izvedbo programa za migracijo podatkov, bomo tokrat uporabili brezplačne programe, ki jih je mogoče najti na medmrežju, za primer, če ste postali lastnik SSD-pogona drugega proizvajalca, ki ni priložil lastne aplikacije.
Defragmentacija HDD-pogona
Zaradi visoke hitrosti in nizkih dostopnih časov SSD-pogona nam ni treba posebej skrbeti za »razmetanost« oziroma fragmentacijo podatkov, ki je vzrok za počasnost navadnih HDD-pogonov, čeprav malo čistke nikoli ne škodi. Za pospravljanje lahko uporabimo Windowsovo sistemsko orodje Defrag, ki sicer dobro opravi nalogo, a vseeno priporočamo uporabo drugih namenskih programov, ki so bolj specializirani na tem področju. V tem primeru smo uporabili program Defraggler podjetja Piriform, katerega je na njihovi spletni strani mogoče dobiti v prenosni obliki, brez potrebe po nalaganju na računalnik.
Izberemo HDD-pogon, ki ga imamo namen prenesti na SSD, in kliknemo v spodnjem levem delu »Defrag«. Postopek združi podatke v bolj celovito obliko, da niso razmetani po vsem disku ali particiji. Postopek utegne vzeti kar nekaj časa. Odvisno od velikosti diska/particije oziroma od razdrobljenosti podatkov.
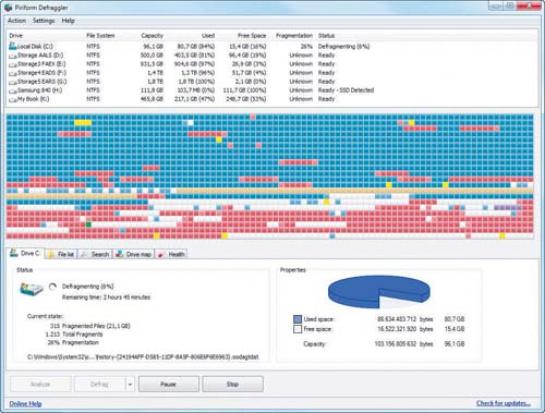
Preklop pogona z IDE na AHCI
Prvo vprašanje, na katero naletimo po vgraditvi pogona in priklopu na matično ploščo, je, ali disk deluje v pravem načinu. Za SSD-pogone je pomembno, da jim sistem dovoljuje maksimalen izkoristek vodila, na katerem se nahajajo. Pogonu moramo v Biosu določiti uporabo AHCI-načina namesto starejšega IDE. AHCI-način ponuja disku izboljšano logiko dostopa do podatkov in omogoči funkcijo TRIM, kar SSD-pogonu omogoča sprotno čiščenje celic ter posledično visoke hitrosti branja in pisanja. Če je bil operacijski sistem naložen v načinu IDE, bo treba nastavitev spremeniti v AHCI-način najprej znotraj operacijskega sistema. To je mogoče narediti s »prevaro«, da se popravi vrednost v registru.
Če najprej ne spremenite vrednosti v registru in vseeno zamenjate v Biosu nastavitev iz IDE- v AHCI-način, se računalnik ne bo zagnal.
Nepravilna uporaba urejevalnika registra je lahko usodna za računalnik, zato je treba natančno slediti navodilom. Pomotoma lahko spremenite napačne vrednosti in onesposobite delovanje računalnika. Ker se spremembe shranijo same, je treba biti še posebno previden!

S klikom na »Start« spodaj v iskalnik vpišete »regedit«, tako da program poišče regedit.exe, ter ga zaženete. Na levi strani je »drevesna« struktura registra, vi pa se sprehodite po tem drevesu s klikom na veje ter pod veje do:
HKEY_LOCAL_MACHINE
SYSTEM
CurrentControlSet
services
msahci
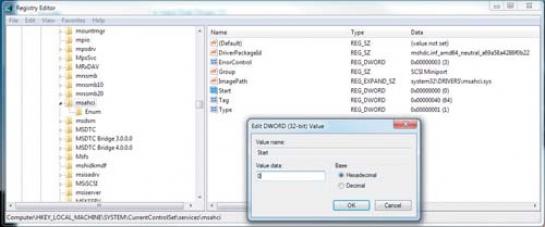
S klikom na »msahci« se vam bo v desnem oknu prikazalo nekaj elementov. Dvakrat kliknete na element »Start« in pokaže se vam okno »Edit DWORD (32-bit) Value«. Če je vrednost v oknu »3« (to pomeni, da je AHCI-način onemogočen), jo bo treba spremeniti na »0« in zapreti okence ter celoten urejevalnik registra.
S tipko »Delete« ob ponovnem zagonu pridemo v BIOS ter v podmeniju Integrated peripherials premaknemo SATA controler iz Native IDE v AHCI-način, shranimo spremembe in zapustimo BIOS.
Ko se Windows 7 ponovno zažene, se samodejno naloži gonilnik za AHCI-način in lahko računalnik zahteva ponovni zagon. SSD zdaj deluje v pravilnem načinu.
Priprava prostora
Če je vaša zagonska particija manjša od 120 GB, lahko ta del postopka preskočite.
Nevšečnost nastane, če imate zagonsko particijo razpeto čez celoten HDD-pogon – kot pri nekaterih neveščih uporabnikih – ali pri lastnikih prednaloženih sistemov; treba jo bo zmanjšati na 120 GB ali manj. Za SSD-pogon je značilno, da za optimalno (najhitrejše) delovanje potrebuje 25 odstotkov prostega prostora, kar pomeni, da ob koncu nalaganja za vas potrebnih aplikacij pri 120 GB pogonu porabite le 90 GB. Tudi če tega pogoja ne izpolnite, bo vse skupaj še vedno hitrejše od HDD-pogona. Odstranite odvečne programe in datoteke, ki jih ne potrebujete in vam na pogonu le tratijo prostor. S programom EaseUS Partition Master Home Edition, ki ga najdete na spletni povezavi http://www.partition-tool.com/download.htm, lahko reorganizirate nezaseden prostor na vašem pogonu tako, da bo zagonska particija (C:\) s programi zasedla minimalno količino prostora.
Ko zaženemo Partition Master Home Edition, izberemo levo ikono Partition Manager, kjer se nam prikaže struktura vseh pogonov v računalniku. Poiščemo zagonski disk C: in ga v zgornji polovici označimo, v spodnji polovici pa povlečemo (če se z miško pomaknemo na rob particije, se pojavi kurzor, ki nam omogoča spremembo velikosti) C:\ particijo z desne proti levi, da bo ta zasedala manj kot 111 GB (temno moder preliv nakazuje zaseden, moder pa nezaseden prostor particije). Z obkljukanjem na »Apply« potrdimo spremembe.

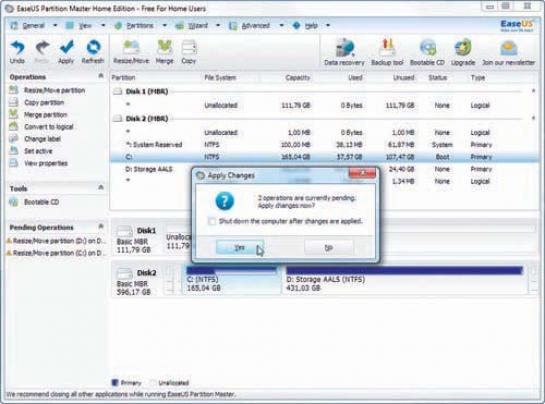
Kloniranje
Če imate v računalniku več HDD trdih diskov, lahko to povzroči težavo pri postopku kloniranja, zato priporočamo, da izključite vse druge pogone razen HDD-pogona, ki ga želite klonirati, in SSD-pogona, kamor želite klonirati.
Če imate v sistemu HDD-pogon, ki je velik 120 GB ali manj, potem lahko pri tem postopku izberete »Clone Disk« ter tako preskočite kopiranje posamičnih particij.
V programu Partition Master izberete »Copy partition wizard«, kjer vam program ponuja korake, po katerih izberete, kaj želite kopirati in kam želite kopirati. Izberete 100 MB veliko »System Reserved« particijo na HDD-pogonu in jo označite za kopiranje na novi 111 GB SSD-pogon ter enako ponovite s C:\ particijo na preostali del prostora. Po korakih se premikate s klikom na »Next« ali »Back«. Ponovno potrdite izbiro z obkljukanjem na »Apply«, kjer dobite opozorilo, da morate ponovno zagnati računalnik. Vse naloge, ki ste jih zadali programu, bodo izvedene ob naslednjem zagonu sistema, tako da brez panike, ko se v prvem hipu še nič ne zgodi. Kloniranje lahko traja več deset minut.
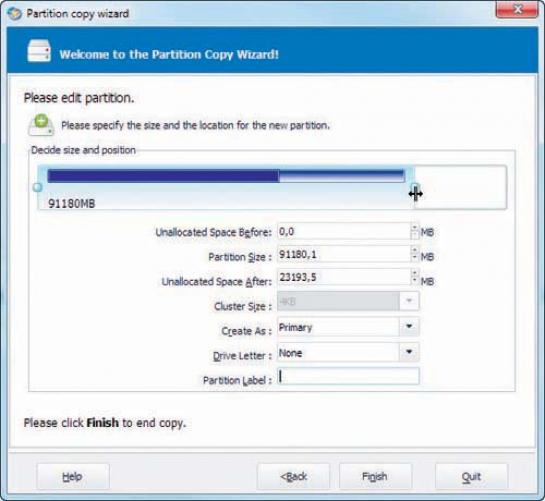

Moj mikro, Januar Februar 2013 | Jure Lešnik |
