Operacijski sistem Android je izdelan na osnovi Linuxa, torej v glavnem ni razloga, da ne bi deloval tudi na vašem računalniku. Potrebujete le pravo distribucijo operacijskega sistema, ki je temu prilagojen. Seveda ne morete pričakovati popolnoma enakega videza, kot na recimo telefonu ali tabličnem računalniku, ki ga želite kupiti. Lahko pa spoznate načelo delovanja in si ogledate, kateri programi so na voljo in ali vam vse skupaj sploh ustreza. Seveda občutek tudi tako ne bo enak, saj boste morali z miško opraviti vse, kar se sicer opravi s prsti na za dotik občutljivem zaslonu. Tudi ne boste spoznali prednosti upravljanja z dotikom, pa z več dotiki hkrati, pa s kretnjami ... V glavnem pa vam bo postalo jasno, kako in kaj, kako deluje Android Market in še kaj. Tudi različne programe boste lahko naložili in preizkusili. Težava je le, da bo po ponovnem zagonu računalnika Android spet tak, kot ste ga prvič naložili, se pravi brez vseh dodatkov, ki ste jih pozneje dodajali.
Android za namestitev na osebne računalnike naj bi podpiral tudi vse mogoče naprave, vdelane v vaš računalnik. Se pravi tudi kamero, bralnike kartic, grafične in zvočne kartice in vse ostalo. V idealnem svet seveda. V praksi se kaj hitro zgodi, da Android kakšne naprave ne bo prepoznal, kar pa tudi ne bo ne vem kakšna težava.
Načinov, kako na osebnem računalniku preizkusiti operacijski sistem Android, je več, v glavnem pa gre za eno in isto zadevo z nekoliko različnimi izvedbami. Tako lahko uporabite zagon operacijskega sistema Android s pomnilniške kartice, USB-ključka ali CD-ja oziroma DVD-ja, lahko pa na domačem računalniku ustvarite virtualno napravo, znotraj katere bo tekel Android.
Pa poglejmo, kako to narediti v praksi.
Najprej seveda potrebujete operacijski sistem Android v ustrezni obliki. Nekaj različic najdete na spletni strani http://www.android-x86.org/download. Na dnu strani boste našli datoteko android-x86-1.6-r2.iso. Seveda pa lahko snamete tudi katero drugo, saj je na voljo kar nekaj različic, pripravljenih za določene naprave, kot so prenosniki določenih proizvajalcev, netbooki in tablični računalniki. Na voljo je tudi več različic, pri čemer so starejše seveda stabilnejše kot nove, ki so šele v fazi zgodnjih kandidatov za izdajo. Ko najdete primerno različico, kliknite na »View«, kar sproži prenos na vaš računalnik.
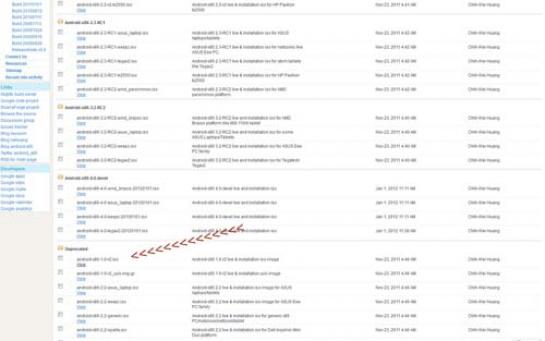
Mimogrede obiščite še spletno stran http://unetbootin.sourceforge.net/ in snemite različico programa za operacijski sistem Windows. UNetbootin omogoča izdelavo zagonskega (Live) USB-ključka/pomnilniške kartice ali optičnega medija za različne distribucije Linuxa. Za delovanje tako pripravljenega medija mora vaš računalnik omogočati zagon z USB ali optičnega medija, kar boste pač uporabili.
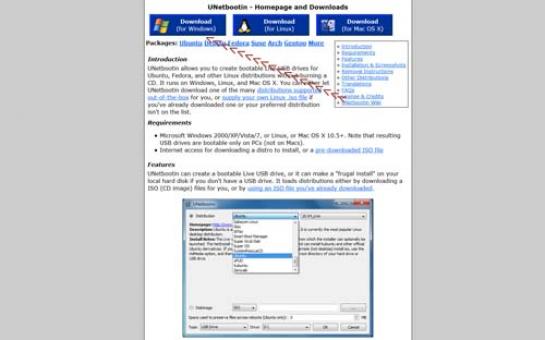
Ko je program UNetbootin na vašem trdem disku, ga poženete in izberete možnost na spodnjem delu okna »Diskimage, »ISO« in s klikom na ikono s tremi pikami na koncu okenca izberete datoteko android-x86-1.6-r2.iso, ki ste jo malo prej prenesli v svoj računalnik.
Na dnu okna izberete medij, na katerem bo program ustvaril potrebno vsebino, se pravi v našem primeru »USB Drive«, izberete črko pogona, s katero je označen vaš USB-ključek, in kliknete »OK« oziroma »V redu«. Velikost ključka mora biti vsaj 256 MB oziroma vsaj tako navajajo nekateri viri. Ne vem sicer, zakaj je na ključku na koncu zasedeno nekaj več kot 55 MB. Žal nimam na voljo tako majhnih ključkov in nisem preizkusil, kaj se zgodi, če je ključek manjši. Po moje prav nič. Odvisno od hitrosti vašega USB-ključka lahko priprava traja kar nekaj časa, običajno pa je vse skupaj hitro končano.
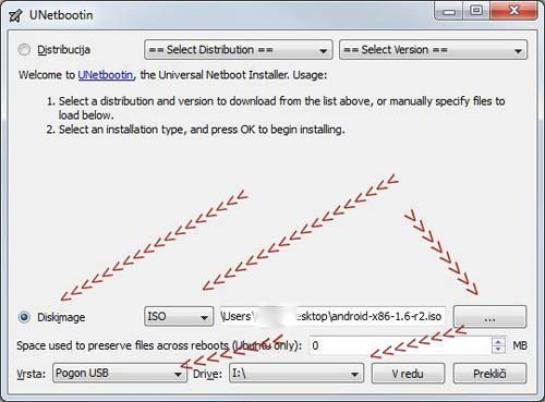
Ko bo program opravil svoje, vam bo predlagal ponovni zagon (Reboot). Če želite takoj pognati operacijski sistem Android s pripravljenega USB-ključka, sprejmite ponujeni ponovni zagon, sicer pa samo zapustite program z »Exit« in preizkusite napravo ob primernejšem času.
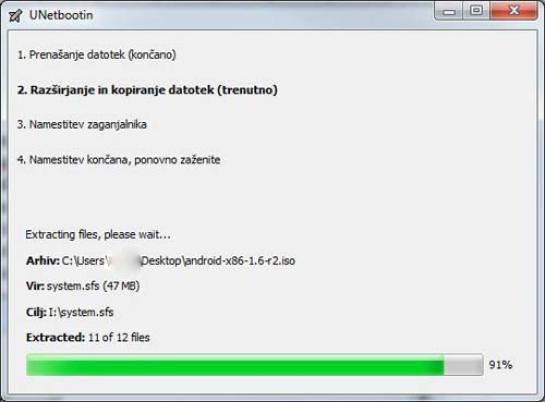
Če vaš računalnik ne omogoča zagona z USB-ključka ali pa tega nimate, se lahko odločite za pripravo optičnega medija, se pravi CD-ja ali DVD-ja. Priprava takšnega optičnega medija je še bolj preprosta, saj je treba le zapisati vsebino ISO-datoteke na optični medij. To je mogoče s programom, vdelanim v operacijski sistem Windows 7, ali s katerim od brezplačnih programov za delo z optičnimi mediji, recimo ImgBurn. Potrebno je le toliko pazljivosti, da ne zapišete ISO-datoteke kot navadne datoteke na disk, saj zadeva ne bo delovala. Iz ISO-datoteke je treba izdelati zapis na optičnem mediju.
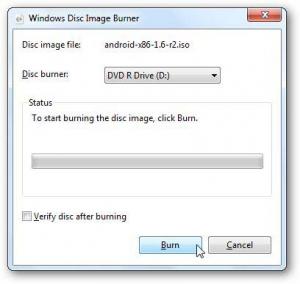
No, pa smo že pri uporabi narejenega. Za začetek je treba ponovno zagnati računalnik. Ker nekateri računalniki (odvisno tudi od nastavitev v Biosu) ne začnejo zagona z USB-ključka, bo morda treba spremeniti nastavitve v Biosu. Kako vstopate v Bios, pa je odvisno od vašega računalnika. Pogosto s pritiskom na tipko F1, F2, Del. Med zagonom računalnika opazujte, kaj vam računalnik sporoča, pa boste brez težav opazili trenutek, ko se nalaganje za trenutek ustavi in imate možnost vstopa v Bios. Opazili boste stavek v angleškem jeziku, ki se bo glasil nekako tako: »Za vstop v Bios pritisnite …« Izberite listič z imenom »Boot« in spremenite vrstni red zagona. Navodila, kako to storiti, so navadno na desni strani zaslona. Treba je le še pritisniti tipko F10 in shraniti nastavitve.
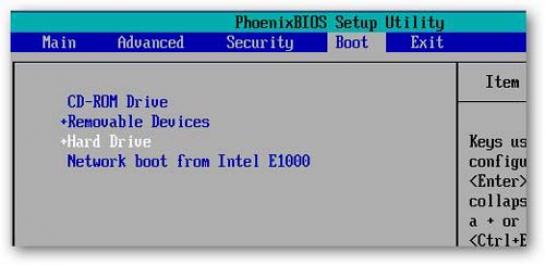
Zdaj bo ob ponovnem zagonu računalnik pognal Android s ključka. V meniju izberite zagon brez namestitve, torej »Live CD-Run Android-x86 without installation«, ki ga najdete na vrhu menija.
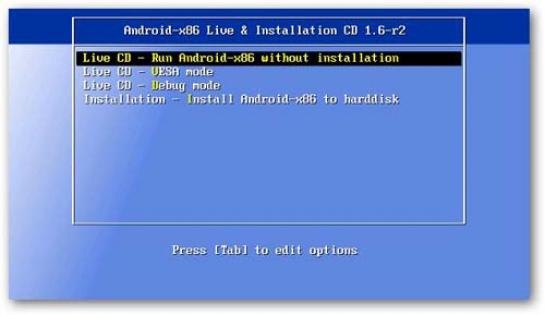
Dalje zadeve potekajo dokaj hitro. Zaslon z napisom Android, da veste, kaj se zaganja, po nekaj sekundah pa bo pred vami že tudi namizje operacijskega sistema Android. Takoj lahko poženete katerega od programov ali odprete meni za dostop do dodatnih možnosti. Z dolgim klikom na namizje lahko spreminjate ozadje, dodajate programe na namizje in še kaj. S pritiskom na desni miškin gumb s kazalcem na namizju se odpre okno z menijem, iz katerega lahko izbirate različna opravila.
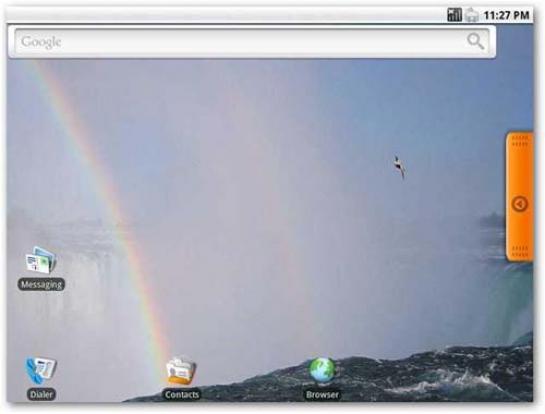
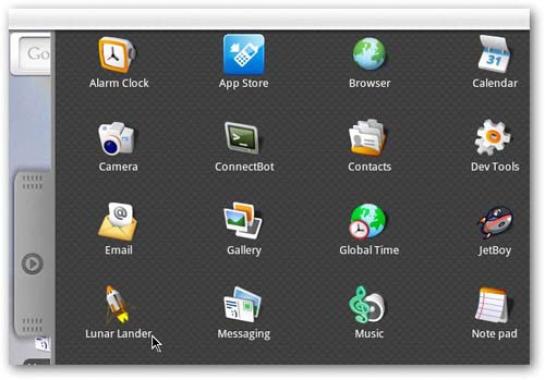
Zadeva deluje presenetljivo hitro, čeprav z občasnim zatikanjem pri določenih opravilih, in je dokaj uporabna tudi namesto kakšne od manjših distribucij Linuxa za hiter dostop in brskanje po svetovnem spletu. Vsekakor pa je zadeva zabavna in predstavlja soliden prikaz zmogljivosti operacijskega sistema.
Moj mikro, Marec 2012 | Slavko Meško |
