V Mali šoli razvijanja Android aplikacij bomo najprej usvojili osnove sistema, nato pa s tem znanjem raziskali različne dele aplikacij: od uporabniškega vmesnika, prek GPS-podatkov in zemljevidov do pošiljanja in prejemanja podatkov na oddaljeni strežnik. Vse skupaj bomo združili v simpatično aplikacijo, v kateri se bo lahko vsak tečajnik povezal s preostalimi tečajniki.
Mala šola je namenjena vsem, ki imajo pametne telefone z operacijskim sistemom Android in ki jih zanima ustvarjanje lastnih aplikacij. Zaželeno je znanje osnov programskega jezika Java, ni pa pogoj, saj bomo delali v prijaznem razvijalskem okolju, poleg tega pa bo celotna koda objavljena tudi na spletu.
Prvi del Male šole bo namenjen spoznavanju z okoljem, zato da bomo pridobili močne temelje za nadaljnje učenje. Na koncu tokratnega prispevka bomo napravili tudi preprosto aplikacijo, da bomo lahko naše na novo usvojeno znanje tudi preizkusili.
Pripravimo okolje za razvijanje
Na računalniku potrebujemo nameščen Java Development Kit, najbolje kakšno od zadnjih različic Java SE JDK 1.6. Dobimo ga lahko na spletni strani www.oracle.com/java.
Potrebujemo tudi Android SDK. Na spletni strani http://developer.android.com/sdk/index.html pridobimo datoteko installer_r16-windows.exe in si jo namestimo na računalnik. Namestitev mora najti prej nameščeno Javo.
Nato se samodejno zažene Android SDK Manager, ki bo namestil potrebne komponente. Obvezne komponente so Android SDK Tools, Android SDK Platform-tools in SDK Platform (od različice, za katero želimo razvijati). Priporočljivo je namestiti tudi Google USB Driver package, če želimo v Oknih zaganjati testno kodo kar na naši Android napravi. Ni pa treba pretirano skrbeti, kaj namestimo, ker se lahko še vedno vrnemo v program SDK Manager in namestimo želene pakete.
Ko so paketi nameščeni, si napravimo še testno virtualno napravo. Kliknemo Tools > Manage AVDs ... in dodamo novo napravo, jo poimenujemo, pod Target nastavimo različico Androida, ki jo želimo simulirati (tisto, ki smo jo izbrali prej), velikost SD-kartice nastavimo na 10 MiB, kar bi moralo biti dovolj za našo malo aplikacijo, izberemo si še ločljivost zaslona, ki ga želimo simulirati, in na koncu uredimo še simulacijo strojne opreme. Dodati moramo opcijo Touch-screen support, da simuliramo naprave z zasloni na dotik, v našem primeru pa bomo potrebovali tudi GPS support.
Nato namestimo še integrirano razvojno okolje. Priljubljena sta dva brezplačna programa za razvijanje: Eclipse in IntelliJ Idea. V naši Mali šoli bomo uporabljali slednjega, ki je (po mojem mnenju) zmogljivejši. Brezplačno različico IntelliJ Idea Community Edition najdemo na spletni strani www.jetbrains.com/idea. Ko Ideo namestimo, jo zaženemo.
Ustvarimo nov projekt
Zdaj bomo ustvarili nov projekt. V Idei kliknemo Create New Project in izberemo Create project from scratch. Projekt poimenujemo MojMikroAndroid in pod Select type izberemo Android Module. Ko nas program vpraša po namestitvi JSDK-ja, ga vodimo do korenske mape Jave SDK na disku (če smo Javo namestili s privzetimi nastavitvami, je v C:\Program Files (x86)\Java\jdk1.6.0_27).
Pri naslednjem koraku nas vpraša po Android SDK-ju. Prvič mu moramo pokazati pot, podobno kot za Javo. Pri Android SDK kliknemo na gumb »…«. Odpre se nam okno Configure SDK, kjer kliknemo na »+« > Android SDK in ga poiščemo na disku. Če smo pri namestitvi pustili privzete možnosti, ga najdemo v C:\Program Files (x86)\Android\android-sdk. Nato
izberemo še različico JDK in Androida.
Pod Target device izberemo Emulator, pod Prefer Android Virtual Device pa izberemo simulator naprave, ki smo ga prej ustvarili.
Zdaj imamo aplikacijo, odprto v Idei, z že napravljenim ogrodjem, ki prikaže standardni »Hello World!«.
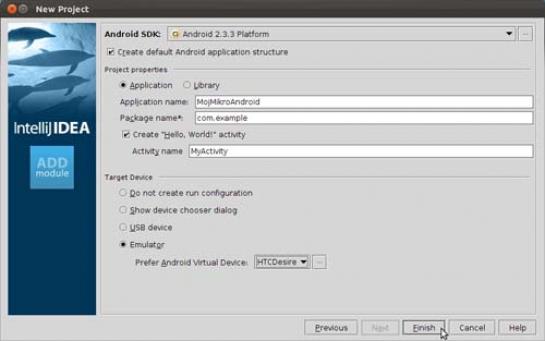
Zaženimo aplikacijo
Vse, kar moramo napraviti, da našo aplikacijo zaženemo, je, da v meniju izberemo Run > Run 'FirstAndroid'. Pokaže se nam Emulator in v njem naša aplikacija izpiše »Hello World, MyActivity«. Zagon Emulatorja in aplikacije traja kar dolgo, vendar ga zaženemo samo enkrat, potem pa ga ni treba zapreti, ampak le nalagamo nove različice našega programa v že odprt Emulator.
Kako je aplikacija sestavljena?
Na levi strani IDE-ja vidimo seznam map in datotek, ki sestavljajo naš program. Idea je ustvarila nekaj datotek, ki za samo aplikacijo niso pomembne, so pa pomembne za razvojno okolje. Teh datotek v naši Mali šoli ne bomo spreminjali, zato si poglejmo le tiste, ki so za nas pomembne:
V mapi gen bomo našli datoteko R.java. Ta datoteka je povezava med podatki, zapisanimi v .xml datotekah, in med programsko kodo. Idea bo to datoteko urejala sama glede na podatke, ki jih zapišemo v .xml datoteke, tako da je nam ni treba.
Mapa res vsebuje večino podatkov, ki jih bo naša aplikacija prikazovala. Ti podatki so razdeljeni po mapah:
V mapi layout najdemo datoteko main.xml, ki določa videz naše aplikacije. V njej je zapisano, katere komponente (besedila, gumbi, vnosna polja, fotografije …) bodo na posameznih zaslonih naše aplikacije, kako se bodo razporedile na zaslonu, kakšne barve bodo te komponente itd. Če bomo kakšen videz gradili v odvisnosti od spremenljivk, ga lahko določimo tudi v kodi sami, sicer pa je bolje, da je sam videz ločen od logike aplikacije. K tej datoteki se vrnemo pozneje.
V mapi values je datoteka strings.xml. Vanjo zapišemo vsa besedila, ki se bodo izpisala v naši aplikaciji. Besedila bi sicer lahko vpisali neposredno v kodo, vendar je dobro, da so vsa besedila zbrana na enem mestu, ker jih je potem pozneje lažje urejati.
V mapi src najdemo Java kodo naše aplikacije, na kateri bomo delali čez celoten tečaj Male šole.
Datoteka AndroidManifest.xml določa osnove naše aplikacije. Značka <activity android:name="MyActivity" android:label="@string/app_name"> določa ime naše aplikacije in zagonsko kodo. MyActivity je ime Java razreda, ki se uporabi za zagon aplikacije, @string/app_name pa je povezava do imena aplikacije. To ime je vidno v zagonskem meniju Android naprave, določimo pa ga v strings.xml pod značko <string name="app_name">. V datoteki AndroidManifest.xml bomo pozneje določili tudi ikono za našo aplikacijo ter urejali pravice za dostop do posameznih funkcionalnosti telefona (internet, GPS, senzorji ipd.).
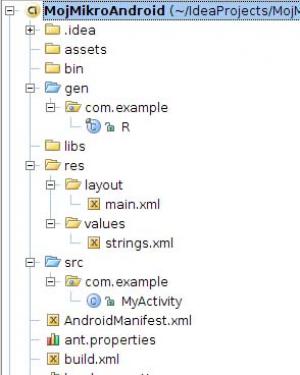
Sestavljanje videza aplikacije
Kot smo že omenili, videz aplikacije določamo v datoteki main.xml.
Korenska značka LinearLayout predstavlja zunanji rob naše aplikacije. Z lastnostmi android:layout_width="fill_parent" in android:layout_height="fill_parent" povemo, da naj ta pogled zapolni celoten prostor, ki je na voljo, kar je v primeru korenske značke nepotrebno, ker aplikacija vedno zapolni celoten zaslon. Sta pa ti lastnosti obvezni za vsak element, zato sta prisotni tudi tu.
Ime značke LinearLayout pomeni, da bodo elementi znotraj te značke razporejeni v vrsti, lastnost android:orientation="vertical" pa, da bo ta vrsta usmerjena navpično.
Znotraj korenske značke je značka TextView. Ta prikaže besedilo, ki je zapisano v android:text="Hello World, MyActivity". Lastnosti android:layout_width="fill_parent" in android:layout_height="wrap_content" nam povesta, da bo ta element po širini zavzel celoten prostor značke nad njim, torej bo čez celoten zaslon, v višino pa bo meril le toliko, da prikaže celotno vsebino tega elementa - torej toliko, da se vidi besedilo.
Besedilo te značke smo že videli, ko smo prvič zagnali aplikacijo. Spremenimo ga v android:text=“@strings/insert_name”. To pomeni, da bomo besedilo prebrali iz datoteke strings.xml, in sicer tisto značko string, ki bo imela lastnost name=”insert_name”. V strings.xml torej vnesemo vrstico <string name="insert_name">Vpiši svoje ime:</string> . Zdaj bo v programu namesto Hello World, MyActivity pisalo Vpiši svoje ime:.
Pod to značko, torej še vedno znotraj značke LinearLayout, dodamo nov element EditText, v katerega lahko znotraj aplikacije napišemo besedilo. Prav tako kot TextView naj zavzame celotno širino in le toliko višine, kot je potrebuje. Temu elementu dodajmo še lastnost android:id="@+id/name_input", ki bo povezava, prek katere bomo do tega elementa dostopali iz Java kode.
Nato dodajmo še element Button z lastnostmi android:text="@string/ok_text" ter android:id="@+id/ok_button", ki naj bo širok in visok le toliko, kot je potrebno. Kot nam ime pove, bo v aplikaciji to gumb, njegovo akcijo pa bomo določili pozneje. Ne pozabimo v strings.xml dodati besedilo za ta gumb: <string name="ok_text">Ok</string>.
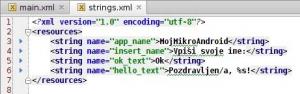
Na koncu dodamo še en TextView, ki nam bo prikazal sporočila - določimo mu android:id="@+id/message".
Če ste si namestili zadnjo različico Idee, ste lahko na desni strani ves čas spremljali videz aplikacije in že približno veste, kako bo bila videti. V vsakem primeru pa lahko zdaj aplikacijo ponovno zaženemo in preverimo, kako je videti v Emulatorju.
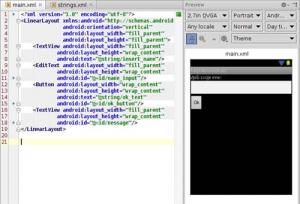
Logika aplikacije
Doslej smo ustvarili videz naše aplikacije, vendar je za zdaj prav dolgočasna, ker vpisovanje imena pač ni pretirano zabavno. Sprogramirajmo zdaj še akcijo gumba.
V datoteki AndroidManifest.xml je zapisano, da se ob zagonu aplikacije požene razred MyActivity. Če odpremo ta razred, vidimo, da je v njem že vključena metoda public void onCreate(Bundle savedInstanceState). Ta metoda se, kot že ime pove, požene takoj, ko se ustvari razred, v katerem se nahaja. V tej metodi lahko vidimo vrstico setContentView(R.layout.main);, ki pomeni, da se bo videz aplikacije ustvaril iz vsebine datoteke main.xml. Ko se videz zgradi, lahko dodajamo nadaljnje funkcionalnosti. Najprej poiščimo naš gumb. Komponente iščemo tako, da metodi findViewById(int id) podamo identifikacijo elementa, ki ga iščemo. Našemu gumbu smo dali id ok_button, zato ga dobimo tako:
Button okButton = (Button) findViewById(R.id.ok_button);
Kot je bilo že omenjeno, se v razredu R samodejno ustvarjajo povezave med .xml ter Javo, in v tem primeru smo to prvič izkoristili.
Zdaj imamo gumb in mu lahko dodamo akcijo. To storimo z ukazom:
okButton.setOnClickListener(new View.OnClickListener() {
public void onClick(View view) {
}
});
Metoda public void onClick(View view) bo poklicana vsakič, ko uporabnik pritisne na gumb. V metodi zdaj poiščemo vnosno polje z id-jem name_input ter polje za izpis besedila z id-jem message:
EditText nameInput = (EditText) findViewById(R.id.name_input);
TextView messageView = (TextView) findViewById(R.id.message);
V strings.xml dodamo še sporočilo, ki ga želimo izpisati:
<string name="hello_text">Pozdravljen/a, %s!</string>
Java bo %s zamenjala s parametrom, ki ga bomo še podali. V datoteki MyActivity.java naložimo to besedilo:
String helloText = getString(R.string.hello_text);
V to besedilo nato vstavimo ime, ki ga preberemo iz vnosnega polja:
String message = String.format(helloText, nameInput.getText());
Na koncu pa samo še izpišemo sporočilo:
messageView.setText(message);
Akcija je tako končana in jo lahko preizkusimo v Emulatorju.
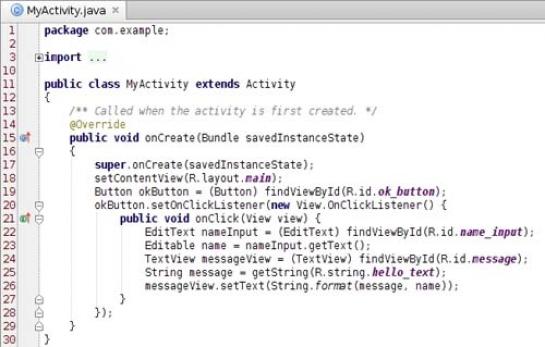
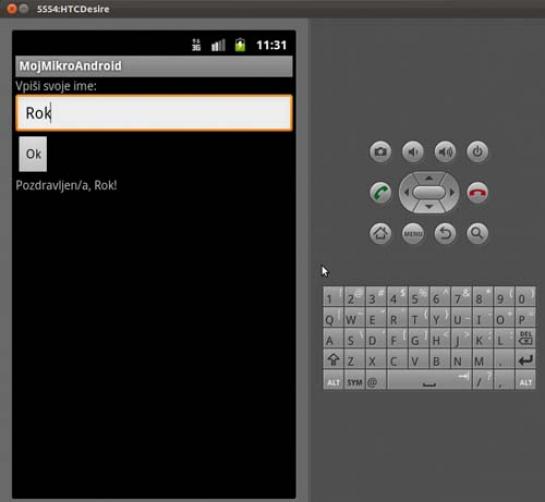
Zaključek
S tem smo zaključili začetno poglavje Male šole razvijanja Android aplikacij. Zdaj znamo ustvariti nov projekt, izbrati nekaj elementov, jih postaviti v aplikacijo in jim dodati nekaj funkcionalnosti. To so temelji programiranja v Android okolju, zato smo se vsega lotili počasi in natančno. Naslednjič bomo aplikacijo nadgradili in se ne bomo več ozirali na pravila platforme Android, temveč se bomo bolj posvetili možnostim, ki nam jih ta ponuja.
Tisti, ki se v Javi že malce bolje znajdete, lahko do naslednjega prispevka skušate sami dodati naši aplikaciji kakšno novo funkcionalnost. Vsi tisti, ki potrebujete dodatne informacije in pojasnila, pa si lahko celotno kodo tokratnega prispevka ogledate na spletni strani www.logica.pro/mojmikro, kjer lahko tudi postavljate vprašanja v zvezi s projektom, skupaj pa jih bomo skušali rešiti.
[Ko poženemo aplikacijo na Emulatorju, se znotraj projekta, v mapi out\production\MojMikroAndroid, ustvari namestitvena datoteka MojMikroAndroid.apk. To datoteko lahko namestimo na Android napravo tako, da jo prekopiramo nanjo in jo potem z napravo poženemo.]
Moj mikro, Marec 2012 | Rok Končina |
