Preizkusa se seveda lahko lotimo na različne načine. Operacijski sistem lahko namestimo na primer na drug računalnik. Metoda, ki je sicer izvedljiva, a malo verjetna. Doma običajno nimamo ravno računalnikov, ki bi se nam valjali naokoli, posebej takšnih ne, ki bi bili strojno toliko dobri, da bi podpirali nov sistem, ki je običajno strojno bolj zahteven od starega. Druga možnost je, da nov sistem namestimo vzporedno z obstoječim. To je že bolje, vendar pomeni spreminjanje obstoječih particij, kar tudi ni najbolj praktično, pa še pri odstranjevanju se lahko pojavijo težave, ki jih ni prav preprosto rešiti, če smo manj vešči uporabniki. Tretja možnost pa je, da si nov sistem namestimo s pomočjo tako imenovanih sistemov za virtualizacijo. Za kaj pri tem gre?
O virtualizaciji smo že veliko pisali, zato zapišimo le na kratko, da gre za namestitev operacijskega sistema tako, da ta »misli«, da je nameščen na običajen način, v resnici pa ni tako. Sistem je nameščen v eni sami datoteki, ki jo je mogoče zagnati s pomočjo posebnega programa, obnaša pa se (skoraj) tako, kot če bi imeli samostojen sistem. V praksi je to videti tako, da imamo neki operacijski sistem, recimo Windows 7, znotraj njega pa v oknu zaženemo recimo Windows XP, Visto, kakšno od različic Linuxa in podobno.
Prednosti virtualizacije je kar nekaj. Najprej ta, da lahko v en računalnik namestimo celo vrsto operacijskih sistemov, saj jih zaganjamo kot programe znotraj obstoječega sistema. Druga je ta, da je namestitev, kar zadeva postopek, praktično identična pravi namestitvi, da je uporabljena obstoječa strojna oprema, le da praktično ni nobenega posega v obstoječ sistem, s čimer je tudi odstranjevanje povsem neboleče in preprosto.
Seveda pa vse ni čisto idilično. Virtualizacija ima tudi svoje slabosti. Prva je ta, da vsak tak navidezni sistem, ki teče, za svoje delo potrebuje dobršen del delovnega pomnilnika. Če torej v računalniku nimate dovolj pomnilnika, bo zadeva »kašljala«. Od navideznih sistemov, zlasti takšnih domačih, s katerimi se bomo ukvarjali, ne gre pričakovati čudežev. Večinoma bodo delovali počasneje od svojih »pravih« različic. A ker gre za testna okolja, seveda hitrost ne bo prvo merilo.
Virtualizacija pa ne pride prav le v primerih testiranja novih operacijskih sistemov. Še bolj priljubljena je pri razvijalcih programske opreme. Ti lahko z virtualizacijo svoje programe testirajo na različnih platformah, pa jim za to ni treba imeti več računalnikov. Dovolj je, če imajo nameščene virtualne sisteme in program zaženejo kar v njih. S tem privarčujejo precej denarja, saj jim ni treba kupovati strojne opreme, še pomembnejši pa je prihranek časa.
Programov za virtualizacijo je kar nekaj. Ker ima večina uporabnikov nameščen sistem Windows, bomo opisali kar Microsoftov sistem Windows Virtual PC, ki ga je mogoče dobiti brezplačno, če imate Windows 7 in ste namestili Windows XP Mode, pa imate že nameščenega. V iskalno vrstico vpišite Virtual PC in sistem ga bo našel. Če ga ni, ga snemite z naslova http://www.microsoft.com/windows/virtual-pc/.
Ko po namestitvi program zaženete, se kaj dosti ne zgodi. Odpre se Raziskovalec, v njem mapa, kjer so oziroma bodo naši navidezni operacijski sistemi, in to je vse. A z enim dodatkom, in to je ukaz Create virtual machines. In prav tega je treba izbrati za namestitev novega navideznega sistema.
Za naš primer smo uporabili sistem Windows 7, vanj pa smo namestili novo različico distribucije Linuxa, imenovano Mint. V našem primeru seveda ni pomembno, kaj smo testirali, pomemben je način. Ta je praktično enak za vse operacijske sisteme.
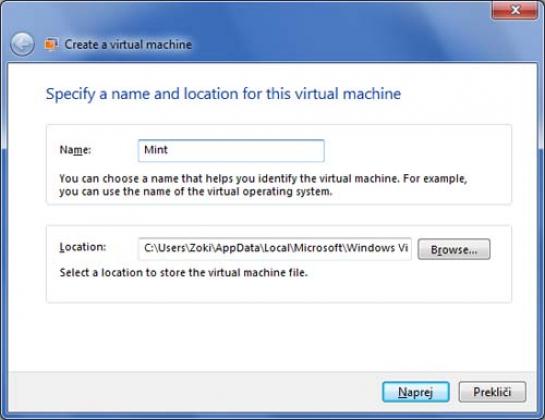
Po zagonu Windows Virtual PC najprej izberemo ukaz Create virtual machines. V oknu, ki se odpre, vpišemo ime, ki ga bomo dali našemu sistemu, ter določimo mapo, v kateri bo shranjen. Rekli smo, da je celoten sistem v eni sami datoteki. To med drugim pomeni, da je, če hočemo neki sistem odstraniti, dovolj, če izbrišemo datoteko, v kateri je, in to je vse. Osnoven sistem ostane popolnoma nedotaknjen, še zagnati ga ni treba ponovno.
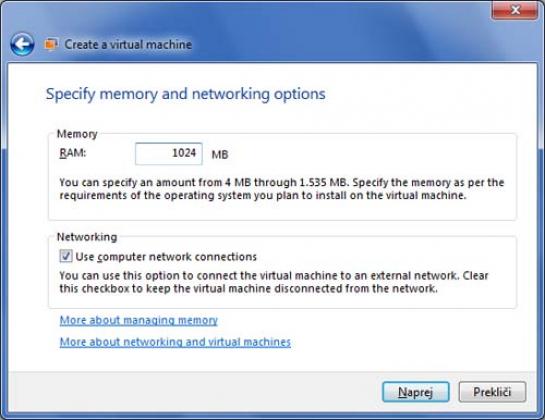
V drugem koraku določimo količino pomnilnika, ki ga bo sistem dobil v uporabo ob zagonu. Več kot imamo pomnilnika, hitreje bo sistem deloval, vendar to tudi pomeni, da bo v času delovanja navideznega sistema naš osnovni imel na voljo manj pomnilnika. Zato je pomembno, da najdemo neko pametno ravnovesje, kjer bosta tako navidezni kot »pravi« sistem delovala sprejemljivo hitro. Poleg tega lahko določimo, ali naj navidezni sistem uporablja omrežne povezave »pravega«.
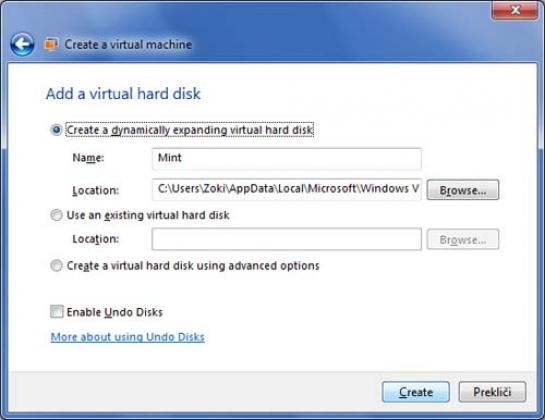
Naslednji korak je določanje velikosti datoteke, ki bo nastala na disku. Za testne okoliščine lahko izberemo kar dinamično dodeljevanje prostora, kjer si bo navidezni sistem »vzel« toliko prostora na disku, kot ga potrebuje, po končanem delu pa ga bo sprostil nazaj. Zdaj pritisnemo gumb Create in na disku bo nastala nova datoteko z imenom, ki smo ga dodelili sistemu. Zdaj se lahko posvetimo nameščanju sistema.
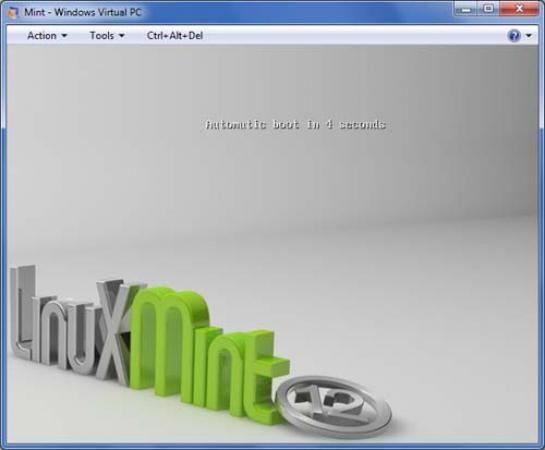
V pogon CD/DVD vstavimo namestitveni medij za operacijski sistem. Če se karkoli zažene, zadevo kar prekinemo. Nato dvokliknemo na našo datoteko s sistemom in odprlo se bo okno, v katerem za zdaj ne bo nič. V oknu bo v menijski vrstici med drugim tudi ukaz Ctrl+Alt+Del. To je ukaz, s katerim ponovno zaženemo sistem, vendar v tem primeru Virtual PC in ne celotnega sistema. Izberemo ga, malo počakamo in vidimo, da se je zadeva zagnala enako, kot bi se pri zagonu računalnika iz namestitvenega medija, le da zdaj vse poteka v oknu znotraj obstoječega sistema.
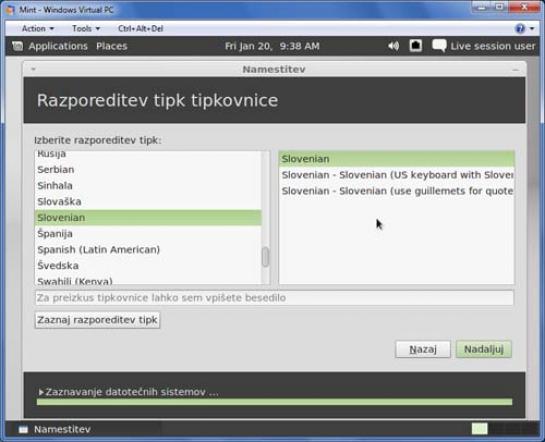
Namestitev izvedemo popolnoma enako, kot če bi jo izvajali na običajnem računalniku. Ni treba paziti na mesto in velikost particije, saj gre za navidezni sistem. Izberemo lokalne nastavitve in vse ostale parametre, ki jih je treba določati ob namestitvah, in počakamo, da se vsi potrebni postopki izvedejo. Če namestitev zahteva ponovni zagon računalnika, se bo izvedel ponovni zagon navideznega sistema, osnovni sistem pa bo še naprej deloval enako kot prej.
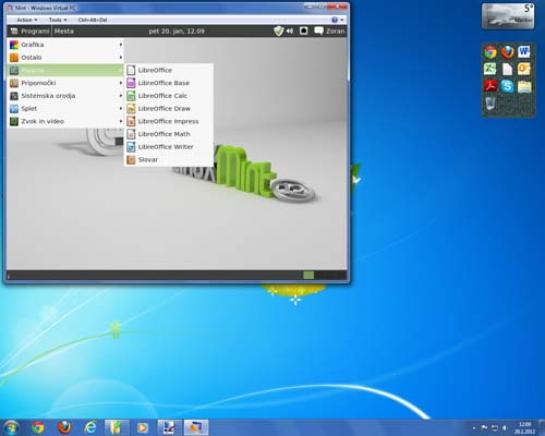
Po končani namestitvi odstranimo namestitveni medij in po potrebi ponovno zaženemo navidezni sistem (osnovnega ni treba). Ko se bo zagnal, bomo imeli popolno delujočo različico novega operacijskega sistema, ki pa bo tekla v oknu. Na fotografiji je vidno, kako znotraj sistema Windows 7 v oknu teče operacijski sistem Linux Mint 12. Tega lahko zdaj do obisti preizkušamo, in če nam je res všeč, se odločimo za vzporedno ali samostojno namestitev, če ne, pa preprosto zbrišemo datoteko, v kateri je.
Moj mikro, Februar 2012 | Zoran Banovič |
