Kadar moramo označiti samo del slike in nam orodja Extract, Marquee ali Lasso ne zadoščajo, nam bo zagotovo prišlo orodje Pen. Danes si bomo pogledali, kako to orodje uporabljamo, kako z njim narišemo krivuljo in kaj z njo pravzaprav počnemo.
RAVNE LINIJE
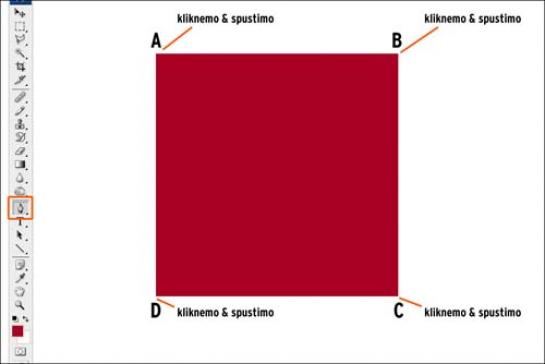
Za začetek poglejmo, kako izrišemo preprost kvadrat. Najprej odpremo ali narišemo lik. To bo naša osnova, ki jo bomo izrisali. Za lažje delo najprej povečamo sliko na želeno velikost. Iz orodne vrstice izberemo orodje Pen, izberemo možnost Paths in začnemo klikati iz kota A v B, C, D in ponovno v kot A. Ko kliknemo začetno točko A, se kazalec orodja Pen spremeni, prikaže se majhen krogec. Ta označuje, da smo našo krivuljo zaključili oziroma zaprli. Samo zaprto krivuljo lahko napolnimo z barvo.
(
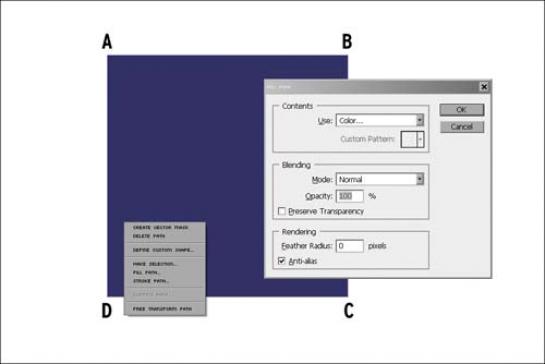
Ko imamo obliko izrisano in krivuljo zaprto, jo lahko pobarvamo oziroma napolnimo s poljubno barvo. Ko imamo orodje Pen izbrano, z desno tipko miške kliknemo v polje narisanega lika. Odpre se nam več možnosti, med njimi Fill Path. Izberemo barvo in potrdimo. Poleg barvanja imamo ob desnem kliku miške še dodatne možnosti. Krivuljo lahko spremenimo v izbor, iz nje ustvarimo obliko po meri (Custom Shape) ali jo spremenimo v masko. In prav maske nam omogočajo največjo obdelavo in kreativno ustvarjanje.
KRIVULJE
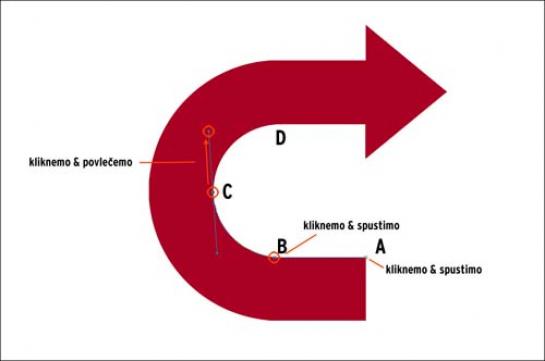
Za ravne linije uporabljamo tehniko »klikni in spusti«. Klikamo od kota do kota in tako izrišemo želeni lik. Pri zavitih oziroma krivih likih pa moramo krivuljo tudi ukriviti. Lik na sliki ima ravni del, ki se nato ukrivi navzgor in se zaključi z ravnim delom. Začnemo v točki A in kliknemo točko B. Nadaljujemo s klikom točke C, le da tokrat gumba miške ne izpustimo, ampak povlečemo navzgor. Ob tem se naša linija ukrivi. Z premikanjem točke določamo, kako in kje bo naša linija ukrivljena. Ko smo z krivuljo zadovoljni, kliknemo točko D. Tudi tu gumba miške ne izpustimo, temveč povlečemo v desno, da linijo ukrivimo.
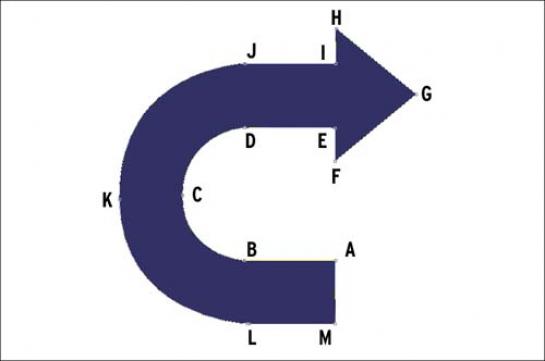
Nadaljujemo okoli celotnega lika. Za ravne linije kliknemo in spustimo, za krive pa povlečemo in ukrivimo po potrebi. Določeno točko ali krivuljo lahko kadarkoli spremenimo, če držimo tipko Ctrl točko ali krivuljo kliknemo. Tako Pen orodje ne bo risalo novih točk, temveč spreminjalo obstoječe. Ko smo tako ves lik obkrožili, ga napolnimo z želeno barvo, krivuljo pa izbrišemo (desni gumb miške + Delete Path).
SIDRIŠČA
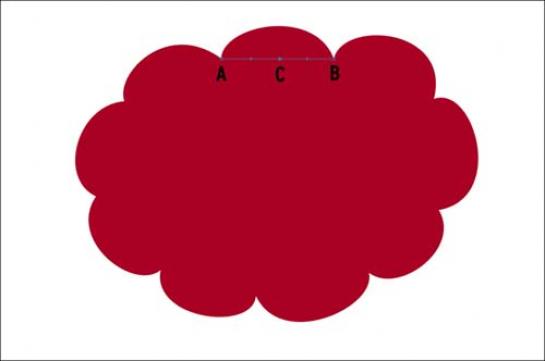
Pogledali smo, si kako z orodjem Pen narišemo preprost lik. Zdaj pa bomo pogledali še en del tega orodja, ki nam omogoča natančnejši obris, to so sidrišča (Anchor point). Začnemo z malce zapletenejšim likom. Na dnu prvega oboka ustvarimo prvo točko (točka A). Ponovimo na nasprotni strani (točka B). S kazalcem se postavimo na sredino ustvarjene linije (točka C), kliknemo z desno tipke miške in izberemo možnost Create Anchor Point.
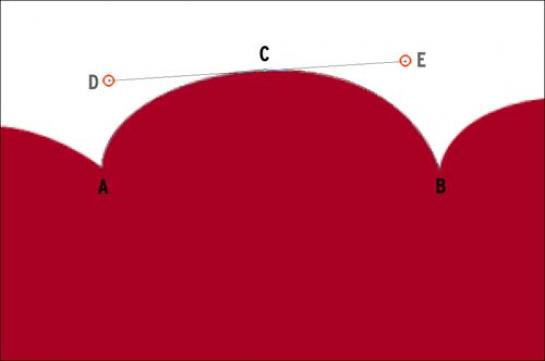
Ko imamo dodano novo sidrišče, držimo tipko Ctrl, primemo sidrišče in ga povlečemo do roba lika. Kot vidimo, se je krivulja sama ukrivila, a ne dovolj. Pomagamo si lahko z navigacijskima linijama sidrišča (točki D in E), ki ju povlečemo, dokler se krivulja ne prilega liku.
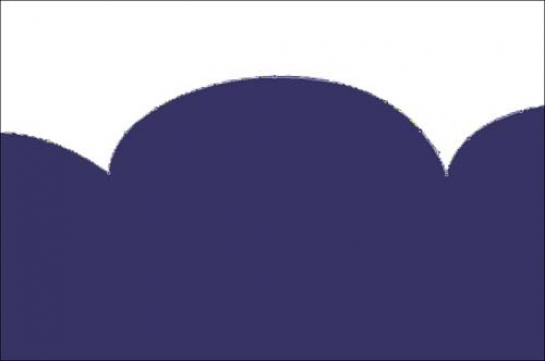
Vedno pa si samo s spreminjanjem posamezne krivulje ne moremo pomagati. Takrat ne preostane drugega, kot da ustvarimo nova sidrišča. Ustvarimo jih z desnim klikom, premikamo pa s kombinacijo tipke Ctrl in miške. Ustvarimo jih toliko, kot jih potrebujemo. Če je kakšen odveč, se s kazalcem postavimo nanj, kliknemo z desno tipko miške in izberemo Delete Anchor Point. Več sidrišč ko imamo, natančneje bomo lahko določili naš lik. Seveda to pomeni tudi več dela, a se na koncu vsekakor izplača.
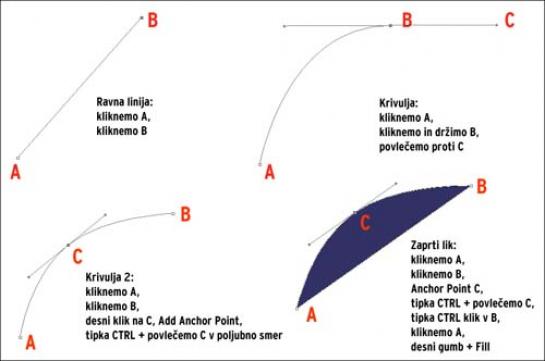
Tako, pogledali smo si nekaj osnovnih pravil za vektorsko risanje v Photoshopu. Več o tem, kako novo znanje uporabimo, pa v prihodnjih številkah Mojega mikra.
Moj mikro, Januar 2009 | Matic Kos
