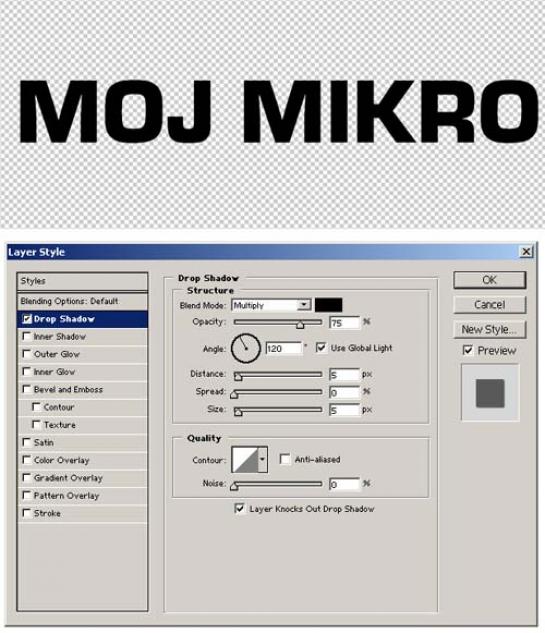
Odpremo nov dokument (Ctrl+N) s transparentnim ozadjem. Ustvarimo nov sloj (Ctrl+Shift+N). Napišemo besedilo oziroma uporabimo drug grafični element. Barva besedila ni pomembna. Priporočljivo je, da je pisava čim večja, saj imamo tako večjo površino za dodajanje učinka.
Napisu dodamo senco oz. Drop Shadow (Layer/ Layer Style/ Drop Shadow). Do menija pridemo tudi, če izbrani besedilni sloj kliknemo z desnim miškinim gumbom in izberemo meni Blending Options. Pustimo privzete nastavitve oziroma nastavimo, kot kaže slika.
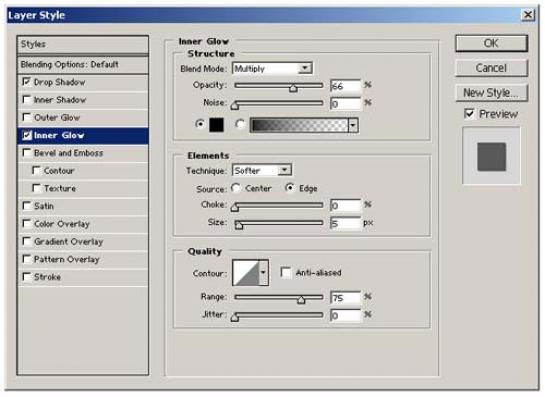
Dodamo učinek Inner Glow (Layer/ Layer Style/ Inner Glow). Nastavimo, kot kaže slika.
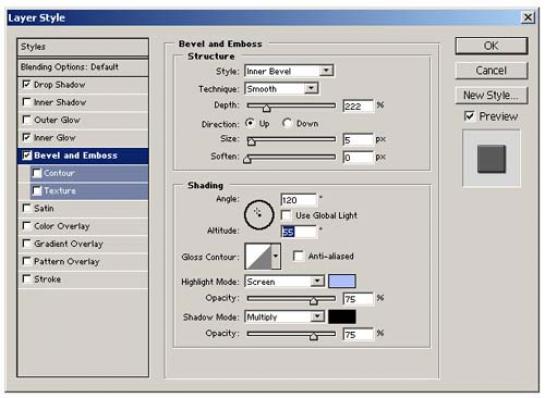
Izberemo funkcijo Bevel and Emboss (Layer/ Layer Style/ Bevel and Emboss) in spet nastavimo, kot kaže slika.
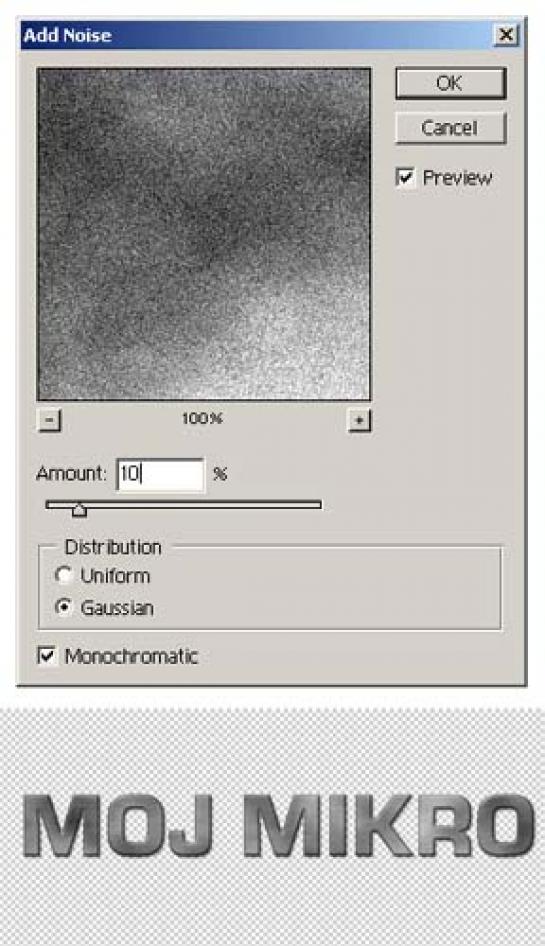
Potrdimo in se vrnemo v meni Layers. Dodamo nov sloj (Crtl+Shift+N). Kliknemo D na tipkovnici, da ponastavimo barve na osnovno črno in belo. Zdaj pa nekaj kreativnih filtrov: za začetek Filter/ Render/ Clouds, nato Filter/Noise/ Add Noise (nastavimo, kot kaže slika). Nadaljujemo s Filter/ Blur/ Motion Blur (Angle nastavimo na 0, Distance pa na 25 px.) Za konec pa še Filter/ Sharpen/ Sharpen.
Kliknemo Layer/ Create Clipping Mask (Alt+Ctrl+G). Slika naj bi bila zdaj videti nekako tako.

Ustvarimo nov sloj (Crtl+Shift+N). Prek menija Swatches nastavimo barvo ospredja (Foreground) na Pure Red Orange, barvo ozadja (Background) pa na Darker Red Orange. Ko smo izbrali barvi, dodamo še dva filtra. Filter/ Render/Clouds in nato še Filter/ Noise/ Add Noise (Amount spremenimo na 3, drugo pustimo).
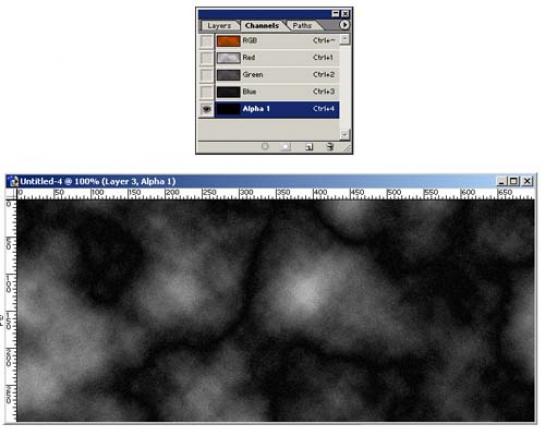
V Layer paleti odpremo zavihek Channels in dodamo nov kanal (Alpha 1). Dodamo nekaj filtrov. Najprej Filter/ Render/ Difference Clouds nato Filter/ Noise/ Add Noise (nastavitve pustimo, kot so). Znova Filter/ Render/ Difference Clouds in nato še Filter/ Noise/ Add Noise (Amount spremenimo na 1,5 %). Slika učinkov naj bi bila zdaj videti tako.
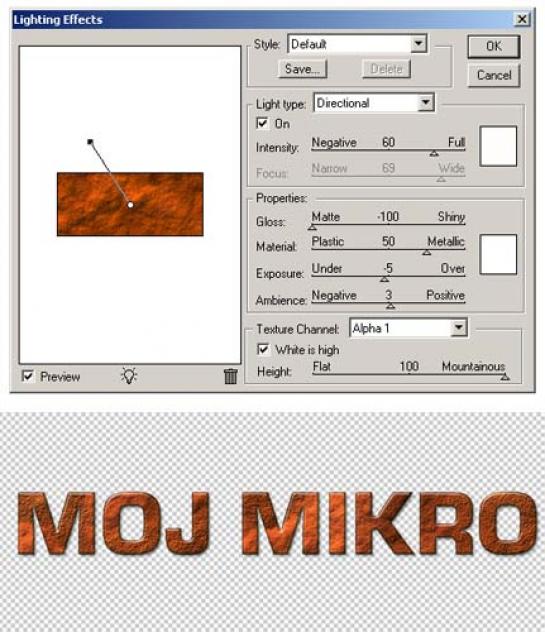
Odkljukamo Alpha Channel, kliknemo Channel RGB in se vrnemo v zavihek Layers. Sloj z oranžnimi oblaki mora biti izbran (aktiven). Dodamo nov filter, Filter/ Render/ Lighting Effects, in nastavimo, kot kaže slika.
Kliknemo Layer/ Create Clipping Mask (Alt+Ctrl+G). Slika naj bi bila zdaj videti nekako takole.
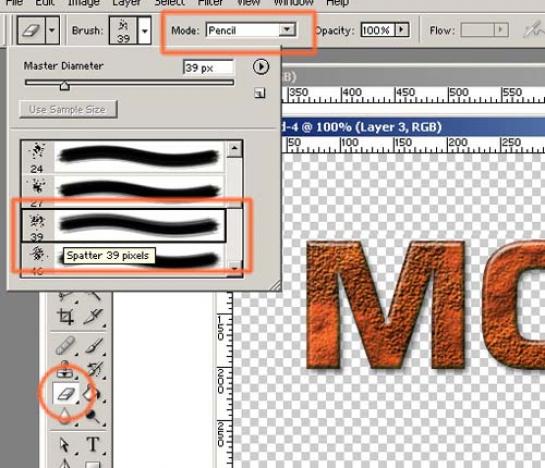
Kot zadnji korak pa spustimo skozi rjo nekaj »kovine«. Izberemo radirko (Eraser Tool), izberemo čopič Spatter 39px, Opacity na 100 % in Mode na Pencil. Zdaj pa kar pogumno klikamo besedilo. Kjer bomo kliknili, se bo odstranila »rja« in prikazala »kovina«. Še nasvet: bolje je klikati, kot pa vleči po sliki.

Moj mikro, Julij-Avgust 2010 | Matic Kos
