Naš koledar bo tak, da ga lahko natisnemo na papir formata A4, v njem pa bodo označene tudi sobote in nedelje. Za tiste, ki bi radi vanj pisali, bo to dovolj, za tiste pa, ki bi ga radi samo gledali, bomo v koledar zapisali še dneve v tednu. Pa na delo.
Odpremo nov delovni zvezek in se postavimo v Celico B2 in vanjo vpišemo datum prvega dneva v letu, za katero izdelujemo koledar. Če hočemo koledar za leto 2006, bomo torej vpisali 1.1.2006. Zdaj se postavimo v celico C2 in vanjo vpišemo formulo:
= DATE(YEAR($B$2);MONTH(B2)+1;1)
Formula DATE daje, ko pove že njeno ime, datum. Ta je sestavljen iz leta, meseca in dneva. V naši formuli bomo v celici C2 dobili torej leto iz celice B2, mesecu bomo prišteli 1, torej bo to februar, dan pa bo kar prvi, kar je zapisano z zadnjo enico na koncu. Ko pritisnemo Enter, bo v celici zapisan datum 1.2.2002. Zdaj označimo celice od C2 do M2 in pritisnemo Ctrl+R. S tem kopiramo celico C2 v preostale celice in kot rezultat dobimo celice, kjer je označen vsak prvi dan v mesecu (1.1.2006, 1.2.2006, 1.3.2006 itn.).
Ti datumi pa nam ne pomenijo kaj dosti, saj bi radi, da so v teh celicah zapisani le meseci. To pa ni problem, saj poznamo možnosti oblikovanja celic. Označimo vso vrstico 2, kliknemo z desno tipko in izberemo Oblikuj celice. V okencu, ki se odpre, izberemo Številke in v seznamu Po meri. V okencu Vrsta vpišemo v ukazno vrstico MMMM. Ko pritisnemo Enter, vidimo, da so se naši datumi spremenili v mesece. Da bo naš koledar res lep, bomo določili še enakomerno širino stolpce. To naredimo tako, da označimo vse stolpce od B do M, nato pa izberemo Oblika/Stolpec/Širina. V vrstico za določanje širine vpišemo številko 10. Ko pritisnemo V redu, bodo vsi stolpci enake širine. Če je ta premajhna, jo lahko seveda povečamo po želji.
Zdaj se posvetimo dnevom. V celico A3 vpišemo številko 1. Postavimo se v to celico, miškin kazalec pa na spodnji desni rob celice, kjer je majhen kvadratek. Nato pritisnemo desno miškino tipko in ta kvadratek potegnemo navzdol do celice A33. Ko bomo spustili tipko, se bo prikazal majhen meni, kjer izberemo Zapolni nize. V celicah od A3 do A33 se bodo pojavila števila od 1 do 31, kar ustreza dnevom v mesecu.
Zdaj pride najbolj čuden del, to je pogojno oblikovanje. Z njim bomo označili mesece, ki imajo manj kot 31 dni, poleg tega pa z barvami sobote in nedelje. To naredimo tako, da se postavimo v polje B3 in izberemo Oblika/Pogojno oblikovanje. Pogojno oblikovanje pomeni v bistvu izvajanje dodatnih operacij nad celicami, vendar so te operacije namenjene oblikovanju. Načelo pogojnega oblikovanja je tak, da zapišemo pogoj, in če je ta izpolnjen, bodo celice imele določeno obliko. S tem seveda ne mislimo na to, da lahko celica postane okrogla ali trikotna, pač pa da jo lahko obarvamo, spremenimo pisavo, obrobo in podobno. Pogojno oblikovanje ima to dobro lastnost, da lahko zapišemo več pogojev in za vsakega povemo, kakšna naj bo oblika, če bo izpolnjen. Kot smo ugotovili, potrebujemo tri pogoje. S prvim bomo označili dneve, ki jih določen mesec nima (30. februar in podobno), torej bomo določili, kateri meseci imajo manj kot 31 dni, z drugim bomo označili vse sobote, s tretjim pa vse nedelje.
Kaj vsaka od teh formul pomeni, ne bomo na dolgo komentirali, saj bi za to potrebovali celo stran. Povejmo le, da ima v Excelu nedelja zaporedno številko 1, sobota pa 7. No, pogoje bomo vpisovali tako, da se postavimo v celico B3 in izberemo Oblika/Pogojno oblikovanje. Odpre se novo okno, v katerem v prvem okencu Pogoj 1 Vrednost celice je zamenjamo z Formula je, v vrstico na desni pa vpišemo izraz:
=DAY(B$2+$A3-1) < >$A3
Formula pomeni, da če dan v mesecu ni pravi (Excel ve, kateri mesec ima manj kot 31 dni), je pogoj izpolnjen. Zdaj pritisnemo gumbek Oblika in odpre se novo okence. V njem v jezičku Pisava izberemo barvo pisave belo, na jezičku Vzorci pa tudi barvo ozadja belo. S tem bomo zapisali dneve z belo barvo na belem ozadju, kar pomeni, da se sploh ne bodo videli. Na jezičku Obrobe izberemo Oris, v okencu Črta pa kot slog izberemo najvišjo črto, ki je sestavljena iz gostih majhnih pik. To smo naredili zato, da bo celica imela obrobo in ne bo izstopala. S tem smo končali oblikovanje prvega pogoja.
Drugi pogoj bomo vpisali kar takoj. Pritisnemo gumb Dodaj in se spravimo na nedelje. Spet izberemo Formula je, vendar zdaj vpišemo drugačen izraz:
=WEEKDAY(B$2+$A3-1)=1
Formula pomeni, da je pogoj izpolnjen, če je v celici prvi dan v tednu, kar pomeni nedeljo. Spet pritisnemo gumb Oblika in izberemo barvo besedila belo, barvo ozadja pa kakšno temno, recimo temno zeleno. S te smo določili, naj bodo vse nedelje na našem koledarju zapisane z belo barvo na temno zelenem ozadju.
Ostanejo nam le še sobote. Pritisnemo gumb Dodaj in izberemo Formula je. Pogoj, ki ga moramo zapisati, je:
=WEEKDAY(B$2+$A3-1)=7
Formula pomeni, da je pogoj izpolnjen, če je v celici sedmi dan v tednu, kar pomeni soboto. Spet izberemo gumb Oblika in določimo barvo ozadja, recimo svetlo zeleno, barva pisave pa naj ostane črna.
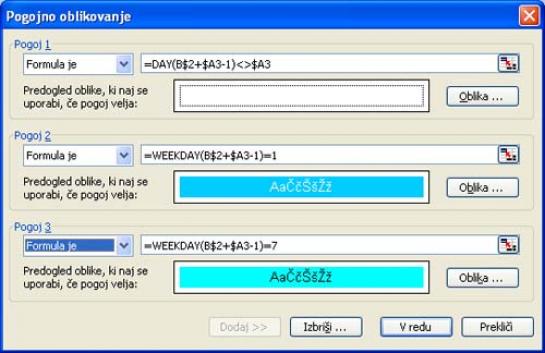
Tako. Pogoje smo zapisali in lahko pritisnemo gumb V redu. Na naši tabeli oziroma v našem koledarju se za zdaj ne bo zgodilo še nič. To pa zato, ker imamo pogojno oblikovano za zdaj le celico B3, preostalih pa ne. Seveda ne bomo za vsako celico posebej pisali pogojev, ampak bomo vse skupaj kar kopirali. Zato smo v pogojih tudi zapisovali tiste znake za dolar, ki fiksirajo določene dele. Pogojno oblikovanje prenašamo tako, da izberemo celico B3 in z desno tipko primemo majhen črn kvadratek na desnem spodnjem robu celice. Ta kvadrate zdaj potegnemo do celice M3, in ko se odpre majhen meni, izberemo Zapolni oblike. S tem bomo prenesli obliko celice B3 na vse druge v tej vrstici. Zdaj postopek ponovimo tako, da zapolnimo tudi vse stolpce. Označimo torej obseg B3 do M3 in sept zgrabimo tisti črni kvadratek z desno tipko. Zdaj ga seveda ne vlečemo v desno ampak navzdol do vrstice 33. Ko se prikaže meni, v katerem izberemo Zapolni oblike, bo naš koledar dobil točno takšno obliko, kot smo si jo želeli. Vsi meseci bodo imeli pravilno zapisano število dni, sobote bodo svetlo zelene, nedelje pa temno zelene.
Zdaj moramo le še oblikovati stolpec dni in mesecev tako, da jim damo želeno barvo in dati celotnemu koledarju naslov, recimo Koledar 2002. In ker zdaj že znamo delati z Excelom, bo tudi naslov tak, da se bo spremenil samodejno. Postavimo se v celico A1 in vpišemo naslednjo formulo:
=«Koledar » & YEAR(B2)
Formula pomeni, da se bo v celico najprej zapisala beseda Koledar, nato pa bo Excel prebral, katero leto je v celici B2, in zapisal to letnico. Pazite le, da je za besedo Koledar razmak, sicer bo naslov zapisan skupaj.
Če hočemo zdaj koledar za leto 2009, spremenimo samo datum v celici B2, vse drugo pa se bo preračunalo samo.
Lahko pa zadevo še malce bolj zapletemo in v naš koledar dodamo še dneve v tednu. To bomo seveda tudi naredili samodejno oziroma s formulo. Postavimo se v celico B3 in vanjo vpišemo formulo:
=DATE(YEAR($B$2);MONTH(B2);DAY($A3))
Formula pomeni, naj se v celici vpiše datum, ki je sestavljen iz leta in meseca v celici B2 in dneva v celici A3. Ker pa gre za datum, moramo določiti takšno obliko zapisa, da bo dan zapisan v kratki obliki, torej pon, tor, sre itn. To naredimo tako, da se postavimo na celico B3 in jo kliknemo z desno tipko. Ko izberemo Oblikuj celice, v okencu Zvrst poiščemo Po meri in v vrstico Vrsta vpišemo ddd. V okencu se bo pojavil zapis tor, kar je seveda okrajšava za torek. Zdaj z levo miškino tipko (prej smo vedno z desno) zgrabimo majhen črn kvadratek in ga potegnemo do celice M33. Videli boste, da se bodo vse celice zapolnile s pravimi dnevi. Zdaj jih le še poravnamo na levo stran in koledar je narejen. Lahko ga natisnemo in vidimo, ali ustreza našim željam. Po potrebi lahko recimo zmanjšamo črke imen dni, tako da v koledarju ostane več prostora za zapise, lahko razširimo stolpce in s tem še povečamo prostor, vendar moramo paziti, da ne pretiravamo, sicer koledarja ne bomo mogli natisniti na eno stran A4. Če uporabljate pisavo Arial velikosti 10 pik za mesece, je širina stolpca lahko 10, višina vrstice pa okoli 17.
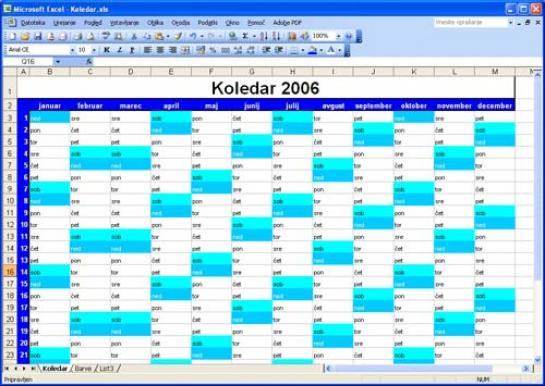
Seveda Excel ne more biti tako pameten, da bi vedel, kdaj so prazniki. Te moramo žal vnesti ročno. Če vemo, kateri dnevi so prosti, preprosto označimo ustrezne celice in jih obarvamo z ustrezno barvo.
Kaj pa OpenOffice Calc?
Zelo podobno lahko koledar izdelamo tudi v slovenskem OpenOffice.org. Postopek je skorajda enak, razlikuje se le v prikazu dneva in načinu vnosa pogojnega oblikovanja. Najprej si oglejmo, kako v polja koledarja vnesemo dan v tednu in to v obliki: pon, tor, sre in tako naprej. Najprej v Orodja/Možnosti/OpenOffice.org Calc/Izračuni določimo, da bo način vpisa datuma 01.01.1904. Zdaj v celico B3 vpišemo formulo:
=DATE(YEAR($B$2); MONTH(B$2); DAY($A3-1))
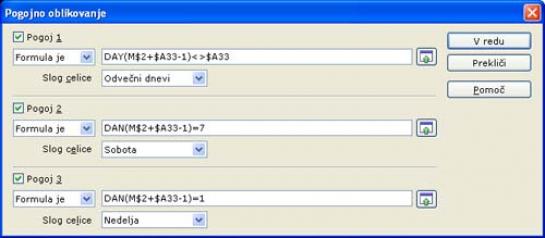
Ta se razlikuje od Excelove le v zadnjem členu, saj si Calc nekoliko drugače razlaga datume kot Excel. Zdaj zapolnimo ves koledar na enak način kot v Excelu. Za zdaj bo videti zelo pust, a nič ne de.
Zdaj pa k pogojnemu oblikovanju. Calc ne omogoča neposrednega oblikovanja celic v pogojnem oblikovanju. To poteka prek slogov besedila. Sicer je način malce okornejši, vendar ima to tudi dobro stran. Če določimo slog in ga ustrezno shranimo, lahko enako pogojno oblikovanje uporabimo tudi v drugih tabelah. V našem primeru to sicer ne pride v poštev, v drugih, bolj splošnih pa vsekakor. Najprej torej določimo sloge. Potrebovali bomo tri – z enim bomo oznake dni, ki jih posamezen mesec ne vsebuje, obarvali v belo (na primer 31. februar), z drugim označili sobote in s tretjim nedelje. Slogom dajmo ime Odvečni dnevi, Sobota in Nedelja. Slog Odvečni dnevi naj bo enak kot privzeti slog, le barvo besedila mu v razdelku Učinki pisave določimo, da bo bela. Sloga Sobota in Nedelja naj bosta tudi enaka kot privzeti slog, le v razdelku Ozadje jima določimo barvi, kakršni bi radi. Zdaj se lahko lotimo pogojnega oblikovanja. Postavimo se v polje B3 in izberemo Oblika/Pogojno oblikovanje. Najprej bomo odvečne dneve obarvali belo. Izberemo Formula je in v okence vpišemo enako formulo kot je tista v Excelu:
DAY(B$2+$A3-1) < >$A3
V seznamu Slog celice izberemo slog Odvečni dnevi in prvo pogojno oblikovanje je končano. Zdaj aktiviramo drugi pogoj in vanj pišemo formulo, ki bo iskala soboto:
DAN(B$2+$A3-1)=7
Calc dneve privzeto, torej če drugače ne določimo, označuje tako, da je nedelja označena z 1, ponedeljek 2 in tako naprej, torej je sobota sedmi dan v tednu. Ker smo iskali soboto, bomo iz seznama slogov, ki naj se uporabijo, izbrali Sobota. Postopek zdaj ponovimo še za nedeljo. Formula se glasi:
DAN(B$2+$A3-1)=1
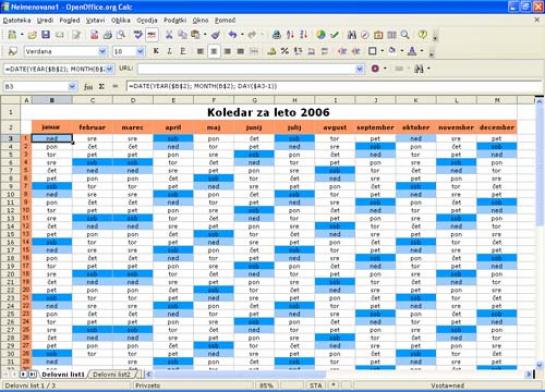
Seveda bomo za slog celice zdaj izbrali Nedelja.
Po potrditvi pogojnega oblikovanja se bo prvi dan v letu, torej celica B3 obarvala v ustrezno barvo, če seveda gre za soboto ali nedeljo, kot je bilo to letos. Zdaj le še zgrabimo celico B3 in jo razširimo čez celoten koledar in dnevi se bodo ustrezno obarvali. Zdaj le še vrstico z meseci in stolpec z dnevi okrasimo na način, ki nam je všeč in koledar je narejen.
Moj Mikro, December 2008 | Zoran Banovič |
