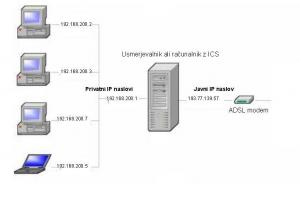
Tako kot pri drugih problemih velja tudi za področje TCP/IP, da je dober načrt vreden zlata. Pred postavitvijo omrežja si moramo odgovoriti na določena vprašanja, kot so: kakšno vrsto omrežja bomo vzpostavili in kaj od njega pričakujemo (storitve); kakšno in kje je obstoječe ožičenje, ki je na voljo oziroma kje ga je treba še vzpostaviti, če ga ni; kakšno vrsto in število vmesnikov potrebujemo glede na naprave, ki jih bomo v omrežje priključevali, in kako se bodo naprave povezovale med seboj ... Na taka vprašanja in še na marsikatero podobno si bomo laže odgovorili in jih razrešili z dobrim načrtovanjem. Za manjša okolja je lahko to že preprosta slika na listu papirja, na katerega lahko narišemo, kako se bodo naprave povezovale med seboj, dodamo pa še njihove IP-naslove in imena (s katerimi se bodo predstavljale). Dober načrt je koristen tudi zato, ker nam pri morebitnih težavah omogoča hitro osvežitev spomina na stanje v omrežju in tako hitrejšo odpravo morebitnih nepravilnosti. Vsekakor pa velja pravilo. Večje ko je omrežje, več reda in s tem povezano boljšo evidenco potrebujemo. Vprašanje redundanc lahko v domačem ali manjšem poslovnem okolju običajno zanemarimo, saj lahko morebiten izpad določene naprave razmeroma hitro nadomestimo z novo napravo ali izvedemo »improvizacijo«.
DELI IN VLADAJ V DOMAČEM OMREŽJU
O mini omrežju, ki ga lahko vzpostavimo z dvema računalnikoma brez dodatnih naprav s križnim povezovalnim kablom smo že pisali. Malo domače omrežje z ethernetnim stikalom pa že prinaša določeno »problematiko«, saj ima že nekatere lastnosti, kot jih imajo prava omrežja. Vse naprave, ki jih bomo v omrežje priključili, moramo povezati s kablom do ethernetnega stikala (izjema so naprave z brezžičnimi vmesniki WLAN). Ethernetno stikalo mora biti priključeno na napetost, zato je dobrodošlo, da je v bližini vtičnica z omrežno napetostjo 220 V.
Dokler smo v domačem okolju LAN, v katerega imamo priključene le osebne računalnike, je smiselna uporaba statičnih IP-naslovov. Razlog je ta, da ne potrebujemo ves čas vklopljenega računalnika, ki deluje kot strežnik DHCP za samodejno dodeljevanje IP-naslovov. Če pa imamo v omrežje priključeno kakšno drugo napravo (npr. dostopna točka WLAN, usmerjevalnik), ki lahko deluje kot strežnik DHCP, se lahko odločimo tudi za tovrstni način dodeljevanja IP-naslovov.
Že v preteklih številkah smo spoznali, s katerimi IP-naslovi lahko uporabniki sami razpolagajo. Za naše omrežje bomo izbrali naslovni prostor 192.168.200.0 (ter masko 255.255.255.0). To pomeni, da imamo za uporabnike na voljo naslovni prostor od 192.168.200.1 do 192.168.200.254. Prvi naslov (192.168.200.1) bomo, kot je običajno, uporabili za naslov usmerjevalnika – to je tudi naslov privzetega prehoda. Naslovni prostor od 192.168.200.2 do 192.168.200.199 bomo rezervirali za uporabnike, ki jim bomo ročno vpisovali IP-naslove, IP-naslovi od 192.168.200.200 do 192.168.200.250 so rezervirani kot naslovni prostor za DHCP strežnik. Preostali naslovni prostor (od 192.168.200.251 do 192.168.200.254) pa smo rezervirali za druge sistemske naprave.
Povzetek: omrežje 192.168.200.0, maska 255.255.255.0
192.168.200.1 – privzeti prehod (default gateway) − usmerjevalnik
192.168.200.2 – 192.168.200.199 (statično dodeljeni naslovi)
192.168.200.200 − 192.168.200.250 (DHCP)
192.168.200.251 −192.168.200.254 (rezervirano)
Jasno je, da je takšna razdelitev naslovnega prostora ena od možnosti in je v vašem primeru lahko bistveno drugačna. Za »kombinirano« razdelitev smo se odločili zato, ker je uporaba strežnika DHCP ugodnejša pri prehajanju določene strojne opreme (npr. notesnik, dlančnik) med različnimi omrežji. Pri takšni ali podobni razdelitvi moramo paziti, da se naslovni prostor ne prekriva.
VSI RAZLIČNI, VSI ENAKOPRAVNI
Naslovni prostor smo razdelili med naprave, ki jih priključimo v omrežje. Vsi naslovi so med seboj enakopravni (ali pa tudi ne, kot bomo lahko videli v nadaljevanju), pomembno je le, da so naslovi priključenih naprav pravilno izbrani (naslovni prostor) in unikatno razdeljeni.
Najpogosteje so v omrežje priključeni osebni računalniki. Če želimo ročno vpisati IP-naslov, storimo to takole (primer je za Windows XP, za druge različice Microsoft Windows je podobno): Izberemo Moj računalnik (My Computer) / Nadzorna plošča (Control Panel) / Omrežne povezave (Network Connections), z desno tipko miške kliknemo ikono za ethernetni vmesnik pod razdelkom LAN in izberemo Lastnosti (Properties). Če da imamo ustrezne administratorske pravice, se odpre meni z nastavitvami vmesnika, kjer lahko vidimo nameščene odjemalce, podprte storitve in nameščeno podporo za posamezne protokole. Izberemo Internet Protocol (TCP/IP) in dvakrat kliknemo. Za ročni vpis kliknemo možnost »Uporabi naslednji IP-naslov« in vnesemo podatke – IP-naslov (npr. 192.168.200.2), masko ( v našem primeru bo to vedno 255.255.255.0) in privzeti prehod (vemo, da je v našem primeru to naslov 192.168.200.1). Kliknemo V redu in zapustimo nastavitve. Pri drugih računalnikih v omrežju je edina razlika pri prvem polju, IP-naslovu (npr. pri drugem 192.168.200.3, tretjemu 192.168.200.4 ...). Nastavitve pod DNS zaenkrat pustimo nespremenjene. Če vam je ljubši samodejni način dodeljevanja prek strežnika DHCP in ga seveda imate v omrežju, pustite nastavitve nespremenjene, tako da ostane aktivirana možnost »Pridobi IP-naslov samodejno«. V tem primeru bo prvi računalnik dobil IP-naslov 192.168.200.200, drugi IP-naslov 192.168.200.201 ... Jasno je, da lahko kadarkoli preklopimo iz enega načina naslavljanja na drugega, manj pa je dela pri prehodu iz statičnega načina na DHCP kot v obratni smeri.
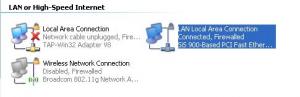
Dostopnost do priključene naprave v omrežju lahko preverimo z že večkrat omenjenim ukazom ping. Ena od možnosti je, da gremo na meni Start in izberemo ukazni poziv (Command prompt) ali pa izberemo možnost Zaženi (Run) in vtipkamo cmd. V obeh primerih se odpre znano dosovsko okno. Vnesemo ukaz ping in IP-naslov naprave, do katere želimo preveriti povezavo. Če želimo preveriti povezavo med računalnikom in usmerjevalnikom, bomo to storili z ukazom ping 192.168.200.1. Pri pozitivnem odgovoru dobimo sporočilo v smislu »Reply from 192.168.200.1: bytes=32 time ...«, pri negativnem odgovoru pa sporočilo »Destination host unreachable«. Če usmerjevalnika še nimate priključenega, lahko izvedete ping tudi na kak drug naslov, ki ga uporablja druga naprava. Drugi odgovor še ne pomeni, da gre za napako. Eden od možnih razlogov za neuspešno »pinganje« je lahko tudi blokada paketov ping, ki jo administratorji razmeroma pogosto vzpostavijo pri WAN-vmesnikih usmerjevalnikov, priključenih v internet.
Za potrebe zagotavljanja lokalne mobilnosti uporabnikov znotraj omrežja bomo v omrežje priključili dostopno točko WLAN. Ker gre za sistemsko napravo, ji bomo dodelili naslov 192.168.200.251. Dostopna točka ima v našem primeru privzet (tovarniško nastavljen) IP-naslov 192.168.0.1, zato moramo začasno enega od računalnikov spremeniti v omrežje 192.168.0.0 (poljubno izberemo enega od naslovov 192.168.0.2−192.168.0.254). Tako lahko v skladu z navodili proizvajalca prek spretnega brskalnika dostopamo do dostopne točke in jo nastavimo za svoje potrebe. Radijski del nastavimo glede na zahteve (kar pa ni tokratna tema, zato tega dela ne bomo obdelali), LAN-vmesnik pa bomo prekonfigurirali na naše omrežje (napravi dodelimo naslov 192.168.200.251, določimo masko 255.255.255.0, kot privzeti prehod pa določimo 192.168.0.1). Ker lahko dostopna točka deluje tudi kot strežnik DHCP (v omrežju drugega nimamo), aktiviramo to možnost in določimo naslovni prostor, ki mu je namenjen (od 192.168.200.200 do 192.168.200.250). Po shranitvi parametrov in ponovnem zagonu bo dostopna točka vidna uporabnikom v omrežju. Ne pozabite, naslov računalnika, ki ste ga uporabljali za konfiguracijo (iz omrežja 192.168.0.0 na omrežje 192.168.200.0), spremenite nazaj! Velikokrat se zgodi, da določene dostopne točke poleg funkcionalnosti WLAN ponujajo funkcionalnost usmerjevalnika, požarnega zidu in ethernetnega stikala. Če funkcionalnosti usmerjevalnika ne potrebujemo, lahko ta del konfiguracije (usmerjevalniški del) preprosto ignoriramo in dostopno točko povežemo prek enega od vdelanih LAN-vmesnikov z drugim delom omrežja.
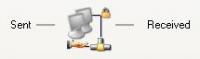
Postavljeno imamo torej dostopno točko in ustrezno nastavljene parametre za radijski del. Novejši tipi prenosnih računalnikov in dlančnikov imajo WLAN-vmesnik že vdelan. Če ltega naš prenosnik nima, lahko tak vmesnik dokupimo za nekaj tisočakov kot PCMICA (PC Card) ali kot napravo namenjeno priklopu na vmesnik USB. Napravo namestimo v skladu z navodili proizvajalca, omrežni del pa je enak kot prej. Spomnimo se, da je TCP/IP praktično neodvisen od medija, zato bo tudi konfiguracija vmesnika potekala podobno kot prej: Moj računalnik (My Computer) / Nadzorna plošča (Control Panel) / Omrežne povezave (Network Connections, le da tokrat namesto Povezave lokalnega omrežja (Local Area Connection) izberemo Wireless Network Connection (povezave brezžičnega omrežja). Ponovno izberemo Internet Protocol (TCP/IP) in dvakrat kliknemo. Enako kot prej lahko izbiramo med ročnim ali samodejnim dodeljevanjem IP-naslova. IP-naslov, ki ga dodeljujemo temu vmesniku, mora biti drugačen kot pri »LAN-vmesniku«.
Vsi dlančniki pa nimajo WLAN- oziroma ethernet vmesnika, imajo pa pogosto vdelan ali dodan vmesnik bluetooth. Za take primere smo enemu od računalnikov dodali USB/bluetooth priključek. Zgodba se ponovi (Moj računalnik, Nadzorna plošča ...), le da tokrat izberemo konfiguracijo vmesnika bluetooth. Da bomo vmesnik lahko koristno uporabili, moramo zagotoviti računalnik, opremljen z vmesnikom bluetooth in omrežno kartico, ki bo po radijskem delu komuniciral z dlančnikom, ta promet pa bo moral prenašati po potrebi v drug del omrežja in obratno. Torej moramo poskrbeti le za prenašanje prometa med vmesnikoma. Zahtevana funkcionalnost močno spominja na premoščanje oziroma usmerjanje. Zato moramo sedaj vklopiti še delitev oziroma skupno rabo internetne povezave. Okolje Windows podpira to možnost od različice Windows 98 SE naprej. Najdemo je poleg omrežnih nastavitev za posamezen vmesnik, kot možnost »Enable internet connection sharing for this connection« (Windows 2000) oziroma Skupna raba internetne povezave (Windows XP). V prvem primeru najdemo to možnost pod zavihkom Sharing, v drugem pa pod Dodatno. Ker gre pri Microsoftovi skupni rabi internetne povezave (Internet Connection Sharing − ICS) za razmeroma uporabno zadevo za domače uporabniki, se bomo pri njej nekoliko ustavili.
NASVETI
Kdaj bo naprava v omrežju vidna
Da je naprava vidna v krajevnem omrežju, je nujno določiti le dva parametra: IP-naslov in masko omrežja. Za povezavo z drugim omrežjem moramo vnesti še vrednost privzetega prehoda (IP-naslov usmerjevalnika). Naslov DNS-strežnikov pa nam doda možnost dostopa prek imen namesto IP-naslovov.
Nastavitve usmerjevalnika
Osnovna konfiguracija usmerjevalnika je nekoliko zahtevnejša. Interna stran usmerjevalnika (krajevno omrežje) se običajno enako konfigurira, glede na vrsto WAN-vmesnika pa imamo določene posebnosti. Pri širokopasovnih povezavah (npr. usmerjevalniki ADSL/CATV) moramo za osnovno konfiguriranje vnesti parametre, kot so uporabniško ime in geslo (oba da ponudnik dostopa do interneta), način dodeljevanja IP-naslova (statični – vnesemo podatek ISP-ja; dinamični – ga samodejno dodeljuje ponudnik dostopa), IP-naslov LAN-vmesnika (največkrat zasebni naslov – npr. 192.168.200.1) ...
Požarni zid
Usmerjevalniki nižjega cenovnega razreda imajo običajno tudi požarni zid, ki podpira določene preprostejše funkcije. Manj zahtevnejšim uporabnikom bodo verjetno ustrezali, saj se ne bodo poglabljali v finejše nastavitve, temveč bodo izkoristili možnost hitre nastavitve s pomočjo čarovnikov.
ICS je aplikacija, ki temelji na mehanizmu NAT. Uporabljamo ga lahko tako za skupno rabo klicev kot tudi širokopasovnih povezav. Računalnik, kjer je aktiven ICS, je za druge računalnike viden kot usmerjevalnik oziroma privzeti prehod. Nekoliko zoprno pa je dejstvo, da okolje Windows 2000 hoče po aktiviranju ICS-a na določenem vmesniku spremeniti tudi IP-naslov vmesnika, s katerim je računalnik priključen v krajevno omrežje. V našem primeru bo namesto IP-naslova iz omrežja 192.168.200.0 vsiljeval naslov 192.168.0.1. Gre za precej zoprno zadevo, saj lahko ob nepazljivem ravnanju izgubimo omrežno povezavo z drugimi napravami v omrežju. V nekaterih različicah (npr. Windows 98 SE) pa se lahko tovrstnim težavam elegantno izognemo. Enako bi lahko storili tudi z WLAN-kartico, ki bi jo v računalniku uporabili v vlogi dostopne točke.
USMERJANJE
Usmerjevalnik lahko imamo za namenski računalnik, ki ima svoj OS in vmesnike, s katerimi se priključuje v LAN oziroma WAN. O tako imenovanih »na PC-jih temelječih« (PC-based) usmerjevalnikih smo v preteklosti že večkrat pisali, tokrat pa bomo kot primer pogledali izdelek, nižjega cenovnega razreda, namenjen za priklop na CATV-modem oziroma ADSL (na obeh straneh, LAN in WAN, potrebujemo zato ethernetni vmesnik). Cena tovrstnih izdelkov je običajno primerljiva s ceno ethernetnega stikala (ethernet switch). V našem primeru smo izbrali usmerjevalnik z vdelanim ethernetnim stikalom in USB-strežnikom za priklop stikala.
Priznati je treba, da od tako konfiguriranega usmerjevalnika ne boste imeli prav veliko. S takšno konfiguracijo usmerjevalnika boste lahko deskali po spletnih straneh in prebirali elektronsko pošto, ter skrili domače omrežje za enim IP-naslovom. Treba pa se je zavedati, da tudi mali usmerjevalniki zmorejo precej več. Večina med njimi ima tudi požarni zid (za nekaj tisočakov ne pričakujte čudežev !). Z njim lahko omejujemo dostop do omrežja oziroma iz njega. Kako lahko to storimo ? Omenili smo že, da lahko določenega uporabnika omejujemo glede na njegov dohodni/odhodni promet. V pretekli številki smo spoznali, da vsaka storitev uporablja določena vrata. Če ta vrata v požarnem zidu zapremo, ta določene vrste prometa ne bo spuščal. Nekatere najbolj priljubljene storitve so običajno že nastavljene in jih lahko samo aktiviramo, požarni zid pa bo odprl vrata, ki jih želena aplikacija uporablja. Če želimo odpreti požarni zid za aplikacijo, ki je »ne poznamo«, moramo informacije poiskati na spletnih straneh (npr. www.iana.org/assignments/port-numbers). Če ima aplikacija še vedno težave pri prehodu, lahko poskušamo ugotoviti lastnosti aplikacije s pomočjo omrežnega analizatorja (sniffer) v krajevnem omrežju, kjer ne bo težav s požarnim zidom.
Podobno kot pri dostopni točki smo zaradi privzetih tovarniških nastavitev prisiljeni dati enega od računalnikov v »omrežje«, ki ustreza naslovnemu prostoru usmerjevalnika. V spletni brskalnik vnesemo IP-naslov usmerjevalnika ter uporabniško ime in geslo. Veliko usmerjevalnikov vodi uporabnika s čarovnikom skozi menije, da vnesejo minimum nastavitev, potrebnih za delovanje. Najprej spremenimo IP-naslov vmesnika na strani krajevnega omrežja na naslov 192.168.200.1. Ker uporabljamo masko C-razreda vnesemo še masko 255.255.255.0. Glede na način pridobivanja javnega naslova s strani ponudnika dostopa do interneta (ISP) izberemo možnost dinamičnega pridobivanja naslova prek PPPoE (Get an IP Address Automatically - PPPoE) oziroma stalni IP-naslov (Static IP Address ). V tem primeru vnesemo javni IP-naslov, ki smo ga dobili od ponudnika dostopa. Vnesemo še uporabniško ime in geslo, ki smo ju dobili od ponudnika storitve. Nastavitve še shranimo v bliskovni (flash) pomnilnik in usmerjevalnik resetiramo. Usmerjevalnik lahko deluje tudi kot strežnik DHCP, vendar ga ne bomo aktivirali, ker je to vlogo v omrežju prevzela dostopna točka. Če vam povem, da je usmerjevalnik za najosnovnejše delo že nastavljen boste verjetno razočarani.
Če želimo postaviti strežnik, ki bi bil javno dostopen, moramo poleg odprtja ustreznih vrat (npr. HTTP vrata 80 za spletni strežnik) na požarnem zidu poskrbeti, da se bo pri prehodu prek usmerjevalnika zahteva ustrezno usmerila. To storimo tako, da vrata 80 preusmerimo na enega od zasebnih IP-naslovov (npr na naslov 192.168.200.2). Druga vrata (npr.SSH vrata 22) lahko preusmerimo na drug IP-naslov. Držati se moramo le pravila: ena vrata, lahko usmerjamo na en interni IP-naslov, na en naslov pa lahko preusmerjamo več vrat. Nekateri usmerjevalniki podpirajo tudi tako imenovano demilitarizirano cono (DMZ), v katero lahko postavimo računalnik, do katerega dovolimo neomejen dostop.
Kot ste lahko spoznali, osnovno (!) konfiguriranje usmerjevalnikov in računalnikov za priklop v TCP/IP-omrežje ni pretirano zahtevno. Naslednjič pa bomo povedali kaj o VPN-povezavah, klicnem dostopu, protokolu IPv6 in še kaj.
Marko Koblar
