
Izrezovanje je razmeroma enostavno opravilo, dokler naši motivi niso preveč zapleteni za izrez. Še zlasti zapleteni za izrez so lasje. Velikokrat plapolajo v zraku in so prisotni na veliki površini slike, imajo barvni sijaj ali se spajajo z ozadjem. Za res vrhunski izrez potrebujemo tudi pravilno slikan motiv – najbolje pred modrim oziroma zelenim ozadjem ¬– dovolj veliko razdaljo od ozadja za preprečitev odboja svetlobe, dovolj ostro in detajlno sliko in še bi lahko našteval. Ker pa tega seveda ni vedno mogoče doseči, si pomagamo z bolj ali manj naprednimi orodji in upamo na čim boljši rezultat. Pri enostavnejših motivih je za izrez dovolj že orodje Marquee, Pen ali Magic wand, pri zahtevnejših pa je tako označevanje že skoraj nemogoče. K sreči nam Photoshop tu ponuja lažjo rešitev, kot prej našteta orodja – orodje oziroma filter Extract.
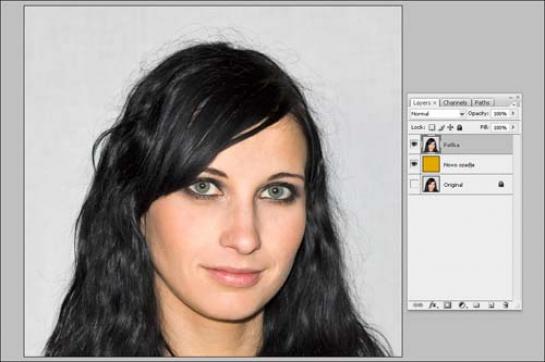
1. korak
Odpremo sliko, ki jo želimo izrezati. Tokrat bomo na sliki skušali zamenjati sivo monotono ozadje z novim barvnim. Zaradi varnosti plast (layer) z našim motivom podvojimo, tako imamo vedno na voljo originalno kopijo slike. V meniju Filter odpremo orodje Extract.
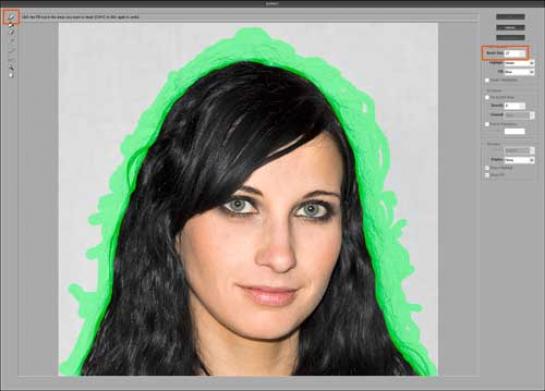
2. korak
Odpre se nam novo okno – Extract. V osrednjem delu vidimo našo sliko, v robovih pa orodja in možnosti. Z orodjem Edge Highlighter bomo začeli označevati del slike, kjer se naš motiv spaja z ozadjem (v mojem primeru, kjer se lasje prelivajo v sivo ozadje). Nastavimo velikost čopiča in začnemo barvati. V beli prostor oziroma v ozadje lahko mirno posegamo, le pri osrednjem delu slike se temu izogibamo oziroma barvamo čim bolj na robu. Pazimo, da označimo vse lase, ki so na sliki, in da se označeni del v celoti stika, da ni nikjer prekinjen. Če se zmotimo, lahko uporabimo funkcijo Undo, z držanjem tipke Alt pa naš čopič postane radirka, s katero pobrišemo napačno označene dele slike.
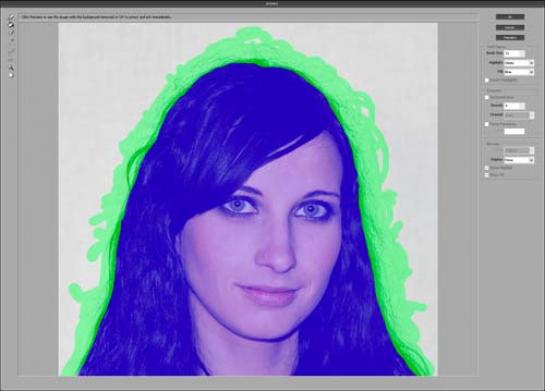
3. korak
Ko imamo vse lase označene, uporabimo orodje Fill in napolnimo del slike, ki bo ostal z privzeto modro barvo. S klikom gumba Preview lahko pogledamo, kakšna bo slika videti, in naredimo morebitne popravke. Ko smo z rezultatom zadovoljni, potrdimo narejeno.
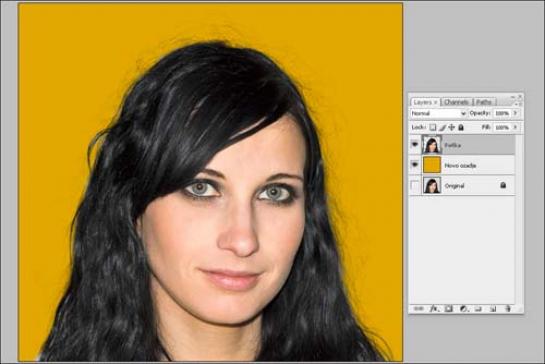
4. korak
Po potrditvi se vrnemo v glavno Photoshopovo okno. Kot vidimo, je orodje Extract kar dobro opravilo svojo nalogo.
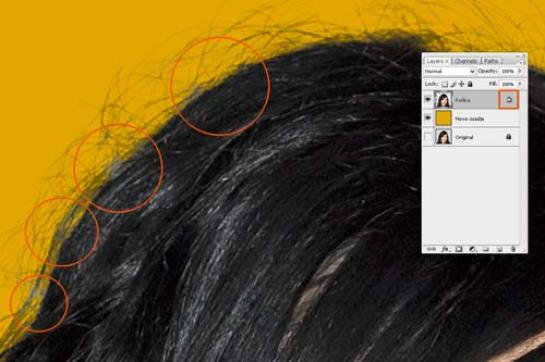
5. korak
Vseeno pa je nastalo nekaj nepravilnosti, a jih k sreči ni težko popraviti. Velikokrat pride do razbarvanja oziroma stopnje transparentnosti, kar lahko popravimo s čopičem ali orodjem Clone/heal. Pred popravljanjem ne pozabimo zakleniti transparentne pike, da popravljamo samo aktivne pike in ne rišemo novih. Po končanem delu aktiviramo novo ozadje in montaža je končana.
V določenih primerih orodje Extract svoje delo opravi izjemno dobro. Včasih so napake manjše in jih lahko dokaj enostavno popravimo, včasih pa pride do večjih nepravilnosti, ki zahtevajo že natančnejše delo. Kako odpravljamo večje napake pri izrezih, pa si bomo pogledali prihodnjič.
Moj mikro, julij-avgust 2008 | Matic Kos
