
Začnemo s poljubno fotografijo, ki ji bomo dodali retroučinek oziroma filter Nashville, kot ga imenujejo pri »jabolku«.
Kot je v navadi pri Photoshopu, lahko do podobnega učinka pridemo na različne načine. Posamezna uporabljena funkcija oziroma filter mogoče ne bo deloval najbolje za našo fotografijo, načeloma pa retroučinek naredi sprane fotografije s poudarkom na rumenem ali zelenem barvnem kanalu.
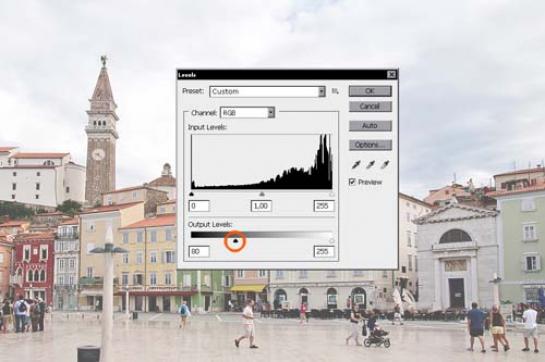
Za začetek bomo fotografijo »sprali« oziroma znižali kontrast in nasičenost barv. To lahko storimo na več načinov, najbolj preprosto pa z orodjem Levels (Layer/New Adjustment Layer/Levels). Drsnik za izhodne temne tone povlečemo proti sredini fotografije – to bo sliko posvetlilo. Ker delamo s sloji, bomo vrednost po potrebi lahko pozneje tudi spremenili. Za začetek uporabimo vrednost med 70–90.

Nadaljujemo z uporabo fotofiltra (Layer/New Adjustment Layer/Photo filter). Iz padajočega menija izberemo Yellow ter nato s klikom na ikono barve odpremo izbirnik barv. Izberemo odtenek med rumeno in zeleno barvo ter potrdimo. Gostoto oziroma Density fotofiltra rahlo dvignemo (30–40 %) in izklopimo opcijo Preserve Luminosity.



Dodamo še prilagoditveni sloj krivulj (Layer/New Adjustment Layer/Curves). Tu imamo možnost nadzora svetlih, srednjih in temnih tonov za vse tri RGB-barvne kanale posebej in tu najbolj vplivamo na našo fotografijo. Za začetek izberemo rdeči kanal in krivulji dodamo tri točke. S prilagajanjem skrajnih dveh točk (temni in svetli toni) bomo dosegli največ. Prilagodimo po želji oziroma glede na fotografijo ter ponovimo še z zelenim in modrim kanalom.
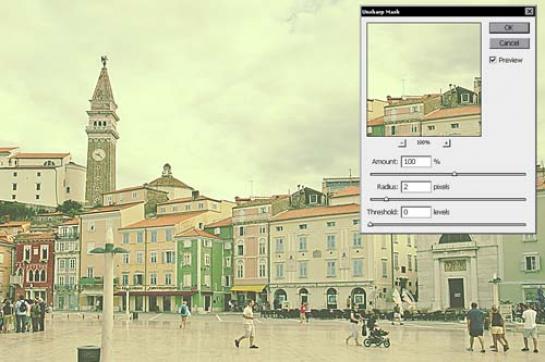
Za konec bomo fotografijo še dodatno izostrili. Spet lahko uporabimo več načinov, od High Pass do Trace Edges učinka, najhitreje pa verjetno kar z Unsharp Masko. Za začetek združimo vse sloje naše slike (Layer/Flatten Image) ter izberemo meni Filter/Sharpen/Unsharp Mask. Odvisno od naše fotografije in okusa nastavimo moč ostrenja. Sam sem uporabil stoodstotno moč z dvotočkovnim razponom.

Seveda pa našega učinka ni treba zaključiti že tu, dodamo lahko še posebno teksturo ali naredimo okvir.
Odpremo sliko naše teksture, ki jo lahko ustvarimo sami ali pa poiščemo na spletu, ter jo prenesemo v naš delovni dokument. Odvisno od slike lahko teksturo pobarvamo, ji zvišamo kontraste ali naredimo druge spremembe. Sloju teksture spremenimo način spajanja na Overlay (ali katerega drugega primernega).

Za našo sliko bomo ustvarili še enostaven okvir. Vse sloje slike najprej združimo (Layer/Flatten Image). Ustvarimo nov sloj (Layer/New Layer) ter ga preimenujemo v »podlaga«. Sloj pobarvamo z rahlim rumeno-zelenim odtenkom.

Sloju Podlaga dodamo malo teksture prek menija Filter/Texture/Texturizer. Uporabimo stil Canvas s 70-odstotno velikostjo in 5-odstotnim reliefom. Potrdimo. Sloj naše slike postavimo nad sloj Podlaga.

Izberemo orodje Rounded Rectangle Tool in na sliki narišemo poljuben okvir. Photoshop bo samodejno ustvaril nov sloj z narisanim likom. Z desnim klikom miške kliknemo na novoustvarjeni sloj in izberemo funkcijo Rasterize Layer. Tako dobimo navaden sloj, poimenovan Shape 1.

Držimo tipko Ctrl in kliknemo na ikono sloja Shape 1. Tako dobimo selekcijo v obliki našega okvira. Izberemo sloj Slika in dodamo masko (Layer/Layer Mask/Reveal Selection). Sloj Shape 1 lahko zdaj izbrišemo ali skrijemo, saj ga ne potrebujemo več.

Sloju Slike dodamo še notranje senčenje prek menija Layer/Layer Style/Inner Glow, kjer uporabimo temno rjavo barvo in način spajanja Multiply. Delo smo za danes končali.

Moj mikro, Maj 2012 | Matic Kos |
