
Začnemo z novim dokumentom in teksturo nekega zidu, plošč ali česa podobnega, ki jo poiščemo na spletu ali naredimo sami.

Teksturi znižamo nasičenost barv prek menija Layer/New Adjustment Layer/Hue/Saturation, kjer povlečemo drsnik Saturation na -100. S pomočjo orodja Brightness/Contrast (Layer/New Adjustment Layer/Brightness/Contrast) spremenimo svetlost na -80 in kontrast na -30 oziroma toliko, da dobimo temnosivo teksturo.
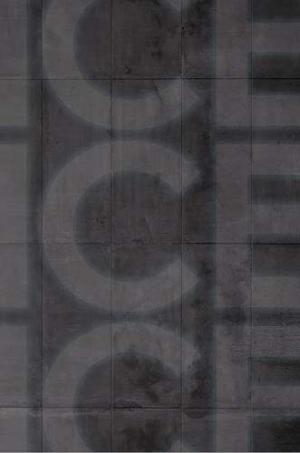
Ustvarimo nov sloj z napisom ICE, ICE, ICE (ali karkoli drugega). Izberemo veliko velikost pisave in napis povečamo čez celotno površino našega dokumenta, da malo porežemo prvo in zadnjo črko. Sloju spremenimo prepustnost (Opacity) na 10-15 odstotkov. Sloju dodamo efekt Outer Glow (Layer/Layer Style/Outer Glow) z modro barvo ter poljubno spremenimo vrednost Spread in Size, da dobimo lep svetlobni učinek.

Ustvarimo nov sloj in s pomočjo mehkega čopiča narišemo modro svetlobo v sredini sloja. Sloju znižamo prepustnost na 30-40 odstotkov.

Na spletu poiščemo fotografijo oblakov oziroma jo naredimo sami. Vnesemo fotografijo v naš dokument in jo nastavimo na sredino slike. Sliki znižamo nasičenost barv (Image/Adjustments/Desaturate) in spremenimo način spajanja na Hard Light s 50-odstotno prepustnostjo. Ustvarimo masko (Layer/Add Layer Mask/Reveal All) in s pomočjo mehkega, črnega čopiča skrijemo posamezne dele slike, da nam ostaneta samo oblak ali dva.

Na spletu poiščemo fotografijo kock ledu ali jo naredimo sami. Potrebujemo fotografijo kock na črnem ozadju. Sliko najprej primerno pobarvamo s pomočjo orodja Hue/Saturation (Image/Adjustments/Hue/Saturation) in opcije Colorize, kjer iščemo svetlomodro barvo. Vrednost Hue 190 in Saturation 30 bi morali ustrezati. Sliko nato prenesemo v naš delovni dokument in mu spremenimo način spajanja na Screen. Vse sloje (z izjemo podlage) lahko prestavimo v spodnjo tretjino slike, da naredimo prostor za naš napis.
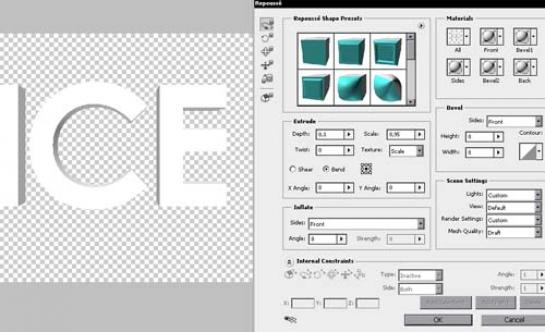
Če uporabljamo Photoshop CS5 Extended, lahko naredimo 3D-napis. Preprosto napišemo poljubno besedilo in ga prek menija 3D/Repousee/Text Layer spremenimo v 3D-objekt. Drugače pa uporabimo navadno besedilo in po želji dodamo kakšno senco.
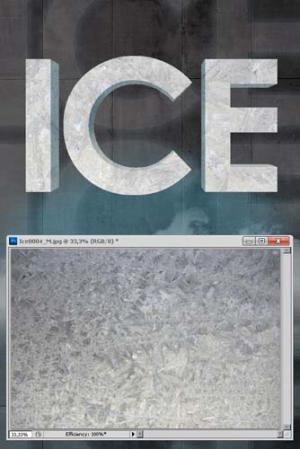
Na spletu poiščemo teksturo ledu ali pa jo naredimo sami. Postavimo jo v našo sliko nad sloj napisa in ji kreiramo Clipping Mask (Layer/Create Clipping Mask), da jo omejimo samo na površino našega napisa. Sloju spremenimo način spajanja na Multiply in znižamo prepustnost na 40-50 odstotkov.
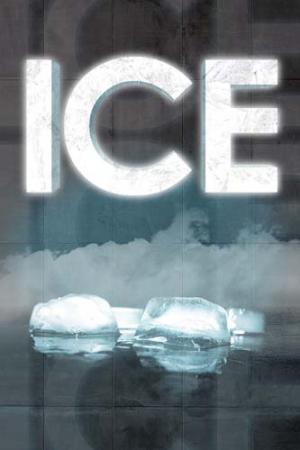
S pomočjo orodja Levels (Layer/New Adjustment Layer/Levels) povečamo svetlost in kontrast našega napisa. Oba drsnika poljubno povlečemo proti sredini, da dobimo večji kontrast na napisu. Tudi sloju Levels ne pozabimo dodati Clipping Maske, drugače bo vplival na celotno sliko.
Sloj z napisom podvojimo (CTRL + J). Izberemo spodnji sloj napisa in ga s pomočjo Gaussian Blur (Filter/Blur/Gaussian Blur) rahlo zameglimo (5-10 odstotkov), da dobimo beli »glow efekt«. Sloju znižamo prepustnost na 70-80 odstotkov.
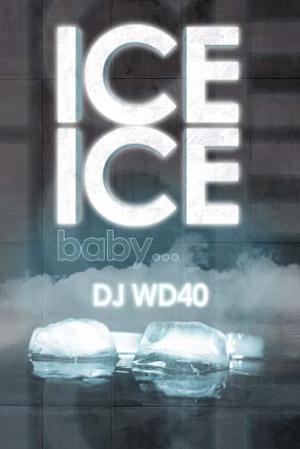
Vse besedilne sloje združimo in sloj podvojimo. Postavimo enega pod drugega in ju ustrezno pomanjšamo. Dodamo še poljubne elemente in prestavimo vse sloje po dokumentu, kot nam to ustreza.
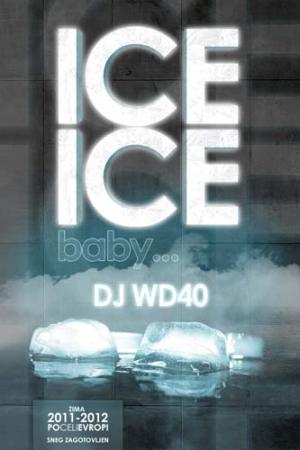
Za konec ustvarimo nov sloj na vrhu vseh ostalih. V spodnjem kotu slike naredimo poljubno selekcijo s pomočjo orodja Marquee in kliknemo meni Image/Apply Image. To bo selekcijo napolnilo z vsebino našega celotnega dokumenta. Izberemo opcijo Gaussian Blur (Filter/Blur/Gaussian Blur) z vrednostjo okoli 4-5 odstotkov. Selekcijo pustimo označeno in ustvarimo nov sloj ter ga napolnimo z belo barvo. Znižamo mu prepustnost na 5-10 odstotkov in dodamo Drop Shadow (Layer/Layer Style/Drop Shadow). Po želji dodamo rahel Color Overlay. Tako smo ustvarili podlago za naš zadnji podatek na sliki. Izberemo poljubno velikost pisave, napišemo besedilo in dokument je končan.
Moj mikro, Marec 2012 | Matic Kos
