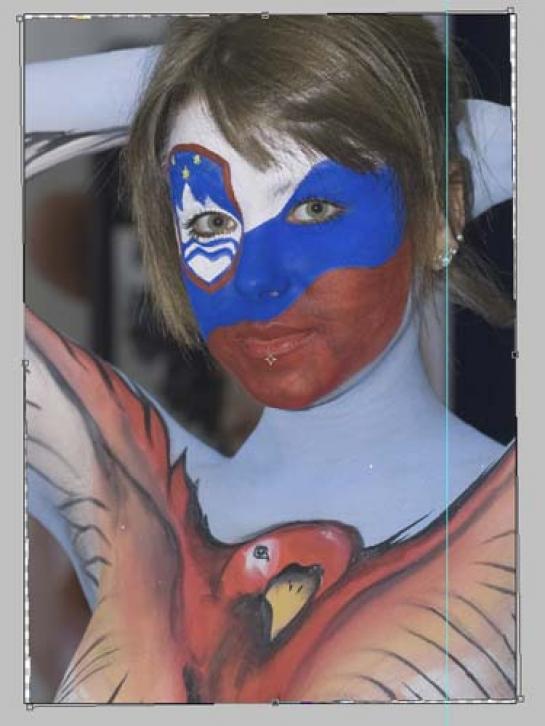
Prvi koraki pri vsaki sliki so izrez, perspektiva in poravnava horizonta. Odpremo svojo sliko in poravnamo horizont. Pri tem si lahko pomagamo z ravnilom, ki je v orodni vrstici, ali z vodilom (guide). Za vrtenje lahko uporabimo možnost Image /Rotate Canvas /Arbitary ali pa zavrtimo samo sloj (Layer) z Edit /Transform /Rotate. (slika 1)
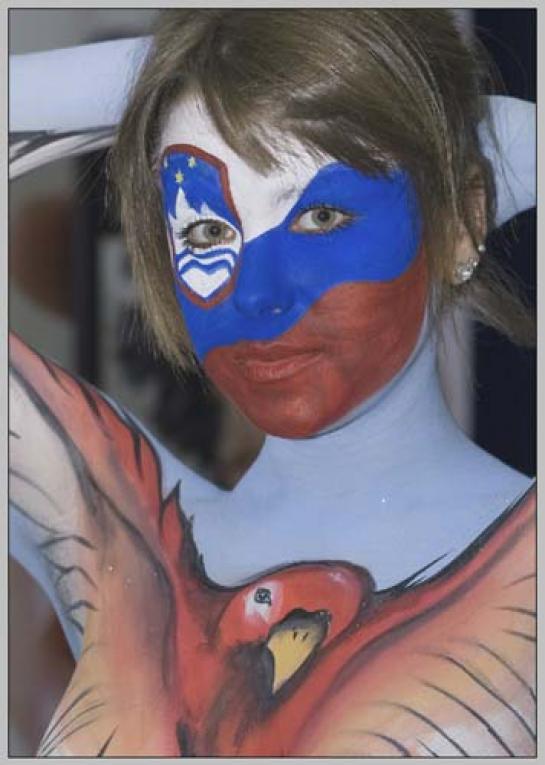
Ko sliko ustrezno poravnamo, naredimo še izrez. Z orodjem Marquee naredimo izbor in ga prek menija Image /Crop obrežemo. (slika 2)
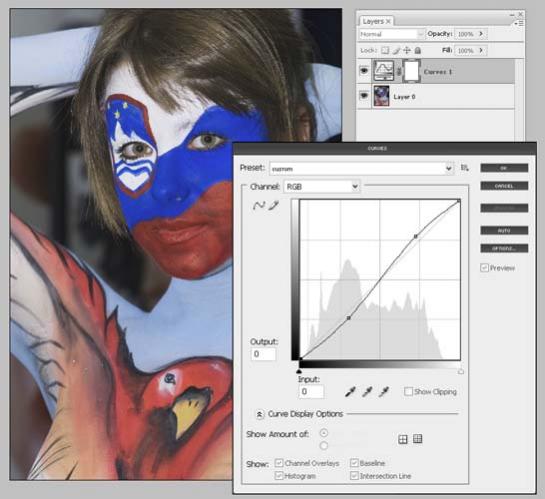
Nadaljujemo z dodajanjem krivulje (Curves). Preko palete Layers ustvarimo novi prilagoditveni (Adjustment) sloj (layer) Curves in s krivuljo popravimo kontraste na sliki. Ponavadi je krivulja videti kot rahel S, je pa seveda vse odvisno od naše slike in želja. Za natančno delo oziroma uravnavanje posameznih barv lahko kreiramo krivuljo za vsak barvni kanal posebej. (slika 3)
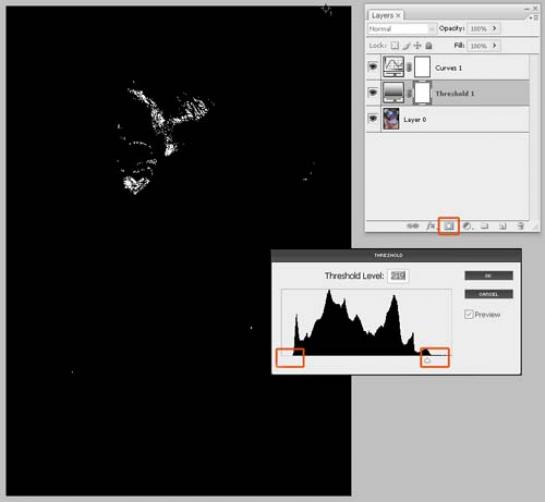
Sledi prilagoditveni sloj stopnje (Levels). Z orodjem Levels sliki določimo absolutno belo, sivo in črno točko ter tako uravnamo kontraste in jakosti posameznih predelov. Za pomoč pri iskanju bele in črne točke na sliki si lahko pomagamo s funkcijo Treshold. V paleti Layer kliknemo gumb Create new fill or adjustment layer ter izberemo Treshold. V oknu Treshold z drsnikom proti levi strani poiščemo, kje na sliki se pojavi prva črna točka. To si zapomnimo ali z uporabo orodja Color Sample iz orodne vrstice ustvarimo orientacijsko točko. Isto storimo še na desni strani Treshold okna, poiščemo prvo belo točko na sliki. (slika 4)
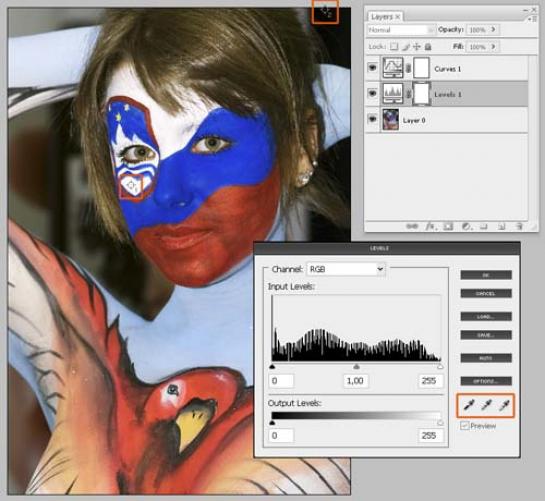
Ko smo našli belo in črno točko, ustvarimo sloj Levels. V oknu Levels izberemo kapalko za črno točko in kliknemo na sliko, kjer smo prej našli prvo črno točko. Enako storimo z belo kapalko za belo točko. (slika 5)
Že samo s temi začetnimi koraki smo sliko močno popravili. Narejen je izrez, popravljeni so belina, osnovne barve in kontrasti. Slika bi morala delovati veliko bolje kot nepopravljen original.
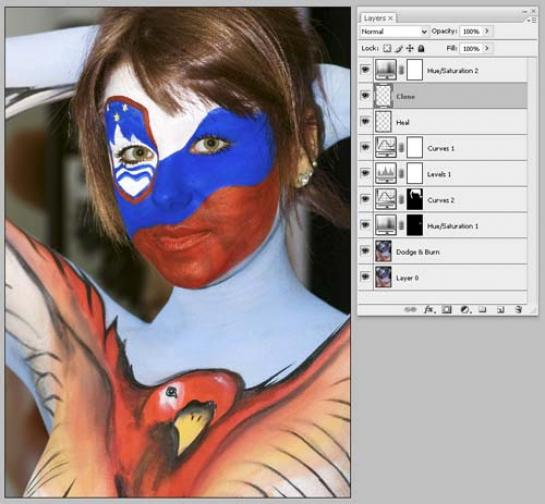
DODATNI SLOJI IN POPRAVKI
Nadaljujemo z vsebinskimi popravki, kot sta Heal in Clone, ki ju vedno izvajamo na samostojnem sloju, da se izognemo napakam. Ustvarimo novi sloj in izvedemo vse želene popravke. Ne pozabimo v orodni vrstici označiti območje zajema Current & Below. Ponavadi za posamezna območja slike ustvarimo nov sloj (odvisno tudi od načina spajanja – blending mode), ki jih potem združimo v celoto. Naredimo tudi sloj za vse druge obdelave, kot so Dodge & Burn ter razne barvne korekcije. Prednost Photoshopa so ravno sloji, zato čim več popravkov in sprememb delamo na njih. (slika 6)
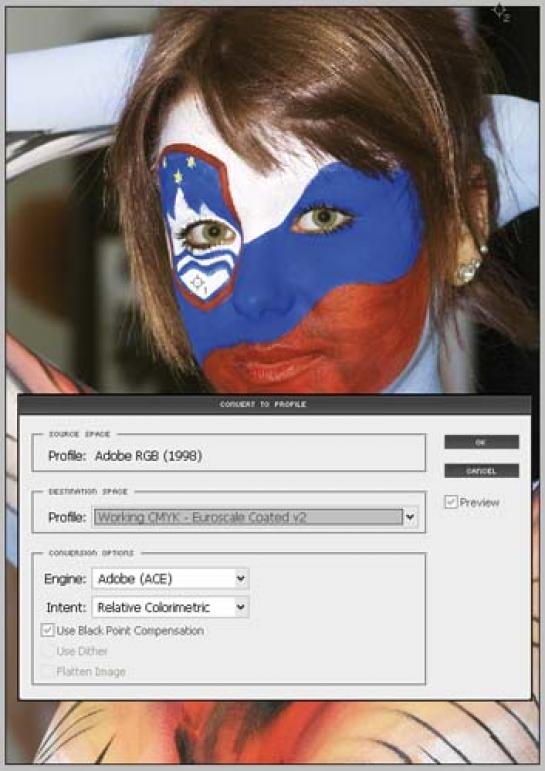
SHRANJEVANJE IN IZPIS
Ko smo sliko vsebinsko popravili po svojih željah, jo pripravimo za shranjevanje ali izpis.
Preko menija Image / Mode ali menija Edit /Convert to Profile spremenimo barvni prostor. Če spreminjamo iz večjega barvnega prostora v manjšega (na primer iz Adobe RGB v CMYK), se velikokrat zgodi, da določene barve niso bile ustrezno spremenjene. To lahko dodatno popravimo s krivuljami (Curves). (slika 7)
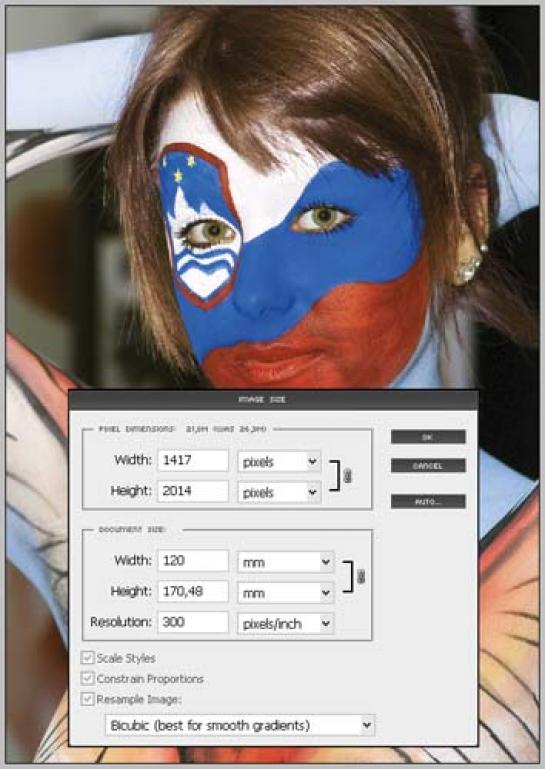
Sliki preko menija Image / Image Size določimo končno velikost in število pik na palec (ppi). Kako to počnemo, smo si ogledali v eni izmed prejšnjih številk Mojega mikra. (slika 8)
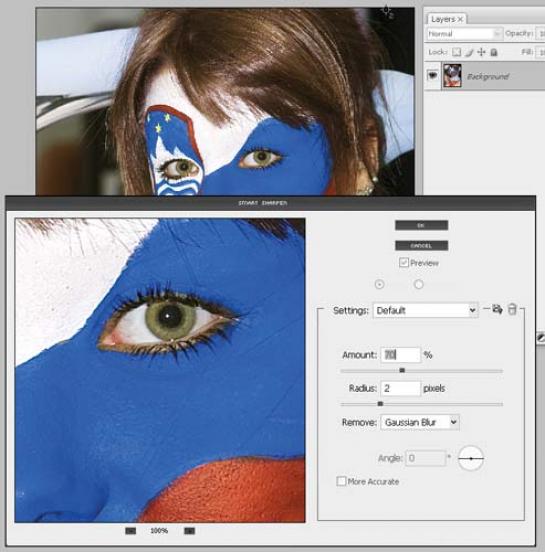
OSTRENJE
Kot zadnji korak sledi ostrenje. Tipov ostrenja poznamo več in čeprav je zelo priljubljena metoda Unsharp Mask, pa ta spremeni kontrast na sliki, zato v ta namen ni najprimernejša. Uporabimo »pametno ostrenje« oz. Smart Sharpen v meniju Filter /Sharpen / Smart Sharpen. Nastavimo po želji, zapomnimo pa si, da se pri tisku veliko ostrine izgubi, tako lahko ostrimo bolj kot ponavadi. (slika 9)
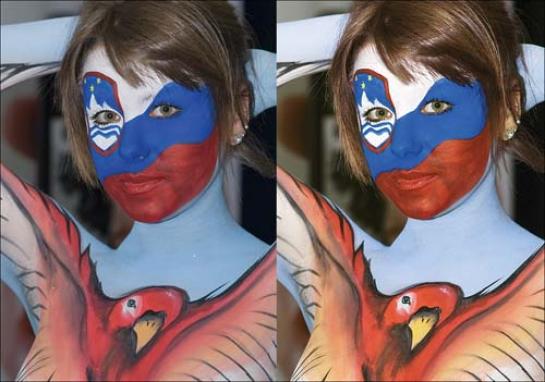
Osnovna obdelava je tako končana in slika pripravljena za tisk ali shranjevanje. Včasih slika zahteva veliko obdelav, retuše in montaže, zato lahko je to delo zelo dolgotrajno. Se pa splača. (slika 10)
Moj mikro Maj 2008 | Matic Kos
