
Učinek lomo oziroma lomo fotografija je rezultat posebnega fotoaparata, imenovanega Lomo, pa ne zato ker bi bil tako dober, temveč ker je tako slab. Poceni aparat Lomo je bil razvit okoli leta 1980 v Rusiji, po japonskih standardih praktično igračka, njegova posebnost pa so slike z izrazitim vinjetiranjem, zamegljenostjo in nasičenimi, nepravilnimi barvami.
Čeprav je vse omenjeno štelo kot »napaka«, pa se je lomo obdržal do danes in celo začel novo smer oziroma slog fotografije – lomo fotografija. Če fotoaparata Lomo nimamo, nam pa je všeč slog, ki ga aparat proizvede, si lahko pomagamo z dobrim starim (ali novim) Photoshopom.
1. Rob vinjete

Začnemo s primerno neobdelano fotografijo. Z orodjem Freehand Lasso narišemo nepravilen krog oziroma rob okoli celotne slike, kjer bomo dodali vinjeto. Da zmehčamo robove, dodamo učinek Feather (Alt+Crtl+D; Selection / Modify / Feather) z vrednostjo 50–100 pik, odvisno od velikosti naše slike. Večja ko je slika, večjo vrednost uporabimo.
Izbor obrnemo (Crtl+Shift+ I; Select / Inverse) in dodamo masko Levels Layer Adjustment.
2. Vinjeta

Drsnik za srednje tone povlečemo v desno in tako potemnimo izbor oziroma ustvarimo vinjeto. Uporabimo vrednost, ki najbolj ustreza naši sliki. Če želimo moč vinjetiranja v nadaljevanju spreminjati, pustimo masko v svojem sloju. V nasprotnem primeru pa lahko vse sloje združimo (Layer/ Flatten Image).
3. Barvne korekcije

Nadaljujemo z barvnimi korekcijami. Čeprav Photoshop ponuja več poti in tudi orodje za mešanje barv, bomo uporabili kar orodje Curves. V meniju Adjustment Layer tako izberemo možnost Curves.
Ustvarimo krivuljo, ki najbolj ponazori učinek lomo na naši sliki. Iščemo nasičene barve, močne temne tone in tudi rahlo »prežgane« svetle tone. Krivulja v obliki črke S bo najprimernejša, samo ukrivljenost prilagodimo glede na svojo sliko.

Za spreminjanje barv lahko uporabimo orodje Hue/ Saturation. Aktiviramo ga prek maske Layer Adjustment. Izberemo skupino barv, ki jih želimo spremeniti, in premaknemo drsnik Hue v želeno smer. Z drsnikom Saturation lahko popravimo nasičenost barv. Spremembe naredimo za vse želene skupine barv in potrdimo. Podobno, vendar brez sloja Adjustment, lahko storimo z orodjem Replace Color. Najdemo ga v meniju Image/ Adjustments / Replace Color.
Spreminjanje barv vpliva tudi na njihovo nasičenost, tako včasih postanejo premočne – tudi za učinek lomo. Za izdelavo bolj spranih oziroma nenasičenih barv ustvarimo nov sloj in ga postavimo na vrh vseh drugih. Napolnimo s črno barvo, način spajanja spremenimo na Hue, Opacity pa znižamo na 30–40 % oziroma glede na sliko. Tako smo nasičenost barv rahlo zmanjšali. Podobno bi lahko storili z orodjem Hue/ Saturation.
4. Ostrina in kontrast

Sliko dodatno izostrimo in povečamo kontrast. Sliko najprej stisnemo (Shift+Crtl +E; Layer/ Merge Visible). Uporabili bomo način Unsharp, vendar v tehniki Lab. S tem bomo dodali še več kontrasta in potemnili dele slike. Kliknemo meni Image/ Mode/ Lab color. V zavihku Channel kliknemo kanal Lightness.
Dodamo filter Unsharp (Filter/ Sharpen/ Unsharp Mask) in nastavimo, kot želimo. Sam sem uporabil vrednosti Amount 50 %, Radius 100 % in Treshold 1. Sliko vrnemo v prejšnje stanje prek menija Image/ Mode/ RGB Color. Obdelavo smo končali, sliko samo še shranimo.
5. Alternativa – zameglitev
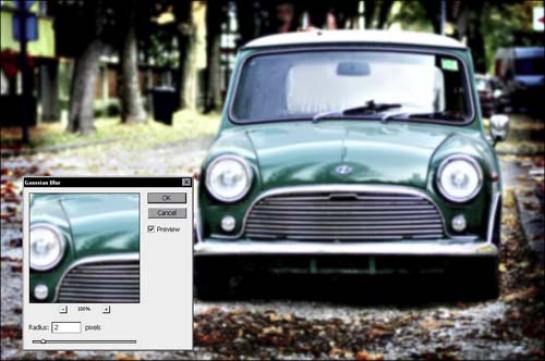
Če pa želimo iti v drugo smer, lahko namesto ostrenja sliko tudi zameglimo. Vseeno pa je filter Blur bolje dodati po 10. koraku, in ne po 7. Tako bomo obdržali povečan kontrast in potemnitev določenih predelov slike. Dodamo filter Blur (Filter/ Blur/ Gaussian Blur) s poljubno vrednostjo. Potrdimo in shranimo.
Moj mikro, Julij – Avgust 2009 | Matic Kos
