
Ustvarimo nov dokument kvadratne oblike, velikosti okoli 950 slikovnih pik. Na tipkovnici pritisnemo tipko D, da ponastavimo barve, in kombinacijo tipk Alt + Backspace, da pobarvamo sloj s črno barvo. Zaradi lažjega dela vsako besedo našega besedila ustvarimo v svojem sloju. Izberemo velik in dobro berljiv tip pisave, kot sta Arial ali Helvetica.

Ko imamo besede napisane, označimo besedilo in odpremo meni Window/Character. Tipu pisave zmanjšamo razmak med črkami in ga po potrebi rahlo stisnemo. Potrebujemo bolj kompakten videz, kot kaže slika.

Ko je besedilo pripravljeno, označimo vse tekstovne sloje in z desnim klikom gumba na enem sloju izberemo opcijo Convert to Smart Object. Photoshop bo vse tri sloje združil, da bomo lahko na njih delali kot na enem samostojnem sloju. Vedno pa imamo opcijo spremeniti besedilo z dvoklikom na ikono Smart objekta v paleti Layer. Smart objektu dodamo Layer masko (Layer/Layer Mask/Reveal All). S pomočjo kapljičnih (splatter brushes) oziroma grunge čopičev bomo del besedila skrili. Izberemo poljubni kapljični čopič, črno barvo in začnemo risati po Layer maski, dokler delov napisa ne skrijemo.

Ustvarimo nov sloj in ga spremenimo v Smart Object (desni klik miške na sloju – Convert to Smart Object). Dodamo Filter/Render/Clouds in nato še Filter/Blur/Gaussian Blur z vrednostjo 20 slikovnih pik. Ker uporabljamo objekte Smart, lahko kadar koli spremenimo vrednosti naših učinkov. Sloju spremenimo ime v Oblaki in ga omejimo na tekstovni sloj (desni klik miške na sloju Oblaki in opcija Create Clipping Mask).

Dodamo sloj Levels Adjustment (Layer/New Adjustment Layer/Levels) in ga omejimo na Oblake (desni klik miške na sloj Levels in opcija Create Clipping Mask).
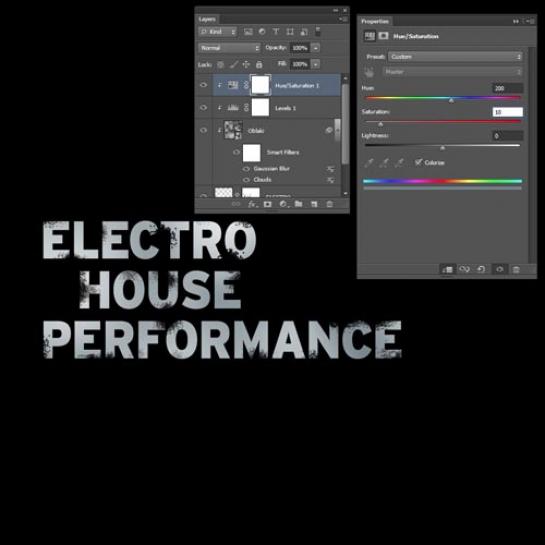
Dodamo še sloj Hue/Saturation (Layer/New Adjustment Layer/Hue/Saturation) in ga prav tako omejimo na sloj Oblaki.
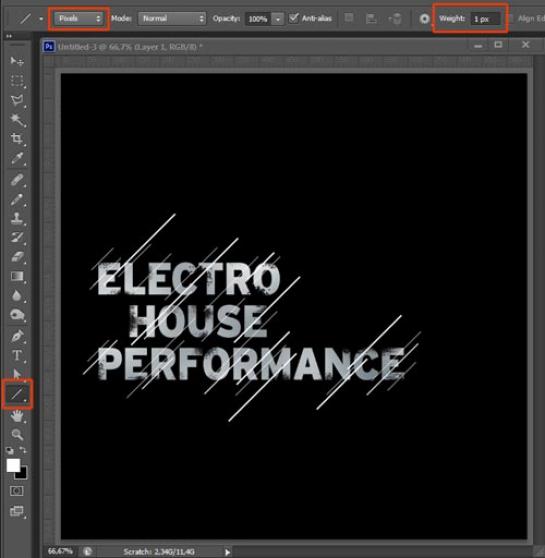
Ustvarimo nov sloj in izberemo belo barvo. S pomočjo orodja Line in debelino od 1 do 5 slikovnih pik narišemo linije pod 45-stopinjskim kotom (med risanjem držimo tipko Shift). Ko smo narisali linije, podobne sliki, skrijemo vse sloje razen linij in sloja Background. Sliko stisnemo (Flatten Image) in dokument shranimo (File/Save As) pod imenom Linije.psd. S pomočjo funkcije Undo (Ctrl + Z) se vrnemo v prejšnje stanje, vse sloje spet odkrijemo in pobrišemo sloj z linijami, saj ga ne potrebujemo več.
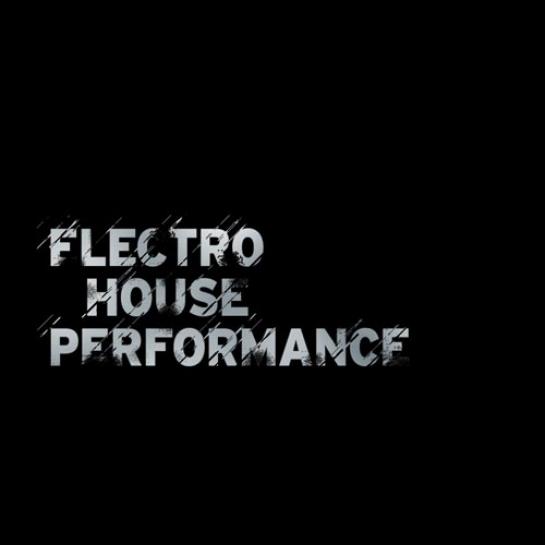
Izberemo tekstovni Smart Object v paleti Layer in dodamo Filter/Distort/Displace. Pustimo privzete nastavitve in v zadnjem koraku izberemo dokument Linije.psd, ki smo ga ustvarili v prejšnjem koraku.
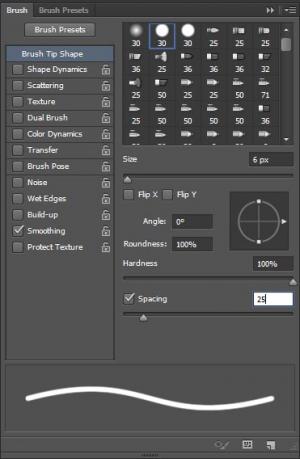
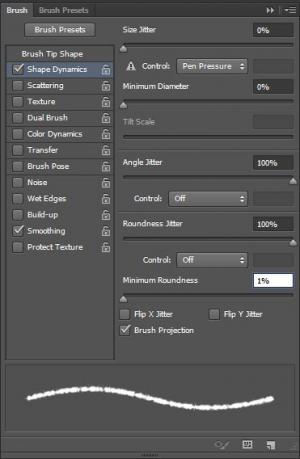
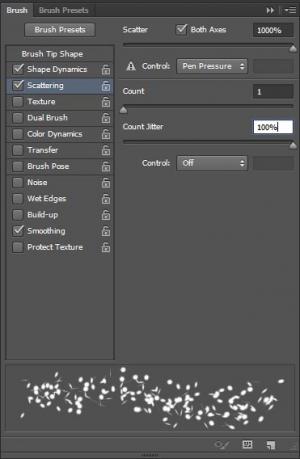
Izberemo čopič in kliknemo F5, da odpremo nastavitve. Nastavimo, kot kažejo slike.

Ustvarimo nov sloj, ki ga poimenujemo Točke, in s pomočjo orodja Eyedropper izberemo barvo na delu črke, kjer bomo risali. S čopičem, ki smo ga ustvarili v prejšnjem koraku, narišemo raztresene dele črke. Ponovimo na več delih našega besedila in na koncu sloju znižamo prepustnost na 50–60 odstotkov. Po želji dodamo še drugačne učinke oziroma vzorce.
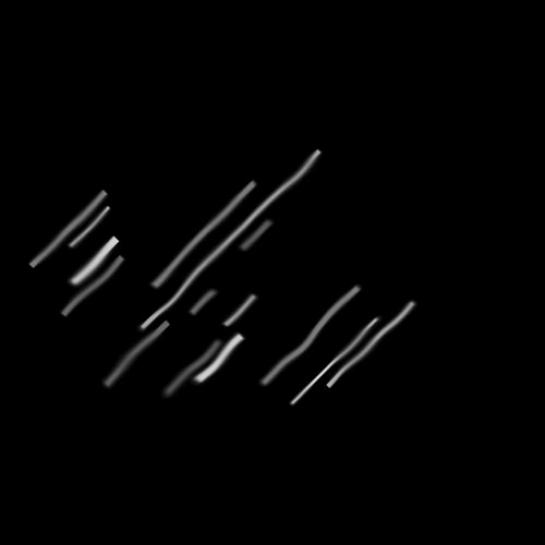
Ustvarimo nov sloj, ki ga poimenujemo Linije, in s pomočjo orodja Line narišemo debele linije pod 45-stopinjskim kotom. Uporabimo različne odtenke sive barve. Ko smo linije narisali, jih s pomočjo orodja Smudge in velikega mehkega čopiča deformiramo, podobno kot kaže slika.

Sloj Linije spremenimo v Smart Object in podobno kot v drugem koraku dodamo Layer masko ter s pomočjo čopiča Splatter skrijemo dele linij.
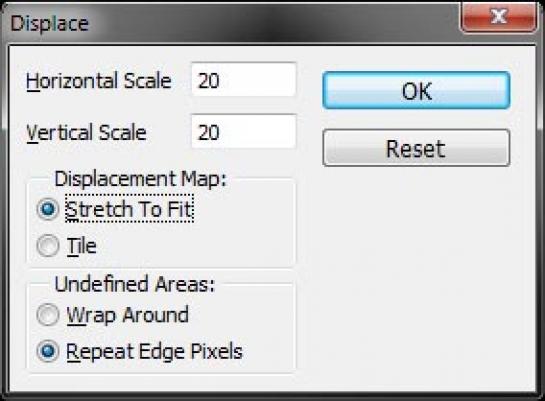
Sloju Linije za konec dodamo še filter Displace (Filter/Distort/Displace) z nastavitvami, kot kaže slika, in z dokumentom Linije.psd, ki smo ga ustvarili pred nekaj koraki.
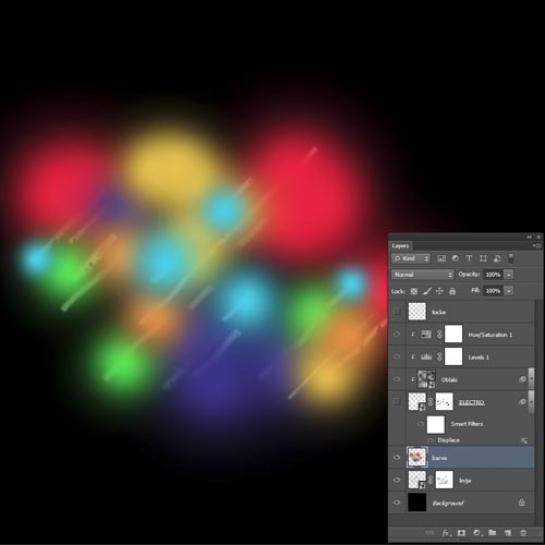
Ustvarimo nov sloj in s pomočjo velikega in mehkega čopiča narišemo barvne prelive svetlih barv. Ko imamo barve narisane, sloj omejimo na sloj Linije (desni klik miške in opcija Create Clipping Mask). Oba sloja premaknemo na dno slojev v paleti Layer, nad sloj Background. Odkrijemo vse ostale sloje, če smo jih v prejšnjih korakih skrili.
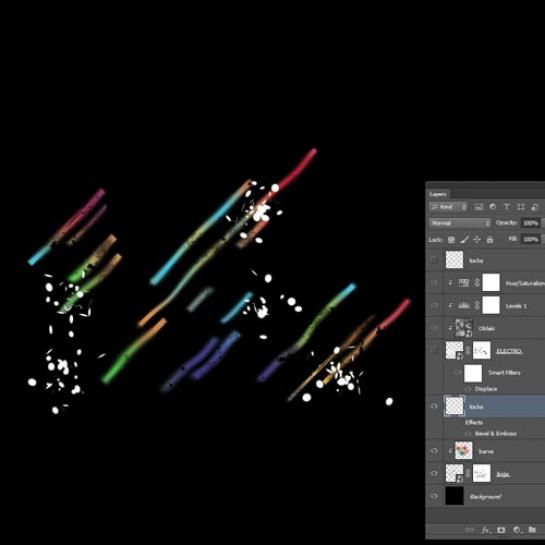
Ustvarimo nov sloj nad slojem Barve in s pomočjo istega čopiča, ki smo ga ustvarili pred nekaj koraki, narišemo nekaj dodatnih, tokrat malo večjih detajlov okoli črk.
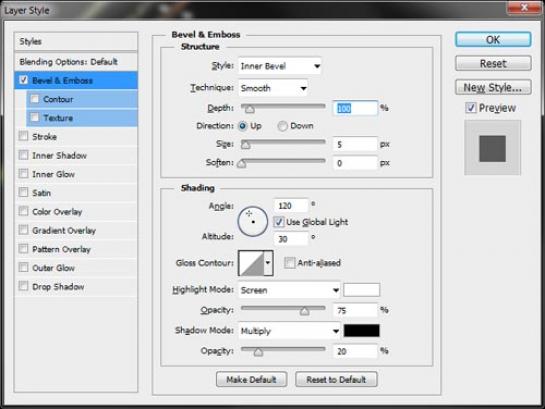
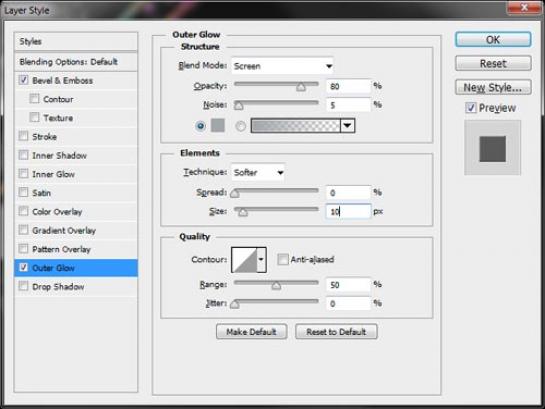
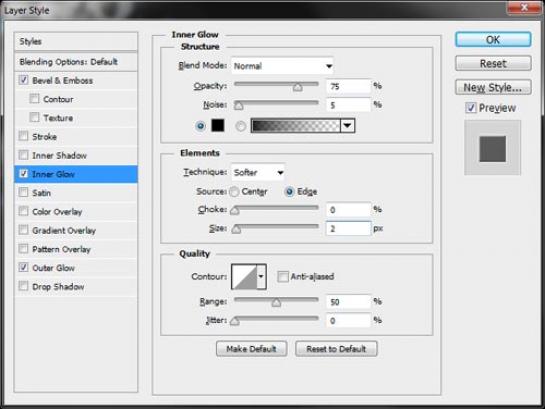
Z dvoklikom na sloj odpremo meni Layer Style, kjer dodamo učinke Bevel and Emboss, Outer Glow in Inner Glow, kot kažejo slike.
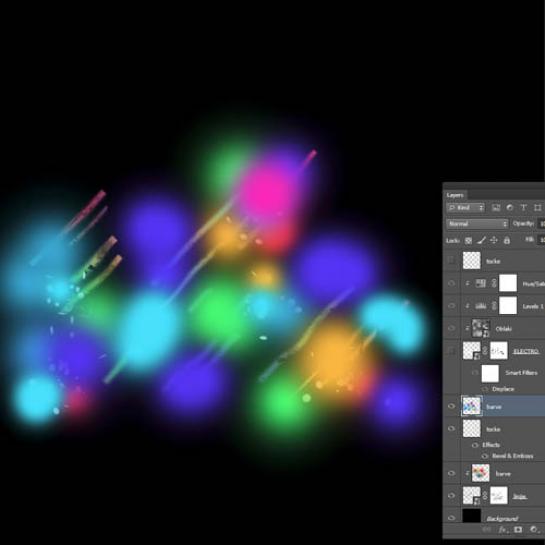
Spet ustvarimo nov sloj Barve in narišemo barvne prelive živih barv, kot smo storili v 16. koraku. S pomočjo Clippinga omejimo sloj samo na sloj, ki smo ga ustvarili v 17. koraku.
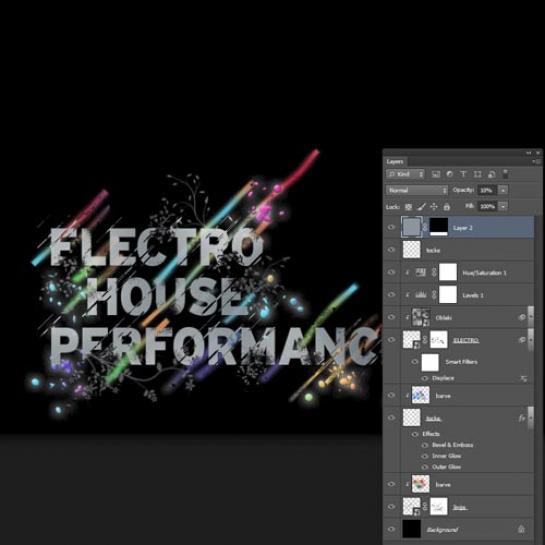
Ustvarimo nov sloj, ki ga poimenujemo Preliv, in ga postavimo na vrh vseh slojev. Izberemo podobno barvo, kot jo imamo v našem napisu, in pobarvamo sloj. Dodamo Layer masko (Layer/Layer Mask/Hide All) in s pomočjo orodja Gradient ustvarimo barvni preliv. Sloju na koncu znižamo prepustnost na 10–20 odstotkov.

Odkrijemo vse sloje, dodamo zadnje elemente in prilagodimo detajle, tekstovnemu sloju po želji znižamo prepustnost ali pa dodamo dodatno teksturo. Delo smo končali.
Moj mikro, november – december 2014 | Matic Kos
