
Ustvarimo nov dokument poljubne velikosti in osnovni sloj preimenujemo v Podlaga (to najlažje storimo z dvoklikom na sloj Background v zavihku Layer).
Ko imamo sloj preimenovan, spet dvakrat kliknemo nanj, da odpremo paleto Layer Style (enako lahko storimo z desnim klikom na sloj in izbiro opcije Blending Options ali prek menija Layer/Layer Style/Blending Options) in izberemo opcijo Pattern Overlay. S klikom na okno Pattern in klikom na menijsko ikono se odpre podmeni, v katerem izberemo opcijo Artist Surfaces. Med prikazanimi teksturami izberemo »Wax Crayon on Sketchpad (150 x 150 pixels, grayscale mode)«. Opacity spremenimo na 10 % in Scale na 50 %. Potrdimo. Naši podlagi smo dodali malo teksture.

Dodamo napis, ki bo služil kot okvir našega učinka. Za začetek ponastavimo barve s klikom na tipko D in ustvarimo poljuben napis. Izberemo veliko in debelo pisavo, da bo naš umetniški učinek dovolj viden.
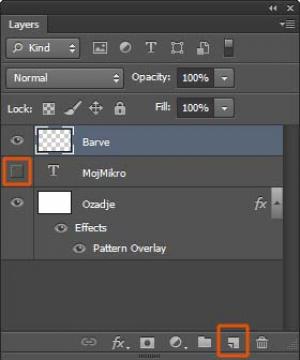
Sloja z besedilom za zdaj ne potrebujemo več, tako da ga lahko skrijemo. To storimo s klikom na ikono očesa v paleti Layer.
Ustvarimo nov sloj (Ctrl+n ali klik na ikono v paleti Layer) in ga preimenujemo v Barve.
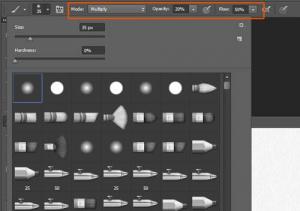
Preden začnemo barvati, si moramo pripraviti primeren čopič. Čeprav ima Photoshop CS6 že nekaj vnaprej pripravljenih čopičev za akvarel, bomo mi ustvarili svojega. Začnemo z izbiro čopič orodja iz orodne vrstice oziroma klikom na tipko B. V meniju Brush na vrhu Photoshopa izberemo mehak čopič velikosti okoli 30 slikovnih pik. Način dela spremenimo na Multiply, Opacity na okoli 15 % in Flow na 50 % (obe nastavitvi seveda prilagodimo lastnemu okusu in potrebam).
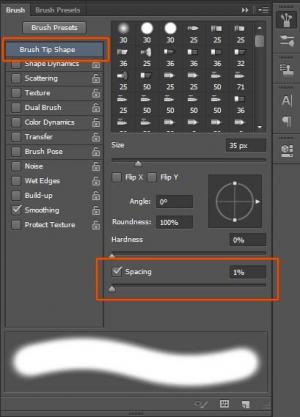
Dodati moramo še nekaj parametrov, zato odpremo menijsko okno za čopiče (Window/Brush). V osnovnem meniju Brush Tip Shape spremenimo Spacing na 1.
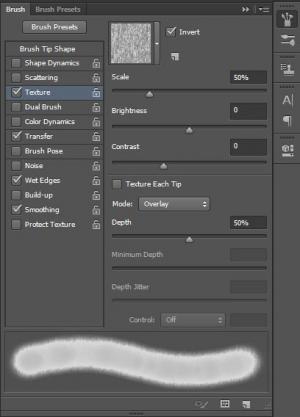
Odpremo podmeni Texture in uporabimo isto teksturo, kot smo jo uporabili za našo Podlago. Izberemo Invert način in način spajanja spremenimo na Overlay. Nastavitvi Scale in Depth spremenimo na 50 %.
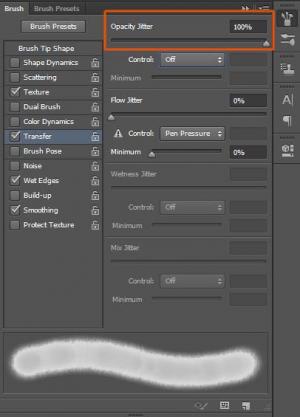
Odpremo podmeni Other Dynamics oziroma Transfer in spremenimo Opacity Jitter na 100 %.
Za konec pa obkljukamo še opcijo Wet Edges in uporabimo privzete nastavitve.
Naš čopič je tako pripravljen.

Z izbranim slojem Barve držimo tipko Ctrl in kliknemo na ikono sloja našega napisa. To bo napis spremenilo v selekcijo, znotraj katere lahko poljubno barvamo. Če želimo mehkejše robove oziroma da se naša barva rahlo preliva v ozadje, dodamo Feather (Select/Modify/Feather; Shift+Ctrl+D) z vrednostjo 3–5 točk.
Začnemo barvati. Ker imamo Opacity čopiča nastavljeno na 20 %, se z vsakim novim nanosom barve vidijo prekrivni sloji kot pri pravih vodenih barvah.

Ko smo barvanje končali, selekcijo izklopimo (Ctrl+D).
Dodamo še zadnjo podrobnost – skico. Pri veliko akvarelih se skozi barve vidi osnovno skico, ki jo je umetnik skiciral s svinčnikom pred nanosom barv. Podoben učinek lahko ustvarimo tudi mi, zato smo tudi ohranili osnovni sloj besedila. Sloj z napisom ponovno aktiviramo oziroma ga naredimo vidnega in mu spremenimo Fill na 0 %. Dodamo učinek Stroke (Layer/Layer Style/Stroke) velikosti 1 točka in svetlo sive barve.

Ker umetniki redko rišejo po črtah, lahko našo s svinčnikom narisano »skico« tudi malo deformiramo (Edit/Transform/Warp) oziroma premaknemo. Po želji sloju dodamo še masko in skrijemo posamezne dele, da simuliramo poradiran del skice.
Ko smo zadovoljni z našim delom, vse sloje stisnemo skupaj in shranimo.
Moj mikro, november december 2013 | Matic Kos
