Microsoft je, podobno kot že pri Visti, izdelal poseben programček, imenovan Windows 7 Upgrade Advisor, s katerim je mogoče preveriti, ali sistem ustreza zahtevam Windows 7 oziroma ali ga bomo lahko nadgradili na ta sistem. Program je mogoče brezplačno sneti s spletne strani www.microsoft.com/windows/windows-7/get/upgrade-advisor.aspx. Ob zaključevanju MikroDVD-ja program še ni bil na voljo, tako da ga nismo mogli uvrstiti na novembrski DVD, ga bomo pa na decembrskega. Skratka, programček zaženemo, počakamo nekaj minut in postreže nam s svojimi ugotovitvami. In kakšne so? Načeloma uporabne. Nekatere stvari so na primer malce čudne, saj to, da bi imela grafična kartica GeForce 9600 GT z enimi gigabajtom delovnega pomnilnika težave z vmesnikom Aero, kot je rekel ta Svetovalec, ko sem ga zagnal iz Windows XP, nekako ne verjamem. No, potem sem ga v istem računalniku (v njem je več operacijskih sistemov) zagnal še v Visti, kjer pa Aero ni bil nikjer omenjen, torej naj bi deloval, je pa bilo označeno, da Svetovalec ne ve, kaj naj s tiskalnikom, kar pa je v očitno XP-ju vedel, saj je tam ob tiskalniku kljukica. Program očitno ni ravno stoodstoten, a bo kljub temu dal osnovne informacije o tem, ali ga je mogoče nadgraditi na Windows 7 ali ne.
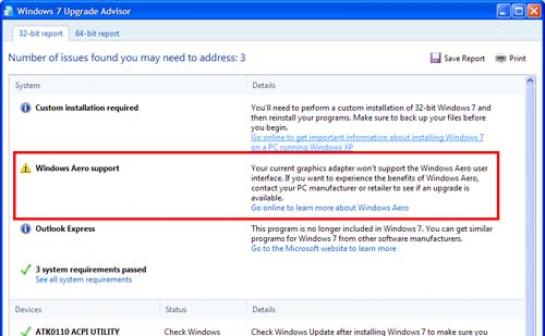
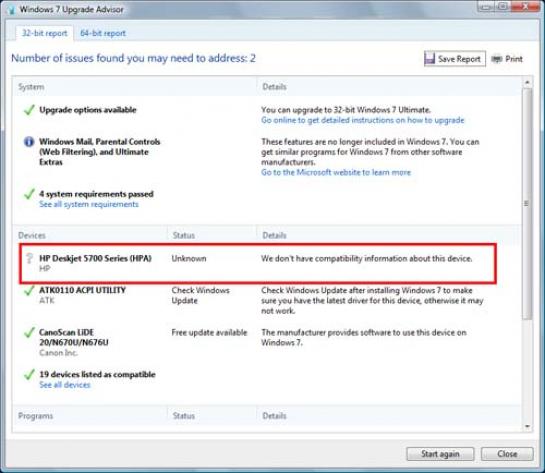
Programček gor ali dol, pred namestitvijo Windows 7 (ali katerega koli drugega operacijskega sistema), posebej če gre za poslovno okolje, je treba biti premišljen. Za prehod nekaj računalnikov je dovolj, če z omenjenim Windows 7 Upgrade Advisorjem preverimo, ali naše »mašine« ustrezajo. Za večja in kompleksnejša okolja pa je to malce nerodno. No, zanje je Microsoft izdelal tako imenovani Microsoft Assessment and Planning Toolkit. Gre za orodje, ki je nekoliko podobno omenjenemu Upgrade Advisorju, le da deluje prek omrežja in ni potrebe po nameščanju v vsak računalnik posebej, najdete pa ga na Microsoftovi spletni strani.
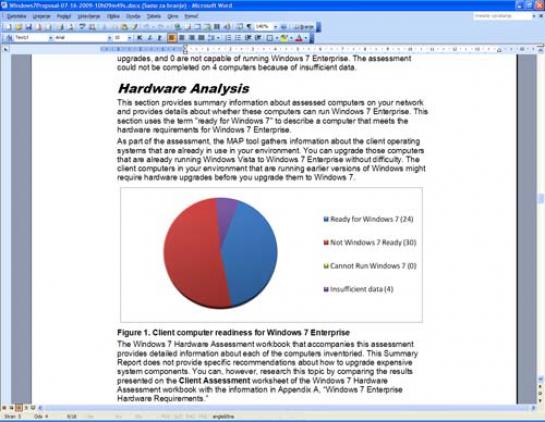
Ugotavljanje, ali naš računalnik ali računalniki ustrezajo strojnim zahtevam novega sistema, je le prvi korak. Naslednji je ugotavljanje, kako bo potekala namestitev. Če imate v računalniku Visto, lahko izvedete kar nadgradnjo sistema in sedmica bo delovala. Če pa imate nameščen še Windows XP, morate vedeti, da tega ne bo mogoče kar tako nadgraditi na Windows 7 oziroma izvesti tako imenovane in-place nadgradnje. Z drugimi besedami – vašega XP-ja ne bo mogoče kar nadgraditi in obdržati vse programe in nastavitve. Izvesti bo treba namestitev po meri, ki jo Microsoft opisuje nekako takole: »Namestitev po meri ali »čista« namestitev daje uporabniku možnost popolne nadomestitve obstoječega operacijskega sistema, nameščanje sistema na poseben disk oziroma particijo, nameščanje sistema, če v računalniku ni nobenega operacijskega sistema, ali pa izdelavo večsistemskega (multi-boot) računalnika.«
Vse to pa pomeni, da Windows XP ni mogoče nadgraditi tako, da bodo vsi programi delovali. Je pa res, da diska ali particije, kamor bomo sistem namestili, tudi ne zbriše. Če imate na primer na particiji, kamor nameščate Windows 7, že kak operacijski sistem, na primer Windows XP, bo namestitveni program izdelal mapo Windows.old, kamor bo prekopiral vse uporabniške datoteke in uporabniške nastavitve teh starega sistema Windows. S tem bodo ti podatki ohranjeni, res pa je, da programi, ki ste jih imeli nameščene, ne bodo, tako da jih bo treba namestiti ponovno. Na kratko torej velja, da bo ob namestitvi sistema treba narediti varnostne kopije podatkov in na novo namestiti vse programe.
Glede na to, da namestitev Windows 7 »povozi« star sistem do te mere, da je neuporaben, je mogoče bolje razmisliti o izdelavi večsistemskega računalnika, kjer bi v enem računalniku delovala dva operacijska sistema (ali več), uporabnik pa bi si ob zagonu izbral tistega, ki ga hoče uporabljati. Tako bi bili vsi podatki in programi iz starega sistema še vedno dostopni, deloval pa bi tudi nov sistem. To pa pomeni, da si lahko vzamemo čas in Windows 7 počasi prilagajamo svojim potrebam in opravila v nov sistem selimo postopno. Šele potem, ko vse deluje tako, kot je treba, lahko stari sistem »upokojimo«. Seveda za kaj takega potrebujemo nov trdi disk ali pa vsaj prazno in dovolj veliko particijo, na katero bomo lahko namestili sistem. Diski so zadnja leta precej poceni, tako da nakup novega ne bi smel pomeniti prevelike težave, če pa jo, pa je tudi z brezplačnimi orodji za particioniranje mogoče obstoječ disk predelati tako, da na njem najdemo dovolj prostora. Nekaj teh programov smo že opisovali in kak je tudi na MikroDVD-ju, ki ste ga dobili z revijo.
Preden pa se lotimo dejanskega prehoda, si je treba vzeti čas in narediti varnostno kopijo obstoječega sistema in zagotoviti možnosti ponovne vzpostavitve prejšnjega stanja. Zakaj? Programom za ugotavljanje združljivosti našega sistema z novimi zahtevami je sicer mogoče verjeti, a kaj, če se ti motijo. Kaj če na primer namestimo sistem, potem pa ugotovimo, da zanj ni gonilnika za kakšno napravo, ki jo nujno potrebujemo in je s starim sistemom delovala? Če smo starega »povozili«, bomo še kako preklinjali. Zato je izdelava varnostne kopije sistema nujno potrebna, prav tako zagotavljanje, da bo stari sistem mogoče hitro in čim manj boleče vzpostaviti nazaj.
Da bi bil prenos podatkov in nastavitev iz Windows XP čim manj boleč, je Microsoft izdelal postopek, imenovan Windows 7 Easy Transfer Utility, s katerim lahko arhivirate vse podatke in nastavitve iz Windows XP in jih nato vključite nazaj v Windows 7 po končani namestitvi. Sliši se sicer čudovito, a vseeno bodite pripravljeni na to, da orodje ni vsemogočno. Kaj zmore in česa ne, si še pred namestitvijo oglejte na strani http://technet.microsoft.com/en-us/library/dd446674%28WS.10%29.aspx oziroma preiščite splet za naslovom Step-by-Step: Windows 7 Upgrade and Migration. Naslednji korak je zbiranje ustreznih gonilnikov. Preden sprožite nameščanje sistema pripravite vse gonilnike za matično ploščo, omrežne vmesnike, zvočno kartico, grafično kartico, tiskalnik, optični čitalnik, bralnik pametnih kartic in kaj vem, kaj vse še imate priključeno v in na računalnik.
Tako, in šele zdaj se spravite k nameščanju. Videli boste, da zadeva ni nič kaj zapletena, tudi če nimate ravno veliko izkušenj z nameščanjem operacijskih sistemov. Stvar bolj ali manj teče sama od sebe, težave pa se pojavijo največkrat pri določanju vrstnega reda nameščanja gonilnikov. Zapomnite si – po namestitvi sistema najprej namestite ustrezne gonilnike, ki ste jih dobili poleg matične plošče. Med njimi bodo vsi, ki jih potrebujete za to, da računalnik usposobite do te mere, da se lahko priključite v splet, potem pa bo iskanje gonilnikov lažje.
Na tem mestu povejmo nekaj še o tako imenovanem Windows XP Mode ali XP-načinu, ki ga vsebuje Windows 7. Pri tem ne gre za »zniževanje« ravni delovanja za to, da bi na sistemu delovale stvari iz Windos XP, kot bi si kdo morda mislil, pač pa za čisto funkcionalen Windows XP, ki pa delujejo prek Windows Virtual PC-ja, torej na navideznem disku. Tak način ima prednost v tem, da gre pravzaprav za polno različico Windows XP, je pa res, da morate imeti nekoliko več delovnega pomnilnika, saj ga takšna virtualizacija zna kar nekaj »pojesti«.
Moj mikro, November 2009 | Zoran Banovič |
