Naletel sem namreč na dokaj čudno težavo – originalni CD Windows XP, ki ga imam in s katerega sem namestil svoj sistem, obstoječe particije na disku sploh ni zaznal. To pa je pomenilo, da nanjo ne morem ponovno namestiti sistema. Po »mozganju«, kaj bi to lahko bilo, sem (s tujo pomočjo) ugotovil, da je treba imeti namestitveni CD z integriranim servisnim paketom SP2 ali SP3, potem pa zadeva deluje oziroma namestitveni program »vidi« obstoječo particijo. Zakaj? Zato, ker SP2 in SP3 vsebujeta novejšo različico programa za delo s particijami (diskpart), ki to particijo zazna. Toda kako do namestitvenega medija z integriranim SP2 ali SP3? Obstaja več rešitev. Ena je ta, da se obrnete na tistega, ki vam je prodal računalnik. Prodajalci, posebej če gre za bolj znane blagovne znamke, imajo mehanizme, kako do takšnega CD-ja, in če so kolikor toliko prijazni, vam ga bodo dali. V mojem primeru je to odpadlo. Druga možnost je klic v Microsoftov Center za pomoč uporabnikom. Tam vam bodo lahko svetovali, kako naprej iz zagate. A tudi ta možnost je v mojem primeru odpadla. Predvsem zato, ker je bil petek, ura pa osem zvečer, ko tudi najmarljivejši gredo na zaslužen počitek. Kaj torej narediti? No ja, saj poznate tisto o gori in Mohamedu. Če takšnega CD-ja ne morem dobiti, ga bom pa naredil. Je to mogoče? Je! Je legalno? Tudi – ste namreč lastnik originala, vse nadgradnje so pa tako ali tako brezplačne in tudi njihov proizvajalec je enak kot za sam sistem.
Tak medij lahko torej naredite tudi sami in toplo vam priporočam, da to naredite čim prej. Takoj, če je to mogoče. Nikoli namreč ne veste, kdaj lahko sistem »počepne«.
Kaj potrebujemo? Če hočemo narediti namestitveni medij z vključenim SP3, potrebujemo najprej medij z SP2. Za izdelavo SP2 pa, k sreči, ne potrebujemo medija z SP1. Kaj moramo torej imeti? Tole:
- originalni namestitveni medij Windows XP
- Full Network Install različico Windows XP Service Pack 2 (272 MB)
- Windows XP Service Pack 3 Standalone Updater (316 MB)
- programček ISOBuster
- program za snemanje CD-jev
- dva prazna CD-medija
Najprej SP številka 2
Če hočemo združiti datoteke z namestitvenega CD-ja in servisnega paketa, moramo oboje najprej imeti na disku. Najprej recimo na disk C: v mapo XP prekopiramo celotno vsebino originalnega namestitvenega CD-ja. Pri tem pazimo, da v nastavitvah Možnosti mape odstranimo skrivanje zaščitenih datotek in vključimo prikaz skritih datotek. Tako nam na CD-ju ne bo nobena datoteka »pobegnila«. Ko to dvoje označimo, izberemo vse datoteke na CD-ju in jih kopiramo v mapo na disku. Za naš primer naj bo to mapa C:\XP.
Zdaj je na vrsti servisni paket. Če boste uporabili tistega z MikroDVD-ja ali ga sneli z Microsoftove spletne strani, bo datoteka nosila oznako WindowsXP-KB835935-SP2-ENU.exe. To datoteko prekopiramo v mapo, recimo c:\SP2. Zdaj imamo torej dve novi mapi – ena z imenom XP, druga z imenom SP2. Zdaj zaženemo DOS-ov ukazni poziv, DOS-prompt ali kakor koli ga že imenujemo in v ukazno vrstico vpišemo naslednje ukaze:
c:
cd sp2
WindowsXP-KB835935-SP2-ENU.exe –x:c:\sp2
Po vsakem ukazu seveda pritisnemo Enter. S prvim ukazom smo se premaknili na disk C, z drugim v mapo SP2, s tretjim pa zagnali servisni paket in mu s stikalom –x:c:\sp2 povedali, naj iz arhiva razširi vse svoje datoteke na disk C v mapo SP2. Na tem mestu majhen trik – zadnjega ukaza vam ni treba pisati v celoti. Vpišite le w in pritisnite tabulator. Ker je v mapi SP2 to edina datoteka, ki se začenja na W, se bo ime datoteke kar samodejno izpisalo, vi le nadaljujte s tistim –x:c:\sp2. Skratka, po vpisu zadnjega ukaza bo sistem iz arhiva, kar ta datoteka je, razširil vse datoteke v mapo sp2. Ko bo postopek končan vidimo, da je v mapi SP2 nastalo kup datotek in map. Ena od teh map se imenuje i386. Zdaj spet potrebujemo ukazni poziv. Vanj vpišemo ukaze:
cd i386
cd update
update –s:c:\xp
In kaj ti ukazi naredijo? S prvim se premaknemo v mapo i386, z drugim v mapo Update, s tretjim pa sprožimo dejansko nadgradnjo (update) datotek z originalnega CD-ja, ki si smo ga shranili v mapo c:\XP. Postopek je dokaj hiter in traja le kakih deset sekund, ko pa je končan in sistem sporoči, da je zadevo uspešno opravil, bomo v mapi c:\xp imeli nadgrajene namestitvene datoteke sistema Windows XP.
A s tem postopek še ni končan. Treba je namreč izdelati še namestitveni CD, s katerega se bo računalnik lahko zagnal. To pa ni mogoče le s preprostim kopiranjem obstoječih datotek. Tu nam bo prišel na pomoč programček ISOBuster. Sneti ga je mogoče iz spleta ali pa namestiti kar z našega MikroDVD-ja. Program je brezplačen, če ob namestitvi izberete, da boste uporabljali le osnovno funkcionalnost, ki pa je za naše potrebe dovolj. V pogon vstavimo originalni CD z Windows XP in zaženemo ISOBuster. V seznamu izberemo pogon (če jih imate več in program sam od sebe ni izbral pravega), nato pa v levem oknu, kjer je prikazana drevesna struktura medija označimo Bootable CD. V desnem oknu se bo prikazala vsebina in med drugim je v njej datoteka Microsoft Corporation.img. Kliknemo jo z desno tipko in izberemo Extract Microsoft Corporation.img, ko pa nas računalnik vpraša kam, izberemo spet kar disk c:, saj imamo na njem že vse drugo. Zdaj, ko imamo originalni medij še v pogonu, pogledamo še njegovo oznako in si jo nekam zapišemo. Moj, na primer, ima oznako WXPFPP_EN.
Tako, zdaj imamo vse pripravljeno za izdelavo oziroma »peko« dejanskega CD-ja. Postopek izdelave se od programa do programa razlikuje, a osnovni parametri so enaki. Na tem mestu bomo opisali, kako zadevo speljati s programom Nero, če pa uporabljate kaj drugega, pazite le, da uporabite enake parametre in težav ne bi smelo biti. Torej Nero.
V pogon vstavimo medij CD in zaženemo program Nero Burning ROM. S seznama opravil izberemo CD-ROM (boot). V razdelku Boot izberemo Image File in na disku poiščemo tisto datoteko Microsoft Corporation.img na disku C ali kamor koli smo jo pač shranili. Sledijo nekatere pomembne nastavitve. Med dodatnimi nastavitvami v razdelku Boot je treba v seznamu emulacij izbrati No Emulation, v razdelku Number of loaded sectors pa številko 1 nadomestiti s številko 4. Nastavite Loaded segment of sectors naj ostane 07C0.
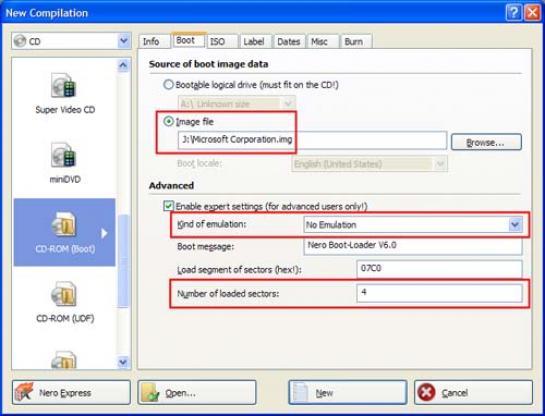
Zdaj se preselimo v razdelek Label in kot oznako diska vpišemo ime, ki smo si ga malo prej zapisali (moje je bilo WXPFPP_EN), nato pa še v razdelku ISO (odvisno od različice programa Nero) preverimo, ali imamo vključen ISO 9660+Joliet.
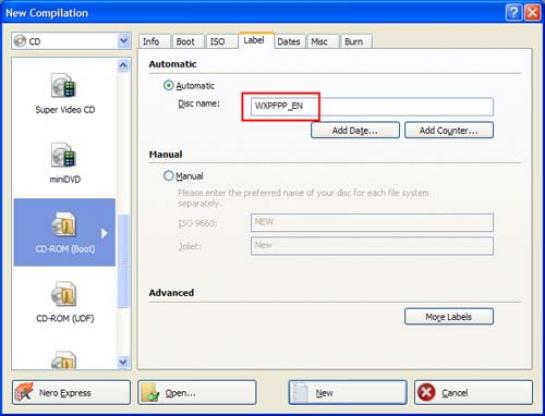
Tako. Zdaj pritisnemo New in poiščemo mapo C:\XP, kjer imamo nove posodobljene datoteke s servisnim paketom 2. Označimo jih, »odnesemo« v levo okno novega CD-ja in sprožimo »pečenje«. In to je to.
Seveda je dobro še preveriti ali CD res deluje, kot je treba. To naredimo tako, da v BIOS-u nastavimo možnost zagona s CD-ja in znova zaženemo računalnik. Če je zagon uspešen, potem je tudi s CD-jem najverjetneje vse v redu.
In potem SP številka 3
Tako. SP2 je odpravljen in CD lahko spravimo na varno za vsak primer. Zdaj se lahko lotimo SP3. Postopek bo pravzaprav skoraj identičen, le da nam bo kot originalni CD služil tisti z SP2, ki smo ga ravnokar naredili.
Najprej torej spet prekopiramo celotno vsebino CD-ja, tokrat tistega z SP2, na trdi disk, nato pa datoteko windowsxp-kb936929-sp3-x86-enu.exe z našega MikroDVD-ja ali Microsoftove spletne strani v mapo, na primer c:\sp3. Imamo torej mapo c:\XP, kjer imamo vsebino namestitvenega CD-ja z SP2, in mapo SP3, kjer je datoteka windowsxp-kb936929-sp3-x86-enu.exe. Zdaj spet prikličemo na pomoč ukazni poziv in vpišemo naslednje ukaze:
c:
cd \
cd sp3
windowsxp-kb936929-sp3-x86-enu.exe -x:c:\sp3
Ta postopek bo iz arhiva v mapo sp3 dearhiviral vse datoteke. Zdaj imamo torej CD Windows XP SP2 in vse potrebne datoteke SP3. Zadevo je torej treba združiti, podobno kot smo to naredili prej. Vpišemo naslednje ukaze:
cd i386
cd update
update.exe /integrate:c:\xp
Stekel bo postopek integracije servisnega paket z obstoječim CD-jem, kar bo kar hitro končano. Ves postopek od tu naprej je identičen kot pri izdelavi CD-ja z SP2. Najprej z ISOBusterjem poiščemo tisti Microsoft Corporation.img in ga z Extract prekopiramo na disk, nato pa zaženemo program Nero in na popolnoma enak način kot prej izdelamo še CD z integriranim SP3. Seveda tudi ta CD nato preizkusimo.
Uporabnost
In kdaj bosta ta CD-ja uporabna? Če vam XP odpove sodelovanje, bosta prišla še kako prav. Če ste vešči dela z obnovitveno konzolo (Recovery Console) bost morda lahko vaš sistem dokaj hitro spet postavili na noge, če pa ne, ga bo mogoče ponovno namestiti in s tem rešiti, kar se rešiti da. In zakaj SP2 in SP3, ne pa originalni CD? Najprej seveda zato, da vam ne bo treba po ponovni namestitvi snemati in nameščati vseh nadgradenj zadnjih nekaj let, drugič pa zato, ker nekatere zadeve z originalnim CD-jem sploh ne delujejo več (težave ima recimo originalni program diskpart za delo s particijami) in je originalni CD pravzaprav neuporaben.
Moj mikro, September 2008 | Zoran Banovič |

Komentarji
ali ni lažje in predvsem
ali ni lažje in predvsem bolj enostavno vse skupaj narediti s programom nLite ? http://www.nliteos.com/
pa še kup stvari, ki jih je treba napisati med instalacijo, lahko enkrat za vedno napišemo: ključ (5x5 klobasa), jezik, država, še kakšen driver dodamo, itd. itd. .....