Večinoma je, vendar so seveda tudi izjeme. Včasih se zgodi, da namestimo kak program, ki »prevzame« odgovornost nad enim ali več tipov datotek, čeprav si tega ne želimo. Najpogosteje se to zgodi ob nameščanju programov za obdelavo fotografij, medijskih predvajalnikov in podobnih. V teh primerih se utegne zgoditi, da se nam ob dvojnem kliku na primer na datoteko JPG ta odpre v urejevalniku fotografij, ki smo ga namestili, in ne v pregledovalniku kot običajno. Podobno je tudi s predvajalniki filmov in glasbe. Zgodi se, da ti prevzamejo nase vse video- in glasbene datoteke, čeprav bi nam bilo ljubše, če bi glasbo recimo predvajali prek enega, filme pa prek drugega predvajalnika. Kako torej odpiranje datotek spraviti pod nadzor?
Že v nekaj različicah Windows imamo ob desnem kliku na datoteki tudi možnost Za odpiranje uporabi … Če to naredimo v Windows 7, torej na neki datoteki, recimo tipa .txt, kliknemo z desno tipko in izberemo omenjeno funkcijo, dobimo na voljo tri možnosti. Izberemo lahko, naj se datoteka odpre v Beležnici, torej Notepadu ali pa WordPadu, na voljo pa je tudi možnost Izberi privzeti program. Glede na zapisano ta možnost obeta nadzor nad dogajanjem. In res je tako. Odpre se okno, razdeljeno na dva dela – Priporočeni programi in Drugi programi. Med prvimi sta omenjena dva programa, med drugimi pa je še kup drugih. Če jih ne vidite, kliknite na majhno puščico, ki je desno od napisa Drugi programi. Če z obstoječimi programi, ki odpirajo izbrani tip datoteke, nismo zadovoljni, lahko določimo, naj jih odpira kateri drugi. Če želimo izbiro narediti trajno, potem naj izbirno polje Datoteke te vrste vedno odpri z izbranim programom ostane vključeno, če pa želite, da se datoteka le trenutno odpre v tem programu, polje pustite prazno.
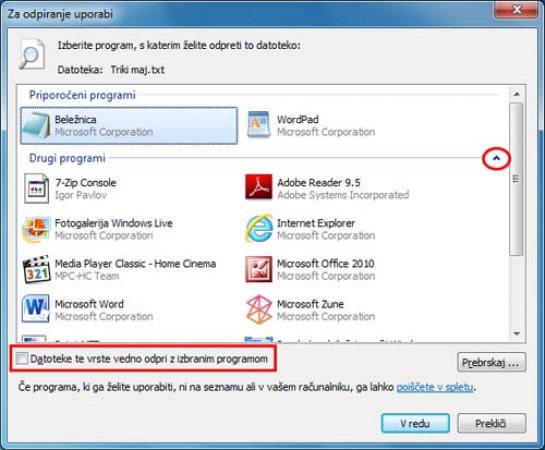
Na ta način lahko torej določimo, kateri program naj ob dvojnem kliku odpre kateri tip datoteke. Kaj pa, če je seznam zaradi nameščanja različnih programov prenatrpan ali pa so v njem programi, ki tja sploh ne sodijo? Potem izbiranje privzetega programa prek opisane metode ne bo kdo ve kako koristno. Treba bo uporabiti kako drugo metodo. V spletu sicer obstaja nekaj programov, ki so namenjeni urejanju seznama programov, ki odpirajo posamezne datoteke, a le redki svoje delo opravijo res dobro. Pri testiranju se nam je celo zgodilo, da je eden od tovrstnih programov naredil pravo zmedo in potrebno je bilo precej »telovadbe«, da smo jo razrešili. Ugotovili smo, da se je v tem primeru bolje držati reka »manj je več« in uporabiti kakšno preprosto orodje, ki ni tako večfunkcionalno, je pa uporabno. In eno takih orodij je brezplačen programček OpenWithView. Sneti ga je mogoče s spletne strani http://www.nirsoft.net/utils/open_with_view.html, velik je le slabih 50 Kb in ne zahteva namestitve – le odpakiramo ga in zaženemo. Program je tudi preprost za uporabo. Ko ga zaženemo, pregleda register (v njem so namreč nastavitve shranjene) in izdela seznam programov, ki so povezani s katerim koli tipom datotek. Pri tem ni pomembno, za kateri tip datoteke gre, dovolj je, da je program s čim povezan. Na voljo imamo podatke o tem, kje na disku je program, kakšen je ukaz, ki ga zažene, kako je programu uradno ime, kdo je njegov avtor, katero različico imamo, in še kaj. Najpomembnejša funkcija programa je ta, da z njim lahko omogočimo ali onemogočimo pojavljanje določenega programa v meniju Za odpiranje uporabi. In zakaj je to dobro? Zato ker lahko s tem hitro odstranimo najpogostejše težave z menijem. Te se običajno kažejo v tem, da nam sistem ponudi odpiranje nekaterih datotek s programi, s katerimi tega ne delamo. Recimo odpiranje datotek PDF v Wordu in podobno. Če se nam to zgodi, lahko s programom Word v te namene preprosto onemogočimo in ta se ne bo več pojavljal v meniju Za odpiranje uporabi za noben tip datoteke. Bo pa še vedno odpiral privzete formate, torej doc, docx in podobne.
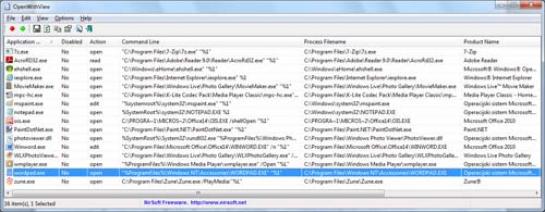
OpenWithView je torej dokaj pragmatična stvar, ki deluje le črno-belo. Program je lahko tu ali pa ga ni. Kaj pa, če hočemo kaj več? Potem je najbolje, če se lotimo sprememb kar v registru. Pri tem je seveda treba paziti, kaj delamo, saj je register dokaj občutljiva zadeva.
Register spreminjamo prek urejevalnika registra. V spletu jih obstaja kar nekaj, a jih ni treba iskati, saj je tisti, ki je vključen v sistem Windows, za večino stvari čisto dovolj dober. Zaženemo ga tako, da pritisnemo gumb Start in v iskalno vrstico vpišemo besedo regedit. V varnostnem oknu potrdimo zagon in urejevalnik je zagnan. Zdaj poiščemo ključ:
HKEY_CURRENT_USER\Software\Microsoft\Windows\CurrentVersion\Explorer\FileExts
V njem se skriva bolj ali manj vse, kar je povezano s tipi datotek, med drugim tudi, ali naj bo neki program v meniju Za odpiranje uporabi. Pri tem register ni tako izključujoč kot omenjeni program, saj je prek njega mogoče za vsak tip datoteke določiti, kateri program se bo prikazal pri izbiri omenjenega menija. Ko odpremo ključ, vidimo, da je v njem dokaj dolg seznam najrazličnejših tipov datotek. Če zdaj kliknemo na kakšnega od teh tipov, vidimo, da imajo nekateri podimenik z imenom OpenWithList. To so tipi, ki imajo določenih več programov, s katerimi jih je mogoče odpreti. V našem primeru na sliki vidimo, da datoteke PDF prek menija Za odpiranje uporabi lahko odpremo z Acrobat Readerjem (AcroRd32.exe), LibreOfficeom (soffice.bin) ali Firefoxom (firefox.exe). Če zdaj na primer ne želimo več, da bi nam meni ponudil možnost odpiranja z LibreOffice, pač ključ, ki vsebuje soffice.bin (v našem primeru ključ z oznako b), preprosto izbrišemo.
Lahko pa uberemo tudi obratno pot. Vzemimo, da bi radi kak program dodali k nekemu tipu datotek. Postopek je čisto logičen. Odpremo namreč isti ključ, kot smo ga omenili, poiščemo želeni tip datoteke in v njem meni OpenWithList. Nato v oknu s ključi (desno okno) kliknemo z desno tipko in izberemo New > String Value, vrednosti pa damo ime, ki bo naslednja črka abecede od že obstoječih. Če imamo na primer vnose a, b in c, bomo mi dodali še d. Nato kliknemo na ključ in v polje Value data vpišemo ime izvršne datoteke, ki naj bi ta tip odpirala.
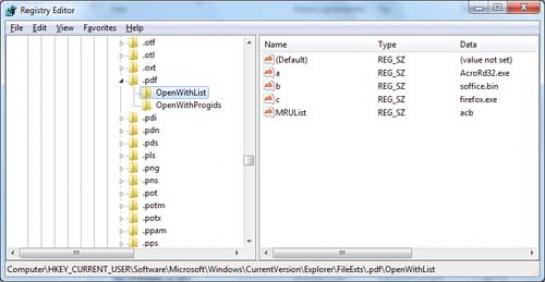
Moj mikro, junij 2012 | Zoran Banovič |
